В наше время, когда электронные устройства стали неотъемлемой частью нашей жизни, хранение и организация информации с помощью ярлыков стало неизбежной необходимостью. Но как быть, если стандартные значки ярлыков уже надоели и хочется чего-то нового, более яркого и эстетичного? В этой статье мы подробно рассмотрим, как изменить вид значка ярлыка и придать ему свежий, индивидуальный облик.
Указатели смены облика: запросто и с удовольствием
Смена значка ярлыка может быть элементарной и позволит придать вашему рабочему столу оригинальность и индивидуальность. Возможности для это на самом деле гораздо шире, чем вы могли ожидать. Лучшим помощником в этом деле станут специальные редакторы и иконки, которые придают значкам разнообразные формы, цвета и рисунки.
Измени свою рабочую среду одним движением
Больше не нужно ограничиваться стандартными значками! Сегодня у каждого из нас есть возможность создать уникальные ярлыки, которые отражают нашу индивидуальность и стиль. Просто выберите понравившуюся иконку из огромного выбора в Интернете или создайте свою собственную с помощью специальных программ. Смените облик своих ярлыков и наслаждайтесь каждым новым днем, открывая перед собой мир возможностей.
Как изменить обозначение ярлыка на рабочем столе операционной системы Windows
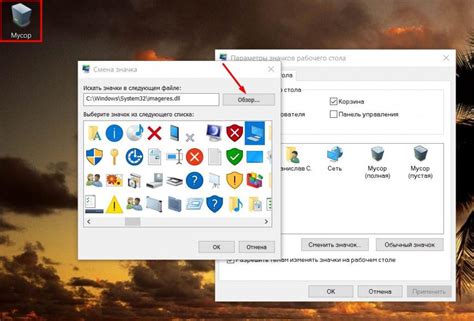
Данная статья посвящена процессу изменения иконки, которая отображается на ярлыке на рабочем столе в операционной системе Windows. Понимание и умение внести нестандартные изменения внешнего вида ярлыков может помочь вам организовать ваш рабочий стол в соответствии с вашими предпочтениями или визуальным стилем. В этом разделе мы рассмотрим шаги, которые позволят вам осуществить такие изменения самостоятельно без необходимости обращаться к специалистам.
Шаг 1: Для начала процедуры изменения иконки ярлыка, щелкните правой кнопкой мыши на предпочтительный ярлык, который вы хотите изменить, на вашем рабочем столе. В появившемся контекстном меню выберите пункт "Свойства".
Шаг 2: В окне "Свойства ярлыка" выберите вкладку "Ярлык", расположенную сверху. Затем нажмите кнопку "Изменить иконку", которая находится в самом низу этой вкладки.
Шаг 3: После выполнения предыдущего шага откроется окно с набором иконок, доступных для выбора. Вы можете выбрать одну из доступных иконок или перейти к другим файлам, чтобы найти иконку, которую вы хотите использовать. После выбора нужной иконки нажмите кнопку "ОК".
Шаг 4: Вернитесь в окно "Свойства ярлыка". Обратите внимание, что кнопка "Изменить иконку" теперь содержит выбранный вами значок. Для сохранения изменений нажмите кнопку "Применить" и затем "ОК".
Теперь вы успешно изменили иконку ярлыка на рабочем столе операционной системы Windows. Помните, что вы можете повторить этот процесс для каждого ярлыка, который вы хотите изменить. Это дает вам возможность создавать уникальную и персонализированную оболочку вашего рабочего стола.
Зачем изменять значок ярлыка?

Изменение значка ярлыка может внести особую атмосферу и стиль в работу с компьютером, позволив персонализировать рабочий стол или папку. Это отличная возможность самовыражения и выбора уникального способа представления данных.
Необходимо отметить, что символика используемых значков может быть смысловой и иметь определенный контекст. Например, значок ярлыка может помочь сразу определить связанный с ним файл или программу, основываясь на его форме, цвете или изображении. Таким образом, изменение значка может упростить ориентацию и навигацию по компьютеру, сделать процесс поиска и управления файлами более эффективным и удобным.
- Улучшает удобство использования
- Позволяет легко находить нужные файлы и программы
- Выделяет их на фоне остальных
- Вносит стиль и атмосферу в работу с компьютером
- Дает возможность самовыражения и персонализации
- Способствует более эффективной ориентации и навигации
Как изменить внешний вид ярлыка на рабочем столе в операционной системе Mac
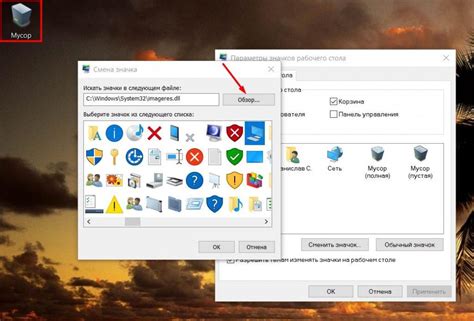
Операционная система Mac предоставляет возможность изменить имена и значки ярлыков на рабочем столе. Это позволяет пользователю персонализировать внешний вид рабочего пространства и сделать его более удобным для использования.
Для начала процесса изменения значка ярлыка на рабочем столе в Mac, следует открыть контекстное меню ярлыка, щелкнув по нему правой кнопкой мыши или удерживая нажатой клавишу Control и щелкнув по нему левой кнопкой мыши. После этого в открывшемся меню необходимо выбрать пункт "Изменить имя и значок".
Далее откроется окно, в котором можно изменить имя ярлыка и выбрать новый значок. Для выбора нового значка предоставляется несколько вариантов – можно выбрать из предустановленных значков, использовать собственное изображение или выбрать значок из другого приложения. В случае выбора собственного изображения, обратите внимание на его формат – система поддерживает файлы в форматах PNG, JPEG и GIF.
После выбора нового значка следует нажать кнопку "Применить" для сохранения изменений. В результате ярлык на рабочем столе изменит свой внешний вид и будет отображаться с выбранным значком.
Если в будущем захочется вернуться к исходному значку, можно использовать ту же самую инструкцию и выбрать вариант "Использовать исходный значок".
Как изменить значок на рабочем столе
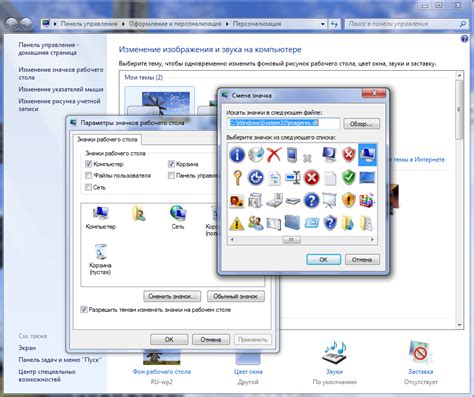
В этом разделе мы рассмотрим подробные шаги по изменению иконки на рабочем столе вашего компьютера. Отделитесь от стандартных обозначений, и давайте изучим, как преобразить внешний вид иконок для создания уникального пользовательского опыта.
Шаг 1: Начните с выбора иконки, которую вы хотите использовать. Вы можете выбрать фотографию, скачать иконку из Интернета или создать свою уникальную иконку.
Шаг 2: Проверьте формат выбранной вами иконки. Обратите внимание, что для разных операционных систем может потребоваться разный формат файла. Например, в Windows обычно используется формат .ico, в то время как в macOS используется формат .icns.
Шаг 3: Перейдите к настройкам рабочего стола. В Windows вам может потребоваться щелкнуть правой кнопкой мыши на свободной области рабочего стола и выбрать "Персонализация". В macOS вы можете нажать правую кнопку мыши на рабочем столе и выбрать "Настройки отображения рабочего стола".
Шаг 4: В настройках рабочего стола найдите опцию для изменения иконки. Обычно она называется "Изменить значок" или "Выбрать иконку". Щелкните по этой опции, чтобы открыть окно выбора файла.
Шаг 5: В окне выбора файла найдите и выберите файл иконки, который вы хотите использовать. После выбора файла нажмите "ОК" или "Применить", чтобы сохранить изменения.
Шаг 6: Теперь вы можете увидеть новую иконку на рабочем столе. Перетащите ее в нужное место или перезагрузите компьютер, чтобы увидеть изменения.
Примечание: Изменение значка является прекрасным способом внести индивидуальность и стиль в ваши рабочие процессы. Помните, что каждая операционная система может иметь свои собственные особенности и ограничения при изменении иконок. Этот раздел дает вам общее представление о шагах, но вы можете обратиться к руководству пользователя вашей операционной системы для получения более подробной информации.
Шаг за шагом: изменение иконки пиктограммы на Android
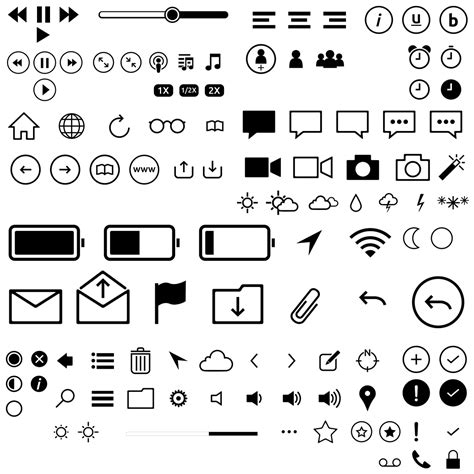
В этом разделе мы рассмотрим пошаговую инструкцию о том, как легко изменить иконку пиктограммы на устройствах Android. Мы подробно опишем все необходимые действия, чтобы вы могли самостоятельно осуществить изменение иконки вашего ярлыка.
| Шаг 1: | Выберите пиктограмму, которую вы хотите установить в качестве значка вашего ярлыка. Убедитесь, что пиктограмма соответствует вашим требованиям и имеет подходящий размер. |
| Шаг 2: | Создайте папку с изображением пиктограммы на вашем устройстве. Название папки должно быть коротким и легко запоминающимся. |
| Шаг 3: | Перейдите в настройки вашего устройства и найдите раздел "Параметры приложений". |
| Шаг 4: | В разделе "Параметры приложений" найдите приложение, для которого вы хотите изменить иконку. |
| Шаг 5: | Найдите опцию "Изменить иконку" или "Настроить иконку" и щелкните на нее. |
| Шаг 6: | Выберите пиктограмму из созданной вами папки и сохраните изменения. |
| Шаг 7: | Проверьте, что новая иконка успешно применилась к вашему ярлыку. Если это не произошло, повторите процесс и убедитесь, что вы правильно выбрали папку и пиктограмму. |
Следуя этой пошаговой инструкции, вы сможете легко и быстро изменить иконку пиктограммы на вашем устройстве Android. Не бойтесь экспериментировать и создавать уникальный внешний вид вашего ярлыка!
Как найти и загрузить подходящую иконку
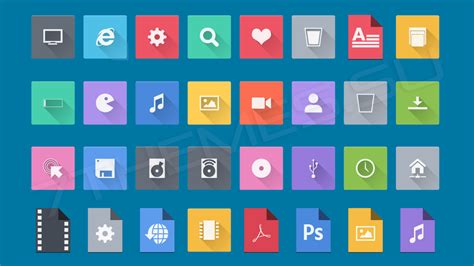
В этом разделе мы рассмотрим процесс выбора и загрузки иконки, которая идеально подойдет для вашего ярлыка. Узнайте, как найти подходящие варианты иконок, а затем примерьте их на ваш ярлык в нескольких простых шагах.
- Исследуйте веб-сайты, специализирующиеся на иконках: существует множество онлайн-ресурсов, предлагающих богатый выбор различных иконок для разных целей. Обратите внимание на категории и фильтры, чтобы упростить поиск и выбрать иконку, соответствующую вашим потребностям.
- Используйте поисковые системы: помимо специализированных сайтов, вы можете использовать поисковые системы для поиска иконок. Просто введите ключевые слова, отражающие вашу тему или конкретные требования к иконке, и вы получите множество результатов для изучения.
- Оцените качество и совместимость: когда вы найдете иконку, которая вам нравится, обратите внимание на ее качество и соответствие вашим потребностям. Посмотрите на ее размер, стиль и разрешение, чтобы быть уверенным, что она хорошо интегрируется с вашим ярлыком.
- Загрузите выбранную иконку: когда вы приняли окончательное решение, найдите кнопку или ссылку для загрузки иконки. Обычно вам будет предложено выбрать формат файла и сохранить его на вашем компьютере.
Теперь у вас есть все необходимые шаги, чтобы успешно выбрать и загрузить иконку для вашего ярлыка. Не забудьте сохранить иконку в папке, которую вы собираетесь использовать для вашего ярлыка, чтобы в дальнейшем легко найти ее.
Обновление и персонализация иконок на iOS устройствах
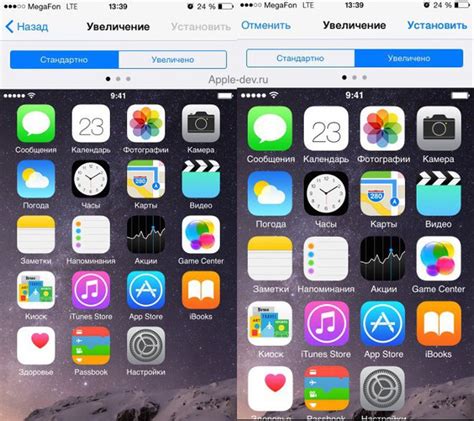
Этот раздел предлагает подробную информацию о том, как изменить иконку приложения на вашем устройстве iOS. Мы рассмотрим шаги, которые нужно выполнить, чтобы создать уникальный вид ярлыка приложения, отличающийся от стандартной иконки. Путем выбора альтернативного изображения вы сможете придать вашему устройству более индивидуальный и персонализированный вид.
Чтобы начать, вам потребуется обновить ваше устройство iOS до последней доступной версии операционной системы. После этого вам понадобится выбрать альтернативное изображение, которое будет использоваться в качестве иконки приложения. Вы можете использовать свое собственное изображение или воспользоваться специально созданными иконками, доступными в сети.
После выбора подходящего изображения, вам понадобится загрузить его на устройство и открыть приложение "Shortcuts" или "Ярлыки". В этом приложении вы сможете создать новый ярлык, выбрав желаемое приложение и назначив ему альтернативную иконку.
Далее следует установить созданный ярлык на главный экран вашего устройства. Для этого необходимо нажать кнопку "Поделиться" и выбрать вариант "Добавить на главный экран". Теперь вы сможете видеть новую иконку приложения на главной панели устройства.
Таким образом, путем выполнения нескольких простых шагов вы сможете изменить иконку ярлыка вашего приложения на iOS устройстве и придать ему более персонализированный вид.
Вопрос-ответ

Можно ли использовать собственные изображения для изменения значка ярлыка?
Да, вы можете использовать собственные изображения для изменения значка ярлыка. Для этого в окне "Изменить значок" вам нужно нажать кнопку "Обзор" и выбрать изображение с вашего компьютера или скачать его из интернета. При выборе изображения обратите внимание на его размер и формат - они могут оказывать влияние на отображение значка ярлыка.
Как выбрать подходящий значок из предложенного списка?
Чтобы выбрать подходящий значок из предложенного списка, просмотрите доступные варианты и выберите тот, который наилучшим образом отображает суть ярлыка или соответствует вашим предпочтениям. В некоторых случаях список может содержать несколько страниц, поэтому не забудьте прокрутить список, чтобы увидеть все доступные значки. Если ни один из предложенных значков не подходит, вы также можете использовать собственное изображение, следуя инструкциям по добавлению собственного значка.



