Когда дело доходит до просмотра веб-страниц и организации рабочего процесса, пользователи всегда стремятся к инновациям и возможностям их настройки. В мире постоянно меняющихся информационных технологий, способность адаптироваться является одним из ключевых качеств успешного человека. Каждый раз, когда мы вступаем в контакт с новым аспектом технологического ландшафта, важно быть готовыми к установке и настройке необходимых инструментов.
Один из таких инструментов - расширения веб-браузера. Расширения позволяют пользователям создавать индивидуальное пространство внутри своего браузера, где они могут настраивать и оптимизировать свой интернет-опыт. Каждое расширение представляет собой небольшую программу, загружаемую в браузер, которая расширяет его функциональность и позволяет выполнять широкий спектр задач.
Примечательно, что современные веб-браузеры, такие как Microsoft Edge, становятся все более и более гибкими, удовлетворяя все большее количество потребностей пользователей. Они позволяют инсталлировать и активировать разнообразные расширения, которые могут превратить просмотр веб-страницы в увлекательное и комфортное путешествие по информационному фронту. Но как же нам активировать эти волшебные дополнения?
Находите и устанавливайте необходимые дополнения в Магазине Приложений от Microsoft

Один из способов улучшить функциональность браузера Microsoft Edge состоит в нахождении и установке соответствующих дополнений. Дополнения позволяют пользователю добавлять новые возможности и инструменты, которые помогут улучшить работу и повысить удобство использования браузера.
Для поиска и установки необходимого дополнения необходимо перейти в Магазин Приложений от Microsoft. Это центральное место, где пользователи могут найти и загрузить дополнения для Microsoft Edge, а также для других приложений и устройств от Microsoft.
В Магазине Приложений от Microsoft пользователи могут искать нужное дополнение, просматривать его описание, ознакомиться с отзывами и оценками других пользователей, а затем установить его на свое устройство. Здесь представлен широкий спектр дополнений различных категорий, включая инструменты для блокирования рекламы, улучшения безопасности, графические расширения и многое другое.
Настройка браузера Microsoft Edge с помощью установки дополнений из Магазина Приложений от Microsoft позволяет пользователям индивидуализировать и настроить свои собственные потребности и предпочтения в интернет-серфинге. Благодаря этому, пользователи могут улучшить свой опыт использования браузера и получить доступ к новым функциям и возможностям, которые могут быть полезными в их ежедневной работе и браузерной активности.
Откройте Edge и нажмите на значок меню в верхнем правом углу

- Поднимите взгляд наверх и найдите иконку меню, расположенную в правом верхнем углу браузера. Этот значок имеет обычно нарисованные три точки или полоски, которые горизонтально упорядочены.
- Как только вы нашли значок меню, щелкните по нему один раз мышью. При этом откроется выпадающее меню с различными опциями.
Находясь в меню Edge, вы получите доступ к различным функциям и настройкам браузера. Внутри меню вы сможете открыть окно расширений, установленных в браузере, и активировать нужное вам расширение для использования.
Знание, где расположена иконка меню и как ее открыть, является важным шагом для работы с расширениями в Edge. Продолжайте изучение для получения подробной информации о дальнейших шагах активации и использования расширений в Microsoft Edge.
Выбираем нужное расширение в Microsoft Edge
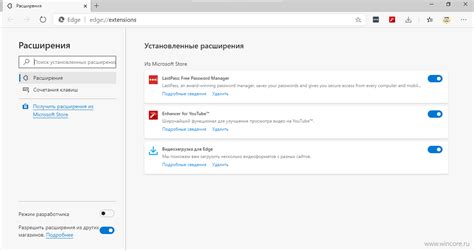
В данном разделе мы рассмотрим шаги по установке и использованию расширений в веб-браузере Edge компании Microsoft. Для работы с расширениями необходимо пройти несколько простых шагов, описанных ниже.
- Откройте меню веб-браузера, нажав на иконку "три точки" в правом верхнем углу окна.
- Выберите вкладку "Расширения" в списке доступных опций.
- Теперь вы увидите страницу с установленными расширениями. Для того чтобы добавить новое расширение, нажмите на кнопку "Получить расширения из Магазина".
- В появившемся окне вы можете найти нужное вам расширение поиском или просмотреть популярные и рекомендуемые варианты.
- Когда вы найдете подходящее расширение, нажмите на него, чтобы открыть его страницу с подробной информацией.
- На странице расширения вы можете прочитать описание, ознакомиться с отзывами пользователей и узнать о его функциональных возможностях.
- Если расширение удовлетворяет вашим требованиям, нажмите кнопку "Установить" для начала процесса установки.
- После завершения установки расширение будет доступно в настройках браузера и готово к использованию.
Таким образом, следуя этим простым шагам, вы сможете легко выбрать и установить необходимое вам расширение в Microsoft Edge для дополнительных функциональных возможностей и улучшения работы вашего браузера.
Активируйте расширение, выбрав нужные параметры и нажав на кнопку "Получить"
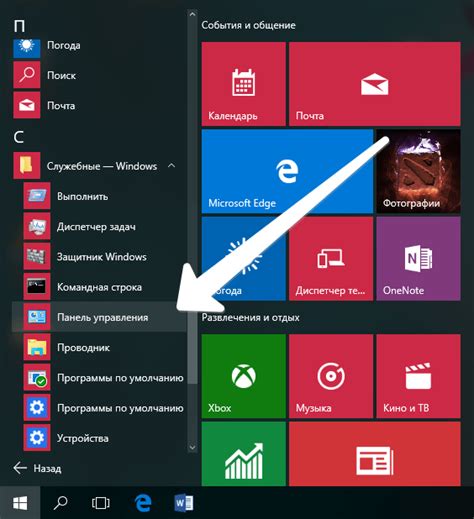
Возможно, вы захотите включить определенное функциональное расширение в своем браузере. Для этого в Microsoft Edge есть простой процесс, который позволяет вам активировать нужные расширения всего в несколько кликов.
Сначала откройте браузер Microsoft Edge и убедитесь, что вы находитесь в версии, поддерживающей использование расширений. Затем откройте раздел "Магазин расширений" в браузере и просмотрите доступные расширения в каталоге.
Когда вы нашли нужное расширение, посмотрите подробную информацию о нем и убедитесь, что оно подходит для ваших потребностей. Затем поставьте галочку напротив расширения, чтобы выбрать его для активации.
Когда вы выбрали все нужные расширения, нажмите на кнопку "Получить" внизу страницы. Это запустит процесс загрузки и установки выбранных расширений в ваш браузер.
После завершения установки, выбранные расширения будут активированы и готовы к использованию в Microsoft Edge. Вы можете настроить их параметры в соответствии с вашими предпочтениями и начать пользоваться всеми возможностями новых расширений.
- Откройте браузер Microsoft Edge
- Перейдите в раздел "Магазин расширений"
- Выберите нужные расширения и убедитесь, что они подходят для ваших потребностей
- Поставьте галочку напротив расширений
- Нажмите на кнопку "Получить"
- Дождитесь завершения установки
- Настройте параметры расширений по своему усмотрению
Запуск расширения после установки
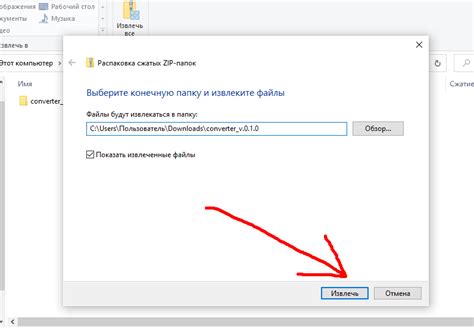
После завершения процесса установки выбранного вами расширения в вашем браузере, перед вами появится возможность активировать его и начать использовать ваши новые функции и возможности. Для того чтобы это сделать, вам нужно нажать на кнопку "Запустить".
Эта кнопка предоставит вам возможность включить расширение и активировать его работу в браузере. Нажатие на кнопку "Запустить" позволит вам начать использование новых инструментов и функций, которые расширение предоставляет вам.
После активации расширения, вам будут доступны все его функции и настройки, которые помогут вам в повседневной работе или развлечении в Интернете. Не забывайте проверять обновления расширений, так как разработчики регулярно выпускают новые версии с улучшениями и исправлениями.
Не упустите возможность улучшить свой опыт в использовании браузера, нажмите на кнопку "Запустить" после установки расширения и погрузитесь в новый уровень удобства и функциональности.
Расширение будет включено и готово к работе в браузере
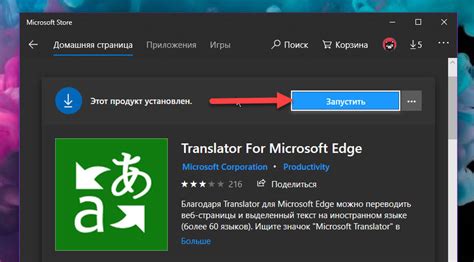
После успешного установления связи расширение настроено для работы в выбранном браузере. Это означает, что вы получаете доступ ко всем его функциям и возможностям, чтобы оптимизировать свой опыт работы в сети.
Набор дополнительных клиентских интерфейсных элементов надежно интегрируется в программу-клиент браузера, обеспечивая расширенные функции, которые предлагаются вашим выбранным расширением. Вы можете получить дополнительные инструменты меню, улучшенные команды или даже специальные возможности, которые ранее были недоступны.
Для просмотра того, что доступно с вашим расширением и каким образом вы можете воспользоваться его функциональностью, вы можете посмотреть в соответствующей таблице. Это поможет вам лучше понять возможности расширения и принять решение, что именно вам может быть интересно и полезно.
| Функции расширения | Описание |
|---|---|
| Улучшенное меню | Предоставляет более обширный набор команд и настроек для быстрого доступа к популярным функциям расширения. |
| Расширенные команды | Позволяет выполнить сложные действия с помощью специальных команд, которые обычно недоступны в базовой версии браузера. |
| Специальные возможности | Дает возможность использовать дополнительные функции, которые улучшают взаимодействие с содержимым веб-страницы или взаимодействие между вкладками. |
Независимо от того, что вам нужно, расширение включено и готово к использованию в вашем браузере. Расширяйте возможности своего браузера, наслаждайтесь улучшенной функциональностью и оптимизируйте свой онлайн-опыт с помощью вашего нового расширения!
Вопрос-ответ




