Современные портативные компьютеры стали незаменимыми спутниками в повседневной жизни. Они позволяют выполнять широкий спектр задач, будь то работа, связь, развлечения или обучение. Однако, чтобы использовать все возможности, которые предоставляют ноутбуки, необходимо уметь подключать к ним внешние устройства.
Одно из таких устройств - принтер, - сегодня практически стандартное средство для создания печатной продукции. Независимо от того, нужно ли распечатать важное документы для работы или фотографии для свидания с друзьями, подключение принтера к ноутбуку является важным этапом на пути к достижению поставленных целей. В данной статье мы рассмотрим, как осуществить это подключение без лишних хлопот и специальных знаний.
Чтобы подключить принтер к ноутбуку, необходимо выполнить несколько простых шагов, которые позволят вам насладиться результатом мгновенно. Вам не потребуется обладать глубокими знаниями по компьютерной технике или быть экспертом в области настроек. Вся процедура займет всего несколько минут вашего времени, но даст вам возможность печатать все, что вам нужно, с любого устройства, где бы вы ни находились.
Проверка совместимости электронного оборудования
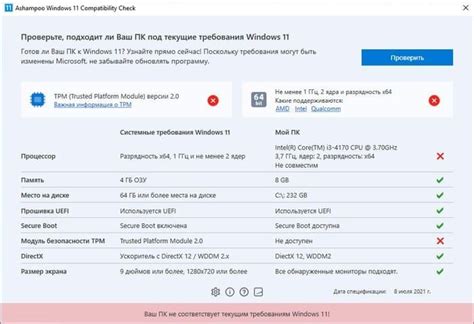
Прежде чем приступить к подключению принтера к ноутбуку, необходимо убедиться в их совместимости. Несоответствие технических характеристик может привести к неправильной работе и неудовлетворительным результатам.
1. Проверка интерфейсов
Один из ключевых аспектов совместимости – соответствие интерфейсов принтера и ноутбука. Убедитесь, что оба устройства обладают одним или несколькими совместимыми портами и разъемами. Такие популярные интерфейсы, как USB, Ethernet, Wi-Fi, Bluetooth, должны быть присутствовать как у принтера, так и у ноутбука.
Примечание: Обратите внимание, что некоторые принтеры могут иметь уникальные интерфейсы, которые требуют специальных кабелей или адаптеров для подключения к ноутбуку.
2. Поддержка операционной системы
Проверьте, поддерживает ли ваш принтер операционную систему, установленную на вашем ноутбуке. Некоторые модели принтеров могут быть совместимы только с определенными ОС, такими как Windows, Mac OS или Linux. Обратитесь к документации на принтер или производителю, чтобы узнать поддерживаемые операционные системы.
Примечание: Для многих принтеров доступны драйвера и программное обеспечение, которые обеспечивают совместимость с различными ОС.
3. Требования к ресурсам
Проверьте системные требования принтера. Удостоверьтесь, что ваш ноутбук обладает достаточными ресурсами – процессором, оперативной памятью и свободным местом на жестком диске – для поддержки работы принтера. При недостатке ресурсов может возникнуть некорректная работа устройств.
Примечание: В случае недостатка ресурсов, можно рассмотреть апгрейд ноутбука или выбрать принтер с более низкими требованиями.
Проведение проверки совместимости принтера и ноутбука является первым и важным шагом перед подключением оборудования. Этот процесс помогает избежать возможных проблем и обеспечить эффективное функционирование устройств в дальнейшем.
Подключение принтера к ноутбуку по USB

Чтобы установить соединение с помощью USB-кабеля, нужно выполнить несколько простых шагов. Во-первых, убедитесь, что ноутбук и принтер включены. Затем найдите свободный USB-порт на ноутбуке и подключите к нему один конец USB-кабеля. Второй конец кабеля подключите к соответствующему разъему на принтере.
После подключения принтера к ноутбуку по USB кабелю, компьютер обнаружит новое устройство и начнет его автоматическую установку. В некоторых случаях может потребоваться установить драйверы принтера для корректной работы устройства. Для этого вам потребуется установочный диск, который обычно идет в комплекте с принтером.
После установки драйверов принтера, ноутбук будет готов к печати. Вы можете проверить успешное подключение принтера, открыв установленное на компьютере приложение для печати и выбрав принтер в списке доступных устройств.
Если принтер не обнаружен компьютером, проверьте, что все кабели надежно подключены и выберите другой USB-порт на ноутбуке. Если проблема сохраняется, возможно, потребуется обратиться к руководству пользователя принтера или к технической поддержке производителя.
Установка драйверов для подключения принтера к портативному компьютеру

Прежде чем приступить к установке драйверов, убедитесь, что на вашем ноутбуке установлена операционная система, совместимая с моделью принтера. Далее, находите официальный сайт производителя вашего принтера и переходите на страницу загрузки драйверов.
На странице загрузки драйверов обычно представлен список доступных драйверов для разных операционных систем. Обратите внимание на версию операционной системы вашего ноутбука и выберите соответствующий драйвер для загрузки. После скачивания драйвера, запустите его установщик.
Установщик драйвера позволит вам произвести установку драйверов принтера на ваш ноутбук. Следуйте инструкциям, предоставляемым установщиком. Обычно процесс установки драйверов заключается в соглашении с условиями лицензионного соглашения, выборе директории для установки, а затем запуске процесса установки. В процессе установки может потребоваться подключение и включение принтера.
По завершении процесса установки, рекомендуется перезагрузить ноутбук для завершения установки. Обратите внимание, что после установки драйверов, вы сможете получить доступ ко всем функциям и возможностям вашего принтера на персональном компьютере.
Теперь у вас есть полная инструкция по установке драйверов для подключения принтера к вашему ноутбуку. Выполнив этот простой процесс, вы сможете комфортно пользоваться принтером и печатать документы с вашего портативного компьютера.
| Преимущества установки драйверов | Шаги установки драйверов |
|---|---|
| - Обеспечивает совместимость принтера и ноутбука | - Перейдите на официальный сайт производителя принтера |
| - Позволяет получить доступ ко всем функциям принтера | - Выберите драйвер, соответствующий операционной системе |
| - Обеспечивает устойчивую работу принтера и ноутбука | - Скачайте драйвер с официального сайта |
| - Упрощает подключение и настройку принтера | - Запустите установщик драйвера и следуйте инструкциям |
Добавление принтера через настройки операционной системы
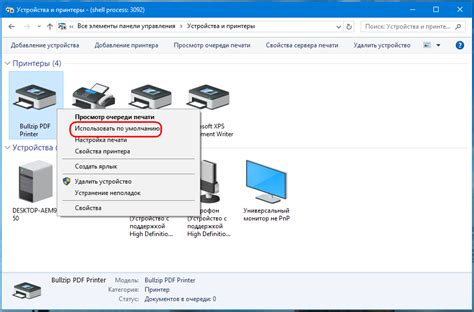
- Шаг 1: Откройте "Панель управления".
- Шаг 2: В разделе "Оборудование и звук" выберите "Принтеры".
- Шаг 3: Нажмите на кнопку "Добавить принтер".
- Шаг 4: Откроется мастер установки принтера, следуйте его инструкциям.
- Шаг 5: Выберите нужное подключение принтера (по USB, Wi-Fi или Ethernet) и нажмите "Далее".
- Шаг 6: Дождитесь, пока операционная система найдет доступные принтеры.
- Шаг 7: Выберите требуемый принтер из списка и нажмите "Далее".
- Шаг 8: Если требуется, установите дополнительные драйверы и программное обеспечение для принтера.
- Шаг 9: Дождитесь окончания установки и нажмите "Готово".
- Шаг 10: Принтер успешно добавлен и готов к использованию на вашем ноутбуке.
Следуя этой подробной инструкции, вы сможете добавить принтер на ваш ноутбук без особых сложностей. Убедитесь, что вы правильно подключили принтер к компьютеру, чтобы осуществить успешную установку. Пользуйтесь принтером для печати различных документов и наслаждайтесь удобством его использования.
Настройка параметров печати в компьютере
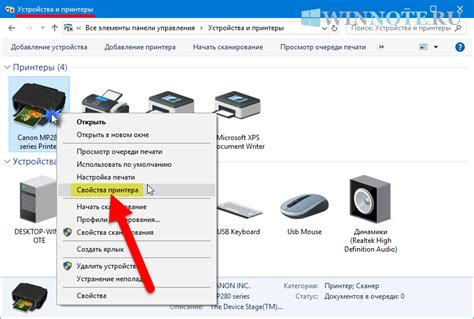
В данном разделе мы рассмотрим процесс настройки основных параметров печати, позволяющих получить оптимальное качество и результат ваших печатных документов. Многие люди часто не обращают внимание на эти настройки, но правильная конфигурация может существенно повысить эффективность печати и сэкономить ресурсы.
Важными параметрами печати являются, например, выбор типа бумаги, качество печати (черно-белое, цветное, высокое разрешение), режим экономии чернил и другие. В дальнейшем мы пройдем по каждой настройке и подробно рассмотрим, какие возможности она предоставляет и как правильно ее использовать.
Имея понимание основных параметров печати и умение выбирать правильные настройки, вы сможете получать качественные печатные материалы и экономить ресурсы, такие как бумага и чернила. Помните, что каждый принтер имеет свои особенности, поэтому необходимо обратить внимание на индивидуальные настройки вашего устройства.
Осуществление проверки функционирования принтера на ноутбуке
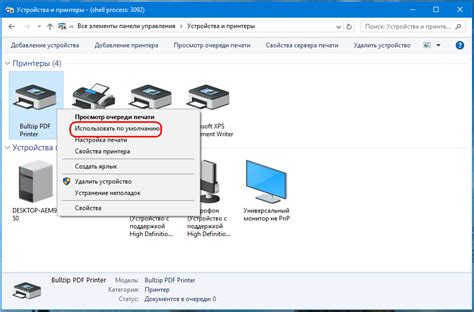
1. Проверка физического подключения:
Первым шагом необходимо убедиться в правильном подключении принтера к ноутбуку. Осмотрите кабели, убедитесь в их надежности и отсутствии повреждений. Также проверьте, что принтер подключен к электропитанию и включен.
2. Проверка подключения принтера к компьютеру:
Убедитесь в корректности подключения принтера к вашему ноутбуку. Для этого проверьте наличие правильных драйверов и программного обеспечения на вашем компьютере. В случае их отсутствия, необходимо установить их с использованием соответствующего диска или загрузить с официального сайта производителя принтера.
3. Проверка очереди печати:
Убедитесь в отсутствии проблем в очереди печати. Проверьте, что нет невыполненных задач печати, ошибок или блокировок. При необходимости, отмените задания и перезапустите принтер.
4. Проверка настроек принтера:
Проверьте настройки принтера в вашей операционной системе. Убедитесь в правильности выбора принтера по умолчанию, настроек качества печати, формата бумаги и других параметров. Используйте соответствующие указания производителя принтера для оптимальной настройки.
5. Проверка печати тестовой страницы:
Для окончательной проверки работы принтера, рекомендуется напечатать тестовую страницу. Это позволит убедиться в правильной работе устройства и проверить качество печати. Используйте инструкции производителя для печати тестовой страницы.
Выполнив указанные выше шаги, вы сможете проверить работоспособность принтера на вашем ноутбуке и убедиться в готовности к эффективной печати документов.
Вопрос-ответ

Как добавить принтер на ноутбук?
Чтобы добавить принтер на ноутбук, сначала убедитесь, что принтер подключен к компьютеру по USB-кабелю или через Wi-Fi. Затем откройте "Параметры" на ноутбуке, выберите "Устройства" и в разделе "Принтеры и сканеры" нажмите на кнопку "Добавить принтер или сканер". Осуществите поиск принтера, выберите его из списка и следуйте инструкциям на экране для его установки и настройки.
Можно ли добавить принтер на ноутбук без использования USB-кабеля?
Да, можно добавить принтер на ноутбук без использования USB-кабеля, если принтер поддерживает Wi-Fi. Подключите принтер к Wi-Fi сети через его меню настройки. Затем откройте "Параметры" на ноутбуке, выберите "Устройства" и в разделе "Принтеры и сканеры" нажмите на кнопку "Добавить принтер или сканер". Осуществите поиск принтера, выберите его из списка и следуйте инструкциям на экране для его установки и настройки.
Могу ли я добавить принтер на ноутбук с операционной системой MacOS?
Да, вы можете добавить принтер на ноутбук с операционной системой MacOS. Для этого откройте "Приложение Системные настройки" на ноутбуке, выберите "Принтеры и сканеры" и нажмите на кнопку "Добавить принтер или сканер". Осуществите поиск принтера, выберите его из списка и следуйте инструкциям на экране для его установки и настройки. Обратите внимание, что некоторые принтеры могут потребовать дополнительные драйверы, которые нужно будет загрузить с официального сайта производителя.
Как узнать, что принтер успешно добавлен на ноутбук?
После успешного добавления принтера на ноутбук, вы можете проверить его наличие в разделе "Принтеры и сканеры" в настройках устройств. При печати документа вы также сможете выбрать этот принтер в списке доступных устройств. Если принтер верно настроен и подключен, он должен успешно работать и выполнять печать или сканирование.
Как добавить принтер на ноутбук?
Для добавления принтера на ноутбук нужно выполнить несколько простых шагов. Во-первых, убедитесь, что принтер подключен к ноутбуку с помощью USB-кабеля или через Wi-Fi. Затем откройте меню "Пуск" на ноутбуке и выберите раздел "Настройки". В разделе "Настройки" найдите пункт "Устройства" и выберите "Принтеры и сканеры". Нажмите кнопку "Добавить принтер или сканер", после чего система автоматически начнет поиск доступных принтеров. Когда принтер будет найден, выберите его из списка и нажмите кнопку "Добавить устройство". Процесс установки завершен, и принтер теперь добавлен на ноутбук.



