Мы живем во времена, когда подключение к интернету стало неотъемлемой частью нашей повседневной жизни. Многие из нас уже имеют доступ к сети через свои мобильные устройства и используют их для общения, работы, развлечений и обучения. Однако, что делать, если у вас возникает необходимость подключить к интернету другое устройство? Например, ноутбук, планшет, или другой смартфон?
В этой статье мы расскажем вам о том, как вы можете использовать свой iPhone в качестве точки доступа и раздавать интернет с любого устройства. Это простой и удобный способ расширить свое подключение к миру, позволяя вам оставаться онлайн даже в ситуациях, когда доступ к Wi-Fi отсутствует или ограничен.
Что интересно в этом методе, так это то, что вы сами становитесь провайдером интернет-соединения для своего другого устройства. Вам больше не нужны дополнительные договоры, подписки или загрузки дополнительного программного обеспечения. Все, что вам нужно, это ваш iPhone и немного времени для настройки.
Настройка точки доступа на устройстве iPhone: основные шаги
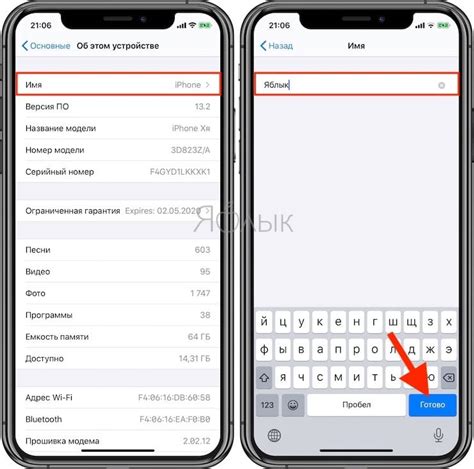
В данном разделе мы рассмотрим процесс настройки функции точки доступа на мобильном устройстве iPhone. Вы узнаете, как активировать и настроить эту функцию, которая позволит вам подключать другие устройства к вашему iPhone для доступа в интернет. Благодаря удобным настройкам, вы сможете создать собственную Wi-Fi сеть и обеспечить другим устройствам доступ к интернету через ваш iPhone. Вам необходимо выполнить несколько простых шагов, чтобы настроить точку доступа и начать использовать эту полезную функцию.
Проверьте наличие мобильных данных
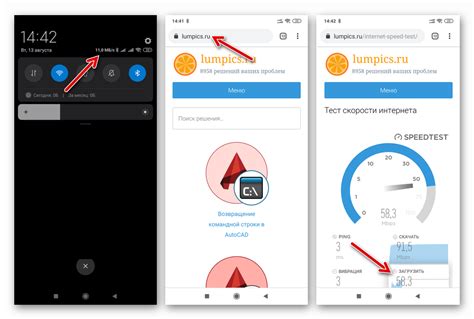
Для успешной активации функции раздачи интернета на вашем устройстве, необходимо убедиться в наличии мобильных данных.
Очень важно убедиться, что у вас активирован тарифный план, поддерживающий передачу данных через мобильную связь. Проверьте настройки вашего оператора, чтобы убедиться в наличии подключенного интернет-пакета или поддержке безлимитного доступа к данным.
Вторым шагом необходимо убедиться, что функция передачи данных активирована на самом вашем айфоне. Перейдите в "Настройки", затем в "Мобильная связь" или "Сотовая связь" (название может варьироваться в зависимости от модели устройства и версии операционной системы), где вы найдете раздел "Включить передачу данных". Убедитесь, что этот переключатель в положении "Включено".
Если вы не видите такой опции в меню "Настройки", скорее всего у вас либо нет доступа к мобильным данным, либо пользование этой функцией ограничено вашим оператором. В этом случае обратитесь к своему оператору связи для получения дополнительной информации и помощи в настройке функции раздачи интернета.
Проверка наличия мобильных данных является ключевым шагом перед активацией функции раздачи интернета на айфоне. Убедитесь в наличии активной подписки на мобильные данные и включенной функции передачи данных в настройках вашего устройства, чтобы использовать интернет на других устройствах через ваш айфон.
Настройки устройства
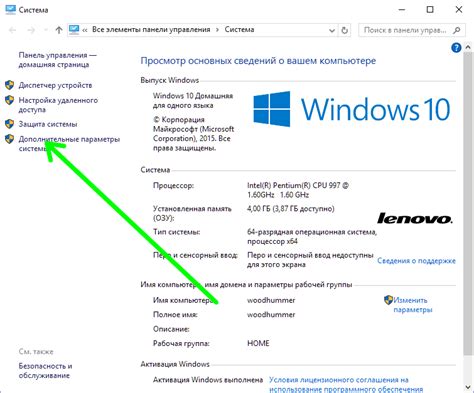
В данном разделе мы рассмотрим, как перейти в настройки вашего iPhone и внести необходимые изменения.
- Приступить к настройкам можно, открыв главное меню устройства.
- На главном экране вашего iPhone найдите иконку "Настройки" и нажмите на нее.
- После открытия настроек, вы увидите список различных параметров и функций, доступных для настройки.
- Прокрутите список вниз и найдите интересующую вас функцию или опцию.
- Чтобы войти в определенные разделы настроек, просто нажмите на соответствующий пункт в списке.
- Внимательно ознакомьтесь с доступными опциями и выберите подходящие настройки для вашего iPhone.
Теперь, когда вы знаете, как перейти в настройки, вы можете легко изменять параметры устройства и настраивать его под свои нужды.
Выберите "Сотовая связь"

Следующим шагом в настройке раздачи интернета на вашем iPhone будет выбор опции "Сотовая связь".
Под этой опцией скрывается функция, позволяющая использовать мобильные данные вашего iPhone для передачи интернета другим устройствам, таким как ноутбуки, планшеты или другие смартфоны.
Когда вы перейдете в раздел "Сотовая связь" в настройках вашего iPhone, вы увидите различные подопции, связанные с использованием сотовых данных, включая раздачу интернета.
Чтобы включить раздачу интернета, вам понадобится найти и выбрать опцию, отвечающую за эту функцию. Обычно она обозначается как "раздача Wi-Fi" или "персональный точка доступа".
| Примеры синонимов | Оригинальные термины |
| функция | опция |
| мобильные данные | сотовые данные |
| другие устройства | нотубки, планшеты, другие смартфоны |
| различные подопции | разные варианты |
| включить | активировать |
Как только вы найдете и активируете эту опцию, ваш iPhone станет доступным для подключения других устройств через Wi-Fi. Вы сможете делиться своим мобильным интернетом с друзьями, семьей и коллегами в любом месте, где есть сотовая связь.
Активируйте опцию "Режим точки доступа"
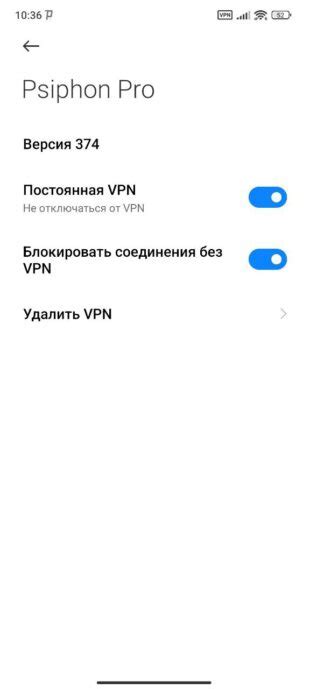
Этот раздел расскажет вам, как активировать специальную функцию на вашем устройстве, которая позволяет использовать его в качестве точки доступа для распространения интернет-соединения. С ее помощью вы сможете подключить к своему iPhone другие устройства и предоставить им доступ к интернету.
Настройте пароль и имя точки доступа
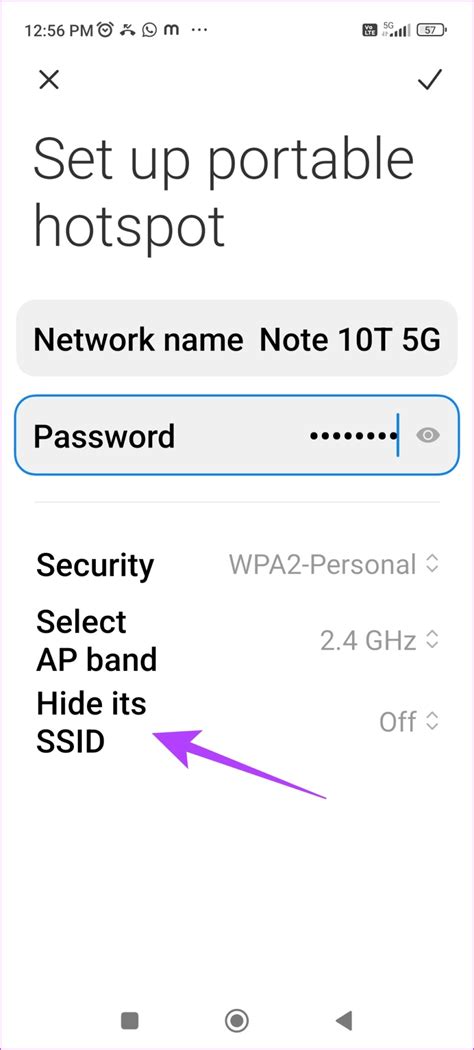
Защитите свою личную сеть и определите уникальное имя точки доступа
Помимо включения раздачи интернета на вашем iPhone, необходимо настроить пароль и имя точки доступа для обеспечения безопасности и идентификации вашей сети.
1. Поиск настроек точки доступа: Откройте настройки на вашем iPhone и найдите в меню пункт "Настройки точки доступа" или "Персональный хотспот".
2. Установка пароля: В этом меню найдите опцию "Установить пароль" или "Пароль точки доступа". Нажмите на неё, чтобы задать новый пароль для своей сети. Обязательно используйте надежный пароль, состоящий из букв, цифр и специальных символов, чтобы предотвратить несанкционированный доступ к вашей сети.
3. Назначение имени точки доступа: Нажмите на опцию "Имя точки доступа" или "Название сети", чтобы задать уникальное имя для вашей сети. Вы можете использовать свои инициалы, фамилию, название организации или любую другую информацию, которая поможет вам легко идентифицировать свою точку доступа.
4. Сохранение настроек: После установки пароля и назначения имени точки доступа, не забудьте сохранить изменения, нажав на кнопку "Сохранить" или "Готово" в правом верхнем углу экрана. Это обеспечит применение ваших настроек и защитит вашу сеть от несанкционированного доступа.
Настройка пароля и имени точки доступа являются важными шагами для обеспечения безопасного и личного подключения к интернету через ваш iPhone. Будьте внимательны при выборе пароля и уникального имени, чтобы предотвратить несанкционированный доступ и гарантировать свою конфиденциальность в сети.
Подключите ваше устройство к точке доступа
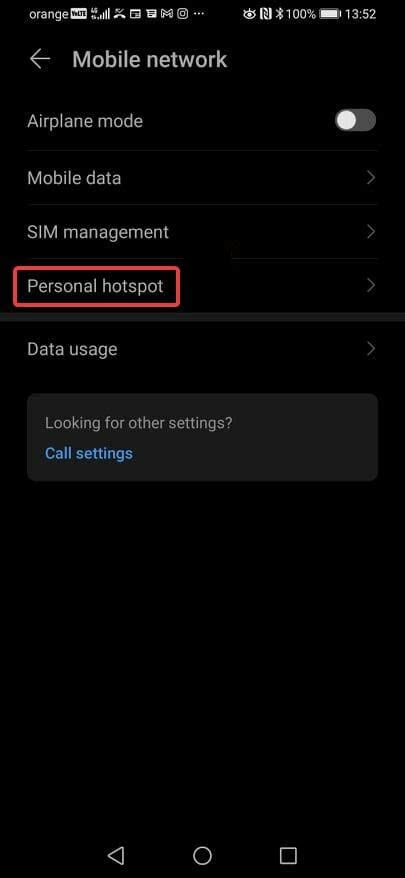
Шаг 1: Откройте меню "Настройки" на вашем айфоне.
Шаг 2: Прокрутите вниз и выберите "Сотовая связь".
Шаг 3: В разделе "Раздача Wi-Fi" выберите "Персональный хотспот".
Шаг 4: Активируйте "Персональный хотспот", переключив соответствующий переключатель в положение "Включено".
Шаг 5: Выберите опцию подключения к точке доступа: через Wi-Fi, Bluetooth или USB.
Обратите внимание: для подключения к точке доступа требуется, чтобы ваш айфон имел активное подключение к Интернету через сотовую связь.
Подключив ваше устройство к точке доступа, вы сможете наслаждаться раздачей интернета и использовать его на других устройствах в своей сети.
Проверьте функциональность подключенного устройства к интернету
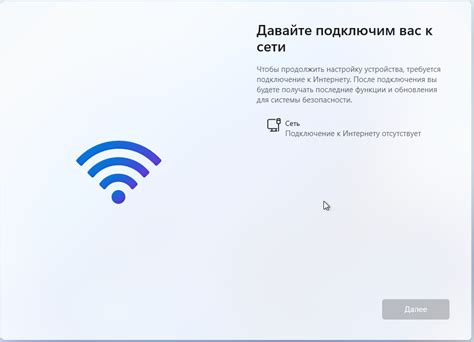
После успешного включения раздачи интернета на вашем iPhone и подключении другого устройства к нему, необходимо убедиться в надлежащей работе интернет-соединения на подключенном устройстве.
Для этого рекомендуется выполнить несколько простых шагов:
- Включите Wi-Fi на подключенном устройстве, чтобы установить соединение с вашим iPhone. Обратите внимание на индикатор Wi-Fi, который должен отображать успешное подключение.
- Откройте браузер на подключенном устройстве и перейдите на любой веб-сайт. Убедитесь, что страница загружается успешно и без задержек.
- Попробуйте открыть другие приложения, требующие доступа к интернету, на подключенном устройстве. Удостоверьтесь, что они функционируют стабильно и корректно.
- Выполните скоростной тест соединения на подключенном устройстве. Используйте специальные приложения или онлайн-сервисы для проверки скорости загрузки и загрузки данных. Сравните полученные показатели с вашими ожиданиями и оцените стабильность соединения.
В случае возникновения проблем с работой интернета на подключенном устройстве, рекомендуется провести дополнительные действия, такие как повторное подключение к Wi-Fi или перезагрузку подключенного устройства.
Проверка работоспособности интернета на подключенном устройстве является важным действием для убедительности в успешной настройке раздачи интернета на вашем iPhone.
Отключите точку доступа после использования
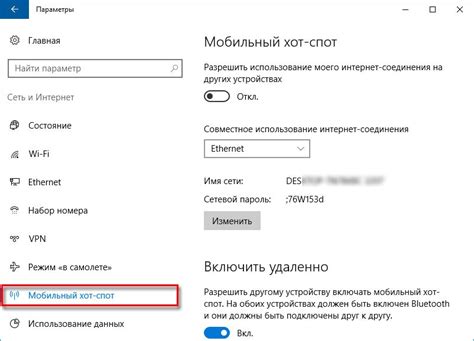
По окончании использования точки доступа на вашем устройстве, можно принять решение об ее отключении. Это позволит сэкономить заряд батареи, а также защититься от потенциальных угроз безопасности. Ниже приведены шаги, которые помогут вам безопасно отключить точку доступа.
1. Войдите в настройки вашего устройства. Для этого нажмите на значок "Настройки", который обычно находится на домашнем экране вашего устройства.
2. Прокрутите вниз и найдите раздел "Персональный точка доступа" или "Раздача Wi-Fi". Этот раздел отвечает за настройку и управление точкой доступа на вашем устройстве.
3. Войдите в раздел "Персональныя точка доступа" или "Раздача Wi-Fi". Здесь вы найдете настройки и информацию о вашей точке доступа.
4. Отключите точку доступа, нажав на переключатель рядом с надписью "Персональная точка доступа" или "Раздача Wi-Fi". Это отключит возможность подключения других устройств к вашей точке доступа.
5. Если нужно, вы также можете изменить пароль для точки доступа или провести другие настройки в этом разделе. Однако, после завершения всех изменений, не забудьте сохранить настройки.
6. После отключения точки доступа, вы можете быть уверены, что ваше устройство больше не является доступным для других устройств, и ресурсы вашей сети не используются без вашего согласия. Это способствует улучшению безопасности и снижению расхода энергии вашего устройства.
Запомните, что отключение точки доступа после использования - это важный шаг для защиты вашего устройства и сохранения ресурсов. Всегда проверяйте настройки точки доступа и следуйте основным требованиям безопасности, чтобы обеспечить безопасное и эффективное использование вашего устройства.
Вопрос-ответ

Как включить режим "Раздача интернета" на айфоне?
Чтобы включить режим "Раздача интернета" на айфоне, вам необходимо перейти в меню "Настройки". Затем выберите пункт "Сотовая связь" и нажмите на него. Вы увидите раздел "Раздача интернета", в котором нужно включить функцию переключателем. Далее можно выбрать тип подключения (через Wi-Fi, Bluetooth или USB). Следуйте указаниям на экране для завершения настройки.
Какие тарифы поддерживают функцию "Раздача интернета" на айфоне?
Функция "Раздача интернета" на айфоне доступна на тарифах, поддерживающих возможность использовать мобильный интернет. Это может быть как безлимитный тариф, так и тариф с ограниченным объемом трафика. Однако, перед активацией раздачи интернета, рекомендуется уточнить у вашего оператора связи возможность использования данной функции в выбранном тарифном плане.



