У вас всегда есть возможность делегировать свои задачи и обязанности третьим лицам, чтобы сэкономить время и ресурсы. В контексте онлайн-сообществ и серверов Discord, этот процесс обеспечивает гладкое функционирование вашего сообщества, позволяя другим пользователям обладать теми же полномочиями, что и у вас. Каким образом это делается?
Передача полномочий – это действие, позволяющее одному пользователю предоставить другому все или определенные права на управление сервером Discord. Это важный инструмент, используемый администраторами, овладевшим всеми основами управления сервером.
Чтобы передать права другому пользователю, необходимо знать не только процесс, но и ограничения, связанные с данной процедурой. Независимо от того, что вам нужно передать полномочия в качестве временной меры или перманентно, важно следовать определенным шагам, чтобы избежать непредвиденных проблем и конфликтов.
Как передать полномочия члена группы в приложении Discord
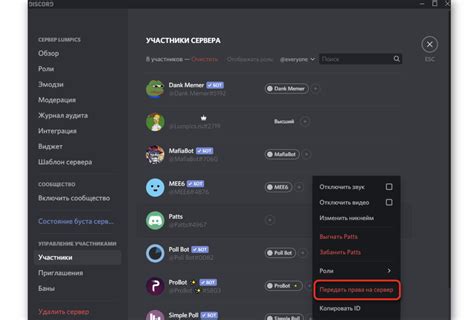
Для начала передачи прав вам потребуется зайти в свой аккаунт Discord и открыть соответствующий сервер. После этого вы можете перейти к управлению участниками, чтобы найти полномочия, которые хотите передать. Необходимо убедиться, что уровень разрешений активного участника позволяет ему осуществить передачу данных прав. Затем следует найти инструмент передачи или изменения этих разрешений для выбранного участника.
В Discord существует специальная таблица, в которой перечислены все разрешения, доступные для управления членами группы. Здесь вы можете просмотреть и изменить настройки для каждого участника в соответствии с целями и требованиями вашего сервера. Из таблицы можно выбрать и настроить различные параметры, такие как просмотр каналов, отправка сообщений, удаление сообщений, управление участниками и т.д.
Когда вы определите нужные разрешения для передачи, следует сохранить изменения и уведомить участника о передаче полномочий. Помните, что передающий должен обладать соответствующими полномочиями для проведения этой операции. Поэтому будьте внимательны и осторожны при назначении новых административных полномочий участникам группы, чтобы избежать потенциальных негативных последствий или злоупотреблений.
Теперь, когда вы знакомы с процессом передачи полномочий в Discord, вы сможете эффективно управлять своим сервером, распределять ответственности и давать доступ к различным функциям приложения участникам, которым это необходимо.
| Разрешение | Описание |
|---|---|
| Управление сервером | Позволяет участнику управлять основными настройками сервера, такими как название, изображение и регион. |
| Управление участниками | Дает право приглашать и исключать участников, а также изменять их разрешения на сервере. |
| Создание и удаление каналов | Позволяет создавать и удалять текстовые и голосовые каналы на сервере. |
| Отправка сообщений | Дает возможность отправлять текстовые сообщения в каналах чата. |
| Управление сообщениями | Позволяет удалять сообщения других участников, а также закреплять их важные сообщения. |
Открытие настроек сервера
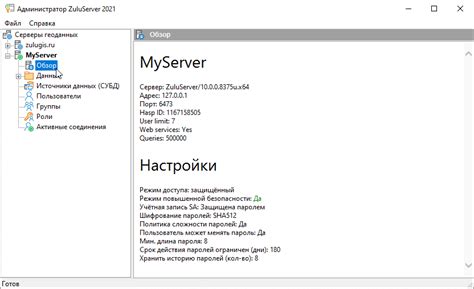
В этом разделе мы рассмотрим процесс открытия настроек вашего сервера на платформе Discord. Здесь вы сможете найти все необходимые инструменты и функции для настройки вашего сервера в соответствии с вашими потребностями и предпочтениями.
Для начала откройте панель управления вашим сервером. Вы можете сделать это, нажав на соответствующую иконку в интерфейсе Discord или выбрав сервер из списка доступных серверов. После этого найдите иконку, обозначающую настройки сервера, которая может выглядеть как шестеренка или содержать различные инструменты.
После открытия настроек сервера вы увидите различные вкладки и пункты меню, предоставляющие доступ к различным функциям и опциям для вашего сервера. Здесь вы сможете управлять разрешениями пользователей, настраивать каналы и категории, управлять ролями и многое другое.
Для навигации по настройкам сервера используйте боковое меню или вкладки, расположенные в верхней части интерфейса. Просмотрите каждую вкладку и пункт меню, чтобы полностью ознакомиться со всеми доступными настройками и функциями.
Помните, что настройки сервера могут влиять на все пользователей, находящихся на нем, поэтому будьте внимательны при внесении изменений. Если у вас возникнут вопросы или потребуется дополнительная информация по конкретным настройкам, обратитесь к документации Discord, сообществу или администратору сервера.
- Откройте панель управления сервером.
- Найдите иконку настроек сервера.
- Изучите доступные вкладки и меню.
- Настройте сервер в соответствии с вашими предпочтениями.
- Будьте внимательны при внесении изменений.
Уровень доступа: Переход в раздел "Роли"
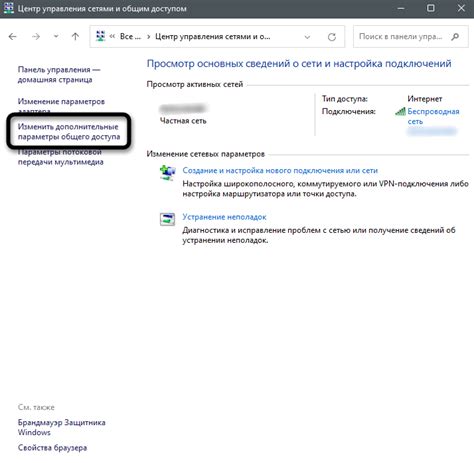
Раздел "Роли" на сервере Discord представляет собой ключевой инструмент, позволяющий управлять персонализацией и уровнем доступа участников. В этом разделе вы можете создавать, настраивать и назначать роли, определяя тем самым функции и привилегии участников внутри сервера.
Уровень доступа, определяемый ролью, позволяет участнику иметь определенные права и возможности, которые могут варьироваться от управления каналами до управления другими пользователями. В разделе "Роли" вы можете создать уникальные имена ролей, назначить им цветовую маркировку и выбрать соответствующий им уровень доступа.
Назначение ролей позволяет организовать и структурировать участников сервера. Вы можете создавать различные роли для администраторов, модераторов, участников и других групп пользователей, а также назначать им необходимые привилегии.
Для изменения ролей и уровня доступа в разделе "Роли" необходимо выбрать соответствующую роль и внести необходимые изменения. Вы также можете использовать настройки по умолчанию или создать собственные роли, удовлетворяющие требованиям вашего сервера.
Создание новой роли

В этом разделе мы рассмотрим процесс создания новой роли в контексте настройки прав доступа на сервере Discord. Мы покажем вам, как добавить новую роль, чтобы участники могли получить конкретные привилегии и функции, адаптированные под их нужды и обязанности.
1. Войдите в свою учетную запись Discord и откройте нужный сервер, где вы хотите создать новую роль.
2. Перейдите в раздел "Настройки сервера", который обычно расположен в правом верхнем углу экрана.
3. В меню слева выберите "Роли", чтобы открыть список существующих ролей на сервере.
4. На открывшейся странице вы увидите кнопку "Добавить роль". Щелкните по ней, чтобы начать процесс создания новой роли.
5. Введите имя для новой роли в соответствующем поле. Учтите, что имя должно быть уникальным и легко узнаваемым для других участников сервера.
6. Рассмотрите возможность настройки цвета роли, чтобы помочь визуально отличать ее от других ролей на сервере. Чтобы сделать это, нажмите на кнопку "Выбрать цвет" и выберите желаемый цвет из палитры.
7. Продолжайте настройку прав доступа для новой роли, отмечая или снимая флажки возле каждого типа права. Это позволит вам определить, какие функции и привилегии будут доступны участникам с данной ролью.
8. После того, как вы завершили настройку роли, нажмите кнопку "Сохранить" или "Применить", чтобы сохранить изменения.
Теперь новая роль создана и готова к использованию на вашем сервере Discord. Вы можете дублировать этот процесс, чтобы создать столько ролей, сколько вам нужно, и настроить их по вашему усмотрению.
Передача аккаунта участнику
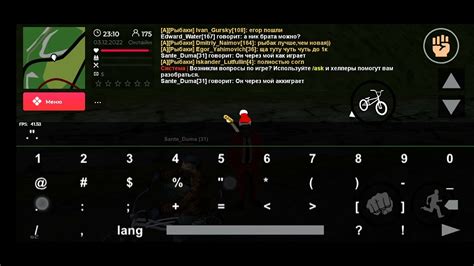
В этом разделе рассматривается процесс передачи определенных привилегий и ответственностей, связанных с ролью на сервере, другому участнику. Эта процедура позволяет распределить права и возможности по материалам, активностям и общению между участниками.
Проверка статуса участника
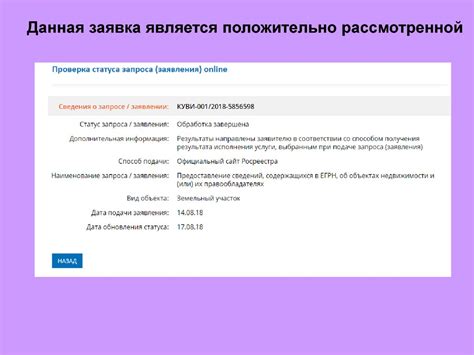
Для обеспечения безопасности и эффективного управления коммуникацией на сервере Discord необходимо иметь возможность проверить права участников. Проверка статуса участника позволяет администраторам и модераторам убедиться, что пользователь обладает необходимыми правами для доступа к определенным функциям и возможностям сервера. Такой подход позволяет контролировать процессы коммуникации и предотвращать нарушения правил.
При проверке статуса участника следует учитывать различные аспекты, такие как его роль на сервере, отдельные разрешения, настройки доступа к каналам и другие параметры. В зависимости от уровня доступа, участники могут либо полностью использовать функциональность сервера, либо иметь ограниченные возможности, например, только читать сообщения.
- Чтобы проверить статус участника, убедитесь, что вы являетесь администратором или модератором сервера.
- Откройте раздел "Участники" в настройках сервера.
- Выберите нужного участника и кликните на его профиль.
- В появившемся окне вы сможете увидеть информацию о его роли, разрешениях и настройках доступа к каналам.
- Прокрутите вниз, чтобы просмотреть все доступные параметры.
- Проверьте, что участник обладает необходимыми правами для выполнения определенных действий на сервере или в конкретных каналах.
Таким образом, проверка статуса участника на сервере Discord позволяет убедиться в соответствии его прав доступа с требованиями и ограничениями, установленными администрацией. Это важный инструмент для эффективного управления сервером и обеспечения безопасности коммуникации.
Передача полномочий администрирования

В данном разделе мы рассмотрим процесс передачи полномочий администратора в сообществе на сервере Discord. Это важный шаг, который может потребоваться в случае, когда текущий администратор решает передать свои обязанности другому участнику.
Прежде чем передавать полномочия администратора, необходимо убедиться, что выбранный кандидат обладает достаточным опытом и ответственностью для этой роли. Администратор играет важную роль в управлении сервером и обеспечении безопасной и дружелюбной атмосферы для всех участников.
Следуя дальнейшим шагам, вы сможете успешно передать полномочия администратора:
- Войдите в настройки сервера. Для этого в правой части интерфейса находите иконку "Настройки сервера" и кликните по ней.
- В разделе "Участники" найдите выбранного кандидата на роль администратора.
- Кликните правой кнопкой мыши на профиле выбранного участника и выберите "Назначить роль администратора".
- В появившемся окне подтвердите свои действия и нажмите "Применить".
- После этого выбранный участник получит полномочия администратора и сможет участвовать в управлении сервером.
Важно помнить, что передавая полномочия администратора, вы передаете ответственность за безопасность и благополучие сервера. Поэтому оцените внимательно выбранного кандидата и убедитесь в его надежности перед выполнением процедуры передачи административных прав.
Следуя указанным выше шагам, вы сможете успешно передать полномочия администратора и обеспечить команду сервера компетентным и надежным руководителем.
Ограничение прав участника

В данном разделе будет рассмотрено, как управлять и изменять права участников на сервере Discord. Ограничение прав позволяет создать целевую иерархию ролей и настроить уровень доступа различных участников к определенным функциям и возможностям.
Для начала стоит отметить, что в системе Discord доступны различные способы ограничения прав участников. Это включает в себя создание и настройку ролей, управление базовыми разрешениями для каждой роли, а также индивидуальную настройку прав для отдельных участников. Сочетание этих методов позволяет гибко управлять доступом и функциональностью сервера.
Один из основных инструментов для ограничения прав – это создание ролей. Роли представляют собой набор разрешений, которые можно выдать участникам сервера. Каждая роль может иметь свои уникальные разрешения, которые могут быть связаны с определенными функциями и возможностями. Например, одна роль может иметь доступ к административным настройкам сервера, а другая может быть ограничена только до чтения сообщений в определенных текстовых каналах.
Помимо создания ролей, Discord предоставляет возможность настраивать базовые разрешения для каждой роли. Таким образом, общие разрешения, такие как отправка сообщений, создание текстовых каналов или управление ролями, могут быть выделены на уровне роли и применены к каждому участнику, который обладает этой ролью. Это облегчает процесс управления и изменения прав для большого количества участников.
Кроме того, Discord позволяет индивидуально настраивать права для отдельных участников. Это означает, что администратор сервера может предоставить дополнительные или ограничить существующие разрешения для конкретного участника вне зависимости от того, какие роли он имеет. Это полезно, когда требуется точная настройка прав для определенных лиц или когда требуется временно изменить права для отдельного участника.
Итак, ограничение прав участника на сервере Discord включает создание и настройку ролей, управление базовыми разрешениями для ролей и индивидуальную настройку прав для конкретных участников. Эти инструменты позволяют создавать гибкую иерархию ролей и управлять доступом и функциональностью сервера в соответствии с уникальными потребностями и требованиями сообщества.
Вопрос-ответ

Как передать права на сервере Discord?
Для передачи прав на сервере Discord вам необходимо быть администратором сервера или иметь соответствующие права. Затем перейдите в раздел "Настройки сервера", выберите "Участники" и найдите пользователя, которому хотите передать права. Щелкните правой кнопкой мыши на его имени и выберите "Передать права". Далее укажите, какие конкретно права вы хотите передать (например, администраторские или модераторские) и подтвердите операцию. Учтите, что передача прав может быть ограничена некоторыми ролями и настройками сервера.
Какие привилегии имеет администратор сервера на Discord?
Администратор сервера на Discord обладает полными правами и контролем над сервером. Он может создавать и удалять каналы, управлять ролями и правами участников, изменять настройки сервера, приглашать новых участников и многое другое. Администратор также имеет доступ к приватным сообщениям всех участников сервера, может банить и кикать участников, а также редактировать и удалять сообщения в любом канале сервера.
Могу ли я передать права администратора только определенным участникам на сервере Discord?
Да, в Discord вы можете передавать права администратора только определенным участникам сервера. Для этого перейдите в раздел "Участники" в настройках сервера, найдите пользователя, которому вы хотите передать права, и щелкните правой кнопкой мыши на его имени. В контекстном меню выберите "Роли" и установите роль "Администратор". Теперь выбранный участник будет обладать всеми привилегиями администратора сервера, но другие участники не будут иметь административных прав.



