Иногда возникают ситуации, когда при использовании принтера HP LaserJet возникают трудности с его подключением к компьютеру. Неотъемлемой частью успешной работы с принтером является его правильное подключение, ведь именно от этого зависит возможность передачи печатной информации и взаимодействия с устройством.
Однако, в силу различных причин, подводящих к сбоям в работе принтера, вы можете столкнуться с ситуацией, когда ваш компьютер не обнаруживает подключения HP LaserJet. Такая проблема может быть вызвана как программными, так и аппаратными неполадками. В этой статье мы рассмотрим основные способы решения данной проблемы для обеспечения бесперебойной работы принтера и удобства его использования.
Для начала, необходимо уделить внимание состоянию подключения принтера к компьютеру. Проверьте, что USB-кабель, который соединяет принтер и компьютер, надежно зафиксирован в соответствующих разъемах. При подключении принтера по средствам сети Ethernet или Wi-Fi, убедитесь в правильности настроек соединения, а также проверьте состояние сетевого кабеля или беспроводной сети. Обратите внимание на наличие повреждений кабеля или преград, мешающих передаче сигнала.
Отсутствие связи между компьютером и принтером: первые шаги

Вступление: Этот раздел предназначен для помощи пользователям, которые столкнулись с проблемой отсутствия связи между компьютером и установленным на него принтером. В таких ситуациях важно совершить несколько первых шагов, чтобы выявить возможные причины проблемы и найти подходящее решение.
1. Проверьте соединение: В первую очередь необходимо убедиться, что все кабели и провода, соединяющие компьютер с принтером, надежно и правильно подключены. Проверьте, что кабель USB (или другой используемый тип соединения) плотно вставлен в соответствующие порты как на компьютере, так и на принтере.
2. Убедитесь в включенности обоих устройств: Возможно, что проблема заключается в отключении одного из устройств. Проверьте, что как компьютер, так и принтер включены и находятся в рабочем состоянии. Если принтер имеет встроенную кнопку включения, убедитесь, что она нажата.
3. Проверьте наличие ошибок: При отсутствии связи между компьютером и принтером, могут возникать сообщения об ошибках, которые помогут выявить источник проблемы. Проверьте экран принтера на наличие сообщений об ошибке или предупреждений. В некоторых случаях может потребоваться проверить наличие ошибок на компьютере в разделе "Устройства и принтеры".
4. Перезагрузите устройства: Иногда перезагрузка компьютера и принтера может помочь восстановить потерянное соединение. Попробуйте выключить и включить оба устройства, а затем проверить, восстановилась ли связь между ними.
5. Проверьте настройки: Если проблема не была устранена предыдущими шагами, возможно, настройки на компьютере или принтере требуют изменений. Убедитесь, что принтер выбран в настройках печати на компьютере, а также проверьте настройки сети или соединения на самом принтере. Если требуется, обратитесь к документации или сайту производителя принтера за инструкциями по настройке.
Заметка: Представленные здесь шаги являются общими рекомендациями и могут не решить все проблемы, связанные с отсутствием связи между компьютером и принтером. Если проблема сохраняется, рекомендуется обратиться к технической поддержке производителя принтера или специалисту по компьютерам для получения дальнейшей помощи.
Проверка связи между компьютером и принтером HP LaserJet

В данном разделе мы рассмотрим необходимые шаги для проверки корректности подключения вашего принтера HP LaserJet к компьютеру. Правильная работа принтера зависит от стабильного соединения между устройствами, и поэтому необходимо убедиться, что они связаны между собой надежным образом.
Первым шагом для проверки подключения является проверка физического соединения. Удостоверьтесь, что кабель, соединяющий компьютер и принтер, надежно вставлен в соответствующие порты обоих устройств. Рекомендуется использовать оригинальные кабели, поскольку некачественные кабели могут привести к проблемам с передачей данных.
Дополнительно, проверьте, что оба устройства включены и находятся в рабочем состоянии. Установите плоскую руку на корпус принтера HP LaserJet, чтобы убедиться, что он включен и готов к работе. Также проверьте, что компьютер функционирует без проблем и все необходимые драйверы для работы с принтером установлены на нем.
После проверки физического подключения и состояния устройств, можно перейти к проверке программного обеспечения. Убедитесь, что на компьютере установлено специальное программное обеспечение для работы с принтером HP LaserJet, а также соответствующие драйверы. Обновите программное обеспечение и драйверы, если возможно, чтобы устранить возможные конфликты и проблемы совместимости.
В случае, если все вышеперечисленные шаги были выполнены, но проблема с подключением принтера HP LaserJet все еще остается, рекомендуется связаться с технической поддержкой производителя или обратиться к инструкции пользователя принтера для получения более детальной информации и помощи.
Проверка совместимости принтера с операционной системой

В данном разделе будет рассмотрена важная предварительная проверка, которая поможет установить совместимость принтера с используемой операционной системой без необходимости подключения к компьютеру. Это позволит избежать проблем и неполадок при дальнейшей установке и использовании принтера.
Шаг 1: Перед началом проверки убедитесь, что у вас имеется полная информация о модели принтера и версии операционной системы вашего компьютера. Используйте официальные документы производителя или инструкцию к принтеру для получения необходимой информации.
Шаг 2: После того, как у вас есть все необходимые данные, посетите официальный веб-сайт производителя принтера и перейдите на страницу поддержки или загрузок.
Шаг 3: На странице поддержки производителя найдите раздел совместимости принтера. Возможно, он имеет название "Системные требования" или "Поддерживаемые операционные системы".
Шаг 4: Внимательно ознакомьтесь с информацией в данном разделе, проверьте список поддерживаемых операционных систем. Обратите внимание на версии операционных систем, с которыми ваш принтер совместим.
Шаг 5: Если операционная система вашего компьютера не указана в списке поддерживаемых, это означает, что принтер и операционная система не совместимы. В таком случае, вам следует обратиться к производителю принтера или специалистам технической поддержки, чтобы получить дополнительную информацию или рекомендации по использованию альтернативных решений.
Процесс проверки совместимости принтера с операционной системой является важным шагом перед покупкой нового принтера или обновлением операционной системы. Благодаря такой предварительной проверке вы сможете избежать потенциальных проблем и осуществить успешное и надежное подключение вашего принтера к компьютеру.
Установка необходимого программного обеспечения для работы с принтером HP LaserJet
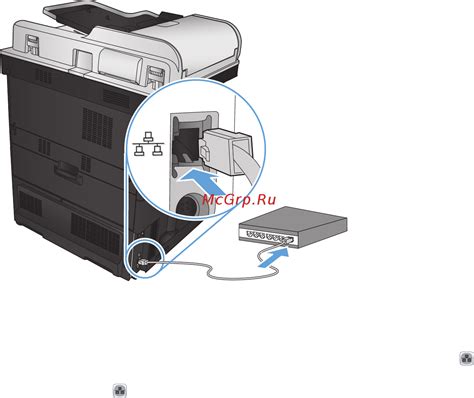
Для успешной работы с принтером HP LaserJet необходимо установить специальное программное обеспечение, так называемые драйверы.
Драйверы представляют собой набор программных инструкций, которые позволяют операционной системе взаимодействовать с аппаратурой принтера. Благодаря драйверам, компьютер может передавать команды на печать и получать необходимую информацию о состоянии принтера.
Для установки драйверов для принтера HP LaserJet, вам потребуется иметь доступ к интернету или иметь диск с программным обеспечением, которое поставляется вместе с принтером. В большинстве случаев рекомендуется воспользоваться последними версиями драйверов, которые можно загрузить с официального сайта производителя.
Перед установкой драйверов рекомендуется проверить совместимость операционной системы на вашем компьютере с версией драйверов, чтобы избежать возможных проблем в дальнейшей работе.
После загрузки версии драйверов, соответствующей вашей ОС и модели принтера, следуйте предложенным инструкциям установки. Во время процесса установки может потребоваться перезагрузка компьютера. Не забудьте выполнить эту операцию, так как новый драйвер будет полноценно функционировать только после перезагрузки.
Установка драйверов позволит вам правильно настроить работу принтера HP LaserJet с вашим компьютером и осуществлять печать документов без каких-либо проблем.
Ручное соединение принтера через USB-порт

В этом разделе мы рассмотрим шаг за шагом процесс ручного подключения принтера к компьютеру с помощью USB-порта. Этот способ может оказаться полезным, если у вас возникли проблемы с автоматическим обнаружением устройства или если оно было временно отключено от компьютера.
- Убедитесь, что принтер выключен и отключен от источника питания.
- Найдите свободный USB-порт на вашем компьютере. Он может быть расположен на задней панели системного блока или по бокам, в зависимости от конфигурации вашего компьютера.
- Подключите один конец USB-кабеля к USB-порту на компьютере, а другой конец к соответствующему порту на задней панели принтера.
- Включите принтер и дождитесь, пока операционная система компьютера распознает подключенное устройство. Если система не распознает принтер автоматически, перейдите к следующему шагу.
- Откройте "Панель управления" на вашем компьютере и выберите "Устройства и принтеры".
- В разделе "Принтеры" найдите свою модель принтера.
- Щелкните правой кнопкой мыши на иконке принтера и выберите "Подключить".
- В появившемся окне выберите "Добавить принтер" и следуйте инструкциям мастера установки принтера.
- По завершении установки, ваш принтер должен быть успешно подключен к компьютеру через USB-порт.
Теперь вы можете использовать принтер для печати документов и изображений с вашего компьютера. Обратите внимание, что при использовании USB-подключения вам может потребоваться установить драйверы принтера для обеспечения полной совместимости между устройствами.
Беспроводное соединение: простой и удобный способ подключения принтера к компьютеру

- Проверьте совместимость: прежде чем начать процесс подключения, убедитесь, что ваш принтер и компьютер поддерживают беспроводное соединение.
- Настройте принтер: перейдите в настройки принтера и активируйте беспроводное соединение. Это может быть выполнено через меню управления или специальное программное обеспечение, предоставляемое производителем.
- Подготовьте компьютер: убедитесь, что ваш компьютер имеет Wi-Fi адаптер, который позволяет подключение к беспроводной сети. Если его нет, вы можете приобрести отдельный адаптер и установить его на компьютер.
- Подключение принтера: приступите к процессу подключения принтера к компьютеру. В большинстве случаев, компьютеры автоматически обнаружат принтер, если он находится в пределах действия беспроводной сети. Если это не происходит, вы можете вручную добавить принтер через настройки операционной системы компьютера.
- Настройка на компьютере: после успешного подключения принтера, выполните настройки на компьютере, чтобы обеспечить правильную работу принтера. Вы можете выбрать предпочтительные параметры печати, указать разрешение и другие параметры, которые соответствуют вашим потребностям.
- Печать пробного документа: для проверки успешности подключения и настроек, рекомендуется напечатать пробный документ. Убедитесь, что принтер печатает корректно и стабильно, без сбоев.
Подключение принтера к компьютеру через беспроводное соединение предлагает удобство и гибкость в использовании принтера. Вы можете регулировать место расположения принтера, печатать документы со смартфона или планшета, а также не беспокоиться о том, что кабель станет причиной неудобств. Следуя указанным шагам, вы сможете быстро и легко настроить беспроводное соединение принтера с вашим компьютером и наслаждаться комфортом печати без ограничений.
Настройка сетевого соединения принтера от компании Hewlett-Packard

В данном разделе представлена исчерпывающая информация о настройке сетевого соединения принтера HP LaserJet, разработанного ведущими специалистами компании Hewlett-Packard.
Шаг 1: Проверка соединений и установка IP-адреса
Первым шагом в процессе настройки сетевого соединения принтера HP LaserJet стоит проверить все соединения для обеспечения стабильной передачи данных. После проверки можно перейти к установке IP-адреса, который позволит принтеру корректно функционировать в сети.
Шаг 2: Подключение принтера к сети
Для корректного подключения принтера HP LaserJet к вашей локальной сети необходимо выполнить определенные действия. В данном разделе будут рассмотрены возможные способы подключения, а также детальные инструкции для каждого из них.
Шаг 3: Установка и настройка драйверов принтера
После успешного подключения принтера к сети необходимо установить соответствующие драйверы на ваш компьютер. В данном разделе рассказывается о различных способах установки драйверов, а также предоставляются рекомендации по их настройке для обеспечения оптимальной работы принтера.
Шаг 4: Проверка работы принтера в сети
После завершения всех предыдущих шагов необходимо проверить, правильно ли настроено сетевое соединение принтера HP LaserJet. В данном разделе будет предоставлена подробная инструкция по проверке работоспособности принтера и решению возможных проблем, которые могут возникнуть.
Заключение
Настройка сетевого подключения принтера HP LaserJet может показаться сложной задачей, однако соответствующая документация и подробные инструкции помогут вам успешно осуществить этот процесс. После завершения всех шагов вы будете готовы к использованию принтера в вашей локальной сети.
Обновление программного обеспечения для стабильной работы принтера
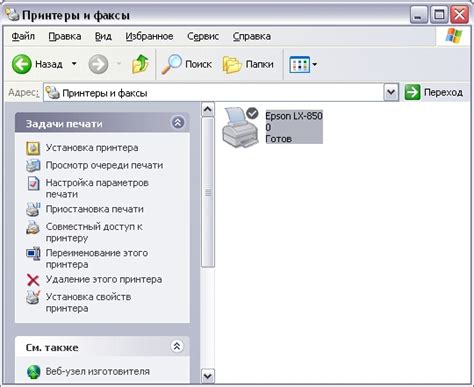
Существует несколько способов обновления программного обеспечения принтера HP LaserJet. Один из наиболее удобных способов - использование официальной программы-обновления, предоставляемой производителем. Эта программа автоматически определит ваш принтер и предложит доступные обновления для загрузки и установки. Также, на веб-сайте производителя можно найти и загрузить драйверы и программное обеспечение для конкретной модели принтера.
Другой способ обновления программного обеспечения - использование встроенной функции обновления принтера. В большинстве моделей принтеров HP LaserJet присутствует функция автоматического обновления, которая позволяет принтеру самостоятельно проверять наличие обновлений и загружать их в процессе работы. Для активации этой функции необходимо перейти в меню настройки принтера и найти соответствующую опцию обновления.
- Воспользоваться официальной программой-обновлением, предоставляемой производителем
- Загрузить драйверы и программное обеспечение с веб-сайта производителя
- Активировать встроенную функцию обновления принтера
Обновление программного обеспечения принтера является важной процедурой для поддержания стабильной работы устройства и использования всех его возможностей. Помните о необходимости регулярно проверять доступные обновления и устанавливать их для обеспечения оптимальной работы принтера HP LaserJet.
Вопрос-ответ

Можно ли подключить принтер HP LaserJet, если он был отключен на компьютере?
Да, конечно. Если принтер был отключен на компьютере, его можно снова подключить, следуя нескольким простым шагам.
Как подключить принтер HP LaserJet после его отключения на компьютере?
Чтобы подключить принтер HP LaserJet после его отключения на компьютере, сначала убедитесь, что принтер включен и подключен к компьютеру с помощью USB-кабеля. Затем откройте "Панель управления" на компьютере, выберите "Устройства и принтеры", нажмите "Добавить принтер" и следуйте инструкциям на экране, чтобы завершить процесс подключения.
Что делать, если компьютер не видит подключенный принтер HP LaserJet?
Если компьютер не видит подключенный принтер HP LaserJet, сначала убедитесь, что принтер включен и правильно подключен к компьютеру. Затем проверьте устройства и принтеры в "Панели управления" на компьютере, чтобы увидеть, есть ли принтер в списке. Если принтер отображается в списке, но помечен как отключенный, щелкните правой кнопкой мыши по нему и выберите "Подключить", чтобы восстановить связь.
Может ли возникнуть проблема при подключении принтера HP LaserJet после его отключения?
Да, при подключении принтера HP LaserJet после его отключения могут возникнуть некоторые проблемы. Однако, в большинстве случаев проблемы можно решить, следуя инструкциям по подключению принтера и проверяя правильность соединения с компьютером. Если проблема не решается, рекомендуется обратиться в службу поддержки HP для получения дальнейшей помощи.



