Сегодня мы хотим поделиться с вами некоторыми техническими ноу-хау, которые помогут вам сделать первый шаг в направлении улучшения ваших онлайн-видео встреч, игр или просто вести страховой чат с другом. Конечно, вы знаете, что встроенная веб-камера вашего ноутбука имеет свои ограничения: низкое разрешение и ограниченные возможности настройки. Однако, с помощью внешней веб-камеры вы сможете расширить функционал вашего ноутбука и получить гораздо более качественное изображение.
Уверены, что вы часто сталкивались с ситуацией, когда собеседник не видел вас достаточно четко, из-за размытости изображения или неудовлетворительного разрешения. Внешняя веб-камера позволит вам решить эту проблему раз и навсегда. Вы сможете наслаждаться более четким и детализированным изображением во время видеозвонков, стриминговых трансляций или просто записи видео.
Однако, для успешного подключения внешней веб-камеры к вашему ноутбуку, необходимо следовать определенным шагам, чтобы исключить возможные проблемы и обеспечить стабильную работу устройства. В этой статье мы предоставим вам пошаговую инструкцию с детальными объяснениями, как правильно подключить внешнюю веб-камеру к вашему ноутбуку.
Зачем нужно подключение дополнительной камеры к ноутбуку?

В современном мире общение и взаимодействие часто происходят через интернет, и веб-камера становится незаменимым инструментом для видеосвязи, конференц-звонков, онлайн-обучения и других ситуаций, где важна возможность передачи изображения в реальном времени.
Подключение внешней камеры к ноутбуку позволяет улучшить качество видео и изображения, получить более широкий угол обзора, использовать дополнительные функции и настройки камеры. Это особенно актуально для ноутбуков с встроенными камерами низкого качества или ограниченными возможностями.
Дополнительная веб-камера также может быть полезна при создании видео-контента, стриминге игр или презентаций, а также для профессиональной работы в сфере видеомонтажа и телекоммуникаций. Она дает больше свободы и возможностей для творчества и коммуникации в современном цифровом мире.
Необходимые компоненты для соединения дополнительной видеокамеры с портативным компьютером

Подключение внешней веб-камеры к ноутбуку требует наличия определенных компонентов, обеспечивающих безупречную работу системы. Без них будет невозможно осуществить обмен видеоинформацией, оставаясь вне зависимости от местонахождения или времени.
Основным элементом для установки подключения является соответствующий кабель. Именно посредством провода будет осуществляться передача данных от камеры к компьютеру. Выбор кабеля зависит от модели устройства и интерфейсов, поддерживаемых ноутбуком. Важно убедиться, что выбранная вами модель кабеля совместима с портами вашего компьютера.
Также необходимо обеспечить правильное питание для веб-камеры. Для этого требуется использовать соединение через USB-порт ноутбука или воспользоваться отдельным блоком питания. В зависимости от модели камеры может потребоваться подключение к сети переменного тока или использование батарей.
Другим важным компонентом является программное обеспечение. Необходимо установить драйверы для видеокамеры, которые предоставляют производители. Драйверы позволяют операционной системе распознать камеру и взаимодействовать с ней правильно.
В случае, если вы планируете использовать внешнюю веб-камеру для видеоконференций или стриминга, стоит также убедиться в наличии достаточной пропускной способности интернет-соединения. Качество изображения и плавность передачи будут зависеть от стабильности и скорости вашего Интернет-соединения.
- Соответствующий кабель для подключения камеры к порту ноутбука.
- Блок питания для обеспечения энергией работы веб-камеры.
- Программное обеспечение - драйверы для корректного взаимодействия с операционной системой.
- Соединение с высокой скоростью интернета для передачи видеоинформации.
Шаг 1: Проверка совместимости устройства с компьютером
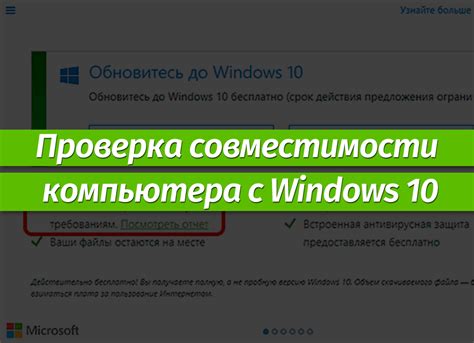
Перед началом подключения веб-камеры к ноутбуку необходимо убедиться в совместимости данных устройств. Для успешной работы вам необходимо удостовериться, что данная веб-камера совместима с вашим ноутбуком и операционной системой. Это поможет избежать непредвиденных проблем и обеспечить безупречное подключение.
Первым шагом в данном процессе является проверка совместимости моделей и операционных систем. Проверьте список поддерживаемых устройств, указанный на упаковке или в инструкции к веб-камере. Обратите внимание на модель вашего ноутбука и наличие необходимых драйверов для соответствующей операционной системы.
Также, рекомендуется обратить внимание на версию USB-порта вашего ноутбука. Веб-камеры обычно подключаются через интерфейс USB, поэтому убедитесь, что ваш ноутбук имеет подходящий порт. Узнать версию USB-порта вы можете в спецификациях вашего ноутбука или на официальном сайте производителя.
В случае отсутствия информации о совместимости на упаковке или в инструкции, рекомендуется обратиться к производителю веб-камеры или найти информацию на его официальном сайте. Некорректное подключение или несовместимость устройств может привести к неполадкам или отказу в работе веб-камеры.
Шаг 2: Установка драйвера для внешней веб-камеры
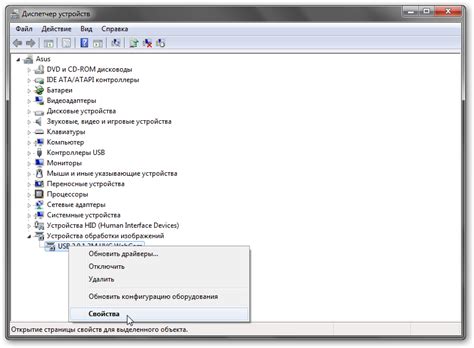
Продолжим нашу подготовку к использованию внешней камеры на вашем ноутбуке. В этом разделе мы рассмотрим процесс установки драйвера, который обеспечит правильное функционирование веб-камеры.
Драйвер – это программное обеспечение, которое позволяет операционной системе взаимодействовать с аппаратным устройством, таким как веб-камера. Установка правильного драйвера является важным шагом для обеспечения стабильной работы устройства.
Перед установкой драйвера необходимо определить модель и производителя вашей веб-камеры. Информацию об этом можно найти на корпусе устройства, в его документации или на официальном веб-сайте производителя. Запишите эту информацию, чтобы найти правильный драйвер на официальном сайте производителя.
После того, как вы найдете правильный драйвер для вашей веб-камеры, загрузите его с официального сайта производителя. Помните, что использование сторонних ресурсов для загрузки драйверов может привести к проблемам с безопасностью.
Когда загрузка драйвера завершится, выполните файл установки. Обычно это exe-файл или файл с расширением .msi. Перейдите по инструкциям установщика и подтвердите все действия, чтобы завершить установку.
После успешной установки драйвера перезагрузите свой ноутбук, чтобы изменения вступили в силу. После перезагрузки ваша внешняя веб-камера будет готова к использованию.
Шаг 3: Подсоединение внешней камеры через USB-порт на переносном компьютере

3.1 Поиск свободного порта
Перед тем, как подключить вашу внешнюю камеру к ноутбуку, необходимо найти свободный USB-порт. Это маленький разъем на боковой стороне ноутбука, который позволяет подключать различные внешние устройства через кабель. Обычно на ноутбуке есть несколько таких портов, поэтому у вас должна быть возможность выбрать для подключения вашей камеры свободный порт. Он может быть отмечен различными символами, такими как USB-символ или картинкой камеры, чтобы помочь вам найти нужный порт.
3.2 Вставка штекера
Когда вы нашли свободный порт, вставьте конец штекера кабеля вашей внешней камеры в порт USB-порт ноутбука. Убедитесь, что штекер вставлен насколько возможно глубоко, чтобы обеспечить надежное подключение. Обычно при вставке штекера можно услышать щелчок или почувствовать легкое сопротивление, это говорит о том, что кабель правильно вставлен.
3.3 Ожидание распознавания камеры
После того, как вы подключили кабель камеры к USB-порту ноутбука, компьютер должен автоматически обнаружить подключенную камеру. Во время этого процесса будут загружены необходимые драйверы и появятся уведомления о его успешном распознавании. Подождите несколько секунд, пока этот процесс закончится. Если камера успешно распозналась, вы сможете приступить к использованию вашей внешней камеры для различных задач.
3.4 Проверка подключения
Чтобы убедиться, что камера успешно подключена к ноутбуку, можно выполнить небольшую проверку. Откройте приложение, которое поддерживает использование веб-камеры (например, Skype или приложение для фотографирования), и убедитесь, что камера работает. Вы можете создать тестовое фото или сделать видеовызов, чтобы убедиться, что изображение передается и отображается корректно с помощью внешней веб-камеры.
Шаг 4: Оценка функциональности подключенной веб-камеры и настройка видеоизображения

После завершения предыдущих шагов по установке и настройке подключения внешней камеры к вашему ноутбуку, настало время проверить работу устройства и выполнить необходимые настройки для получения наилучшего качества видеоизображения.
Проверка функциональности: Убедитесь, что внешняя веб-камера правильно подключена к вашему ноутбуку и включена. Запустите программу или приложение, которое использует веб-камеру (например, видеочат или приложение для видеозаписи). Убедитесь, что внешняя камера распознается программой и передает видеоизображение.
Настройка изображения: Если вы обнаружите проблемы с качеством изображения или его настройками, вы можете отрегулировать различные параметры. Некоторые из наиболее часто используемых настроек включают контрастность, яркость, насыщенность цветов и баланс белого. Экспериментируйте с этими параметрами, чтобы достичь наилучшего качества изображения для ваших потребностей.
Обратите внимание, что настройка изображения может различаться в зависимости от программного обеспечения, которое вы используете для работы с веб-камерой. Инструкции по настройке обычно доступны в руководствах пользователя или на официальных сайтах программ или приложений.
Резюме: Плюсы и минусы использования дополнительной камеры с портативным компьютером
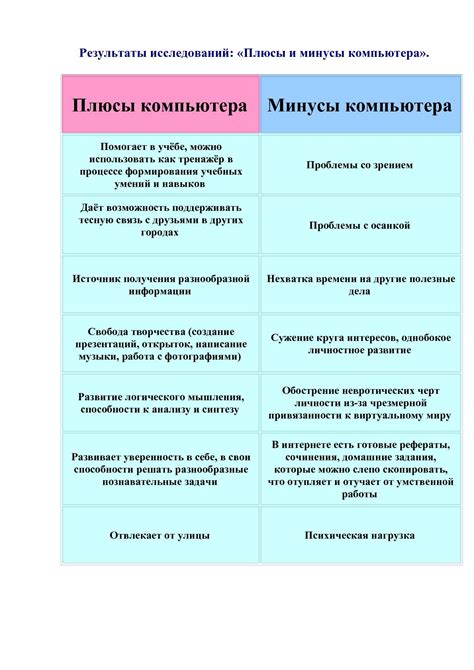
Этот раздел изучает преимущества и недостатки применения вторичной камеры с ноутбуком, рассматривая их взаимодействие, основные характеристики и возможные проблемы. При использовании внешней камеры с портативным компьютером могут быть достоинства, которые обусловлены более высоким качеством изображения, широким углом обзора, а также различными опциями настройки. Однако, применение дополнительной камеры также может сопровождаться определенными недостатками, включающими потребность в дополнительных подключениях и возможные конфликты с программным обеспечением ноутбука.
- Преимущества использования внешней камеры: Более высокое качество изображения позволяет получить более четкие и подробные видеозаписи или видеозвонки. Угол обзора может быть шире, что позволяет лучше охватывать сцену или записывать видео в групповых ситуациях. Некоторые внешние камеры имеют настройки регулирования яркости, контрастности и других параметров, что позволяет более точно настроить изображение под свои потребности.
- Недостатки использования внешней камеры: Дополнительная камера требует дополнительного порта USB для подключения, что может быть неудобным, особенно если устройство уже используется для других целей. Кроме того, некоторые ноутбуки не совместимы со всеми моделями внешних камер или могут иметь ограничения в совместимости с программным обеспечением. Это может потребовать установки дополнительных драйверов или программ для работы внешней камеры.
При принятии решения о использовании внешней камеры с ноутбуком, важно учитывать ее возможные преимущества и недостатки. Пользователи должны провести свой собственный анализ, исходя из своих потребностей и возможностей своего устройства, прежде чем делать окончательное решение.
Вопрос-ответ

Как подключить внешнюю веб-камеру к ноутбуку?
Для подключения внешней веб-камеры к ноутбуку нужно выполнить несколько простых шагов. Во-первых, убедитесь, что ваша веб-камера поддерживается ноутбуком. Затем найдите разъем USB на вашем ноутбуке и подключите веб-камеру к нему. После подключения веб-камеры ваш ноутбук должен автоматически обнаружить новое устройство и установить все необходимые драйвера. Если драйвера не устанавливаются автоматически, вам может потребоваться загрузить их с сайта производителя веб-камеры. После успешной установки драйверов вы сможете использовать веб-камеру с любыми программами, поддерживающими работу с веб-камерами.
Можно ли подключить несколько внешних веб-камер к одному ноутбуку?
В большинстве случаев, да, можно подключить несколько внешних веб-камер к одному ноутбуку. Однако, это зависит от технических характеристик вашего ноутбука. Если у вашего ноутбука есть несколько свободных портов USB, вы можете подключить каждую веб-камеру к отдельному порту. Также проверьте, поддерживает ли ваша операционная система работу с несколькими веб-камерами одновременно. В некоторых случаях может потребоваться дополнительное программное обеспечение, чтобы использовать несколько веб-камер одновременно.
Как проверить, что веб-камера успешно подключена к ноутбуку?
Есть несколько способов проверить, что веб-камера успешно подключена к ноутбуку. Во-первых, вы можете запустить программу, которая поддерживает работу с веб-камерами, например, Skype или Zoom, и проверить, видит ли программа вашу веб-камеру. Также вы можете открыть «Мой компьютер» или «Проводник», и посмотреть, отображается ли веб-камера в списке устройств. Если веб-камера работает, вы увидите ее там. Если у вас Windows 10, вы можете проверить подключение веб-камеры в настройках системы. Для этого откройте «Параметры» > «Конфиденциальность» > «Камера» и проверьте, есть ли ваша веб-камера в списке приложений, имеющих доступ к камере.
Какую внешнюю веб-камеру выбрать для подключения к ноутбуку?
Для выбора внешней веб-камеры для подключения к ноутбуку следует учитывать несколько факторов. Во-первых, удобство использования – камера должна быть компактной и легкой. Во-вторых, разрешение – стоит обратить внимание на камеры с высоким разрешением, чтобы получать качественное изображение. Также, стоит учитывать и другие характеристики, такие как угол обзора, возможность поворота и наличие дополнительных функций.



