Получение стабильного и надежного сетевого соединения является неотъемлемой частью нашей современной жизни. Будь то для работы или развлечений, некоторые ноутбуки и компьютеры могут представить нам небольшую проблему: отсутствие подходящего разъема для сетевого кабеля. Но не отчаивайтесь! Сегодня мы рассмотрим несколько удивительных способов, которые помогут вам в этой ситуации.
Возможно, вы уже слышали о Wi-Fi адаптерах и USB-конвертерах, которые с легкостью добавляют функцию беспроводного соединения к вашему устройству. Они могут быть очень полезными, но есть и другие креативные методы, которые, быть может, вам неизвестны.
Решение проблемы при подключении сетевого кабеля к ноутбуку без разъема: эффективные методы

В данном разделе рассматриваются различные способы, которые позволяют подключить сетевой кабель к ноутбуку, исключая использование стандартных разъемов. Они станут полезными в ситуациях, когда разъем поврежден или недоступен, и требуется надежное соединение для работы в сети.
Один из методов - использование адаптеров. Адаптеры представляют собой устройства, которые позволяют подключать сетевой кабель к ноутбуку через другие порты или интерфейсы. Например, можно воспользоваться USB-адаптером, которые обеспечивает доступ к сети через USB-порт. Еще один вариант - использование адаптера Ethernet на Thunderbolt, если ваш ноутбук имеет соответствующий порт. Эти решения позволяют обеспечить надежное и стабильное подключение даже без стандартных сетевых разъемов.
Другой способ - использование беспроводной технологии. Современные ноутбуки обычно оборудованы Wi-Fi адаптерами, которые позволяют подключаться к сети без необходимости использования сетевого кабеля. Если в вашем ноутбуке отсутствует разъем или он неработоспособен, вы можете воспользоваться функцией беспроводного обмена данными и подключиться к интернету через беспроводную Wi-Fi сеть.
Дополнительно, можно продолжать искать специализированные адаптеры, которые могут быть совместимы с вашим ноутбуком и предлагают более удобные способы подключения сетевого кабеля. Некоторые производители предлагают адаптеры, которые можно установить в слот для карт памяти или с помощью присосок к крышке ноутбука, что является еще одним интересным решением проблемы.
| Метод | Описание |
|---|---|
| Использование адаптеров | Позволяет подключать сетевой кабель через другие порты или интерфейсы, такие как USB или Thunderbolt. |
| Беспроводная технология | Использование Wi-Fi адаптеров для подключения к сети без использования сетевого кабеля. |
| Поиск специализированных адаптеров | Исследование возможности использования специализированных адаптеров для более удобного подключения сетевого кабеля. |
Использование адаптера USB-Ethernet

Адаптер USB-Ethernet представляет собой небольшое устройство, имеющее два коннектора - USB и Ethernet. Путем подключения USB-разъема к ноутбуку и Ethernet-разъема к сетевому кабелю, вы можете использовать этот адаптер для установления сетевого соединения.
Когда адаптер успешно подключен к ноутбуку, операционная система самостоятельно его распознает и устанавливает соответствующие драйверы. После установки драйверов, вы можете настраивать сетевые параметры и начать использовать подключение для доступа в интернет или к сетевым ресурсам.
Адаптеры USB-Ethernet предоставляют удобство использования, особенно когда устройство не имеет встроенного сетевого порта. Такие адаптеры часто используются в случаях, когда требуется временное или мобильное подключение к сети, например, в поездках или на конференциях.
| Преимущества адаптеров USB-Ethernet: |
|---|
| 1. Возможность подключить ноутбук к проводной сети без наличия Ethernet-разъема. |
| 2. Устойчивая и надежная передача данных. |
| 3. Удобство и портативность устройства. |
| 4. Простота установки и использования. |
| 5. Совместимость с большинством операционных систем. |
Использование Wi-Fi роутера в качестве репитера
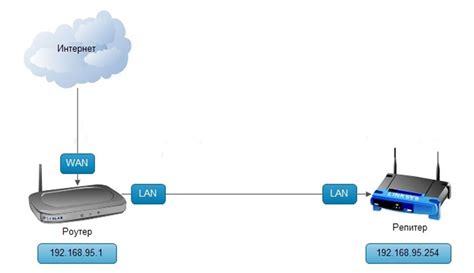
Один из способов расширения сети без использования сетевого кабеля заключается в использовании Wi-Fi роутера в режиме репитера. Такой режим позволяет увеличить покрытие существующей Wi-Fi сети, обеспечивая сильный сигнал в тех местах, где ранее были проблемы с подключением. В этом разделе мы рассмотрим, как настроить Wi-Fi роутер в режиме репитера и получить максимальную эффективность от этого решения.
Прежде чем приступить к настройке роутера, важно убедиться, что у вас есть совместимое устройство, поддерживающее режим репитера. Проверьте документацию к роутеру или обратитесь к производителю для получения подробной информации о возможностях вашего устройства. Если ваш роутер поддерживает режим репитера, вам понадобится доступ к его настройкам через веб-интерфейс.
| Шаг | Действие |
|---|---|
| 1 | Подключите компьютер к Wi-Fi роутеру, используя Ethernet-кабель и введите IP-адрес роутера в адресную строку браузера. |
| 2 | Войдите в настройки роутера, используя учетные данные администратора. |
| 3 | Найдите и выберите опцию "Режим репитера" или "Усилитель Wi-Fi сигнала". |
| 4 | Выберите существующую Wi-Fi сеть, сигнал которой вы хотите расширить, и введите пароль для подключения к ней. |
| 5 | Сохраните изменения и дождитесь перезагрузки роутера. |
| 6 | Разместите роутер в месте, где нужно усилить сигнал, но при этом он должен находиться в пределах доступа к существующей Wi-Fi сети. |
| 7 | Проверьте подключение к расширенной Wi-Fi сети с помощью другого устройства, чтобы убедиться, что репитер работает корректно. |
Использование Wi-Fi роутера в режиме репитера может быть отличным способом усилить сигнал в вашей домашней сети. Это позволит вам получить стабильное и быстрое подключение в тех местах, где ранее были проблемы с Wi-Fi сигналом. Не забывайте, что этот метод подходит только для расширения существующей Wi-Fi сети, а не для создания новой сети без подключения кабельных сетей.
Подключение через порт Thunderbolt/USB-C

В данном разделе мы рассмотрим один из способов подключения сетевого кабеля к вашему ноутбуку без использования традиционного разъема. Если ваш ноутбук оборудован портом Thunderbolt или USB-C, вы можете воспользоваться этим интерфейсом для подключения сетевого кабеля.
Порты Thunderbolt и USB-C обладают высокой скоростью передачи данных и могут использоваться для подключения различных устройств к ноутбуку. Одним из таких устройств может быть сетевой адаптер, который позволит вам подключиться к сети через сетевой кабель.
Для подключения вам понадобится специальный адаптер или переходник, который позволит подключить сетевой кабель к порту Thunderbolt или USB-C. Такой адаптер обычно имеет разъем RJ-45 для подключения сетевого кабеля и разъем для подключения к порту Thunderbolt или USB-C вашего ноутбука.
После подключения адаптера к ноутбуку вы сможете настроить подключение к сети и начать пользоваться интернетом через сетевой кабель. Обратите внимание, что вам может потребоваться установить драйверы для работы сетевого адаптера, если они не были установлены автоматически.
Использование встроенного беспроводного сетевого адаптера

Этот раздел посвящен альтернативному способу подключения к сети без использования сетевого кабеля и физического разъема на ноутбуке. Вместо этого мы рассмотрим возможность использования встроенного беспроводного сетевого адаптера, который позволяет устанавливать соединение с сетью через Wi-Fi.
Встроенный беспроводной сетевой адаптер – это устройство, интегрированное в ноутбук, которое позволяет подключаться к беспроводным сетям без необходимости использования проводного соединения. Его функциональность заключается в приеме и передаче сигнала через радиоволны, что обеспечивает связь с беспроводными сетями Wi-Fi.
Преимущества использования встроенного беспроводного сетевого адаптера очевидны. Он обеспечивает гибкость и мобильность, позволяя пользователям подключаться к сети в любом месте, предоставляющем доступ к беспроводной точке доступа Wi-Fi. Это особенно удобно в общественных местах, кафе, аэропортах, где сетевые кабели часто недоступны или неудобны в использовании. Встроенный адаптер также предлагает высокую скорость передачи данных, обеспечивая более комфортное и эффективное интернет-подключение.
Для использования встроенного беспроводного сетевого адаптера необходимо убедиться, что соответствующие драйверы и программное обеспечение установлены и актуальны. После этого можно осуществлять поиск доступных беспроводных сетей и подключаться к ним, вводя соответствующие данные для авторизации. Важно также учитывать безопасность и использовать надежные пароли для защиты личной информации и предотвращения несанкционированного доступа.
Встроенный беспроводной сетевой адаптер – это простое и удобное решение для подключения к сети без использования сетевого кабеля. Он позволяет наслаждаться интернетом без лишних проводов и обеспечивает высокую степень гибкости и мобильности. Важно только убедиться, что ваш ноутбук оборудован соответствующим адаптером и правильно настроен для подключения к беспроводным сетям.
Подключение через блок управления сетью
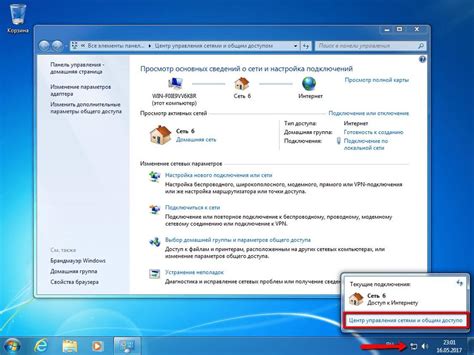
Блок управления сетью представляет собой программное обеспечение, которое позволяет устанавливать сетевое соединение с помощью Wi-Fi или Bluetooth технологий. Благодаря такому подключению пользователи могут обмениваться данными, получать доступ к интернету или подключаться к локальной сети без использования физического сетевого кабеля.
Для использования этого метода необходимо иметь ноутбук, поддерживающий Wi-Fi или Bluetooth. После активации блока управления сетью, пользователь может выбрать нужную сеть из списка доступных, ввести пароль (если требуется) и установить безпроводное соединение.
Подключение через блок управления сетью является удобным и мобильным способом передачи данных. Однако, следует помнить, что для стабильной и надежной связи необходимо находиться в пределах действия Wi-Fi или Bluetooth сигнала и иметь достаточно мощную сетевую карту в ноутбуке.
Использование беспроводного адаптера Ethernet на основе Bluetooth

Возможно, вы сталкивались с ситуацией, когда необходимо подключить свой ноутбук к сети Интернет, но у вас нет доступного разъема Ethernet. В таких случаях можно воспользоваться безпроводным адаптером Ethernet на базе технологии Bluetooth. Эта инновационная технология позволяет передавать сетевой сигнал без использования проводов и разъемов, обеспечивая удобство и мобильность, при этом предоставляя скорость и стабильность подключения.
Благодаря беспроводному адаптеру Ethernet на базе Bluetooth вы можете подключить ваш ноутбук к Интернету без необходимости использовать сетевой кабель или доступный разъем. Этот адаптер позволяет передавать данные через беспроводное соединение, основанное на технологии Bluetooth, и обеспечивает качественное подключение к Интернету.
Для использования беспроводного адаптера Ethernet на основе Bluetooth необходимо выполнить несколько простых шагов. Сначала убедитесь, что ваш ноутбук и беспроводной адаптер поддерживают технологию Bluetooth. Затем, в настройках вашего ноутбука, найдите раздел беспроводных подключений и активируйте Bluetooth соединение.
После активации Bluetooth соединения откройте настройки адаптера и найдите доступные беспроводные сети. Выберите нужную сеть и введите пароль, если требуется. После успешного подключения вы сможете пользоваться Интернетом без проводного кабеля, используя беспроводной адаптер Ethernet на базе Bluetooth.
Беспроводной адаптер Ethernet на базе Bluetooth предлагает удобный и надежный способ подключения ноутбука к Интернету без необходимости использовать сетевой кабель или доступный разъем. Он позволяет передавать данные через беспроводное соединение, обеспечивая скорость и стабильность подключения. Такое решение особенно полезно для работы в мобильных условиях или при отсутствии доступного разъема Ethernet. Используя беспроводной адаптер Ethernet на базе Bluetooth, вы сможете наслаждаться удобством и свободой беспроводного подключения к Интернету.
| Преимущества |
|---|
| - Беспроводное соединение |
| - Удобство и мобильность |
| - Скорость и стабильное подключение |
| - Работа в мобильных условиях |
Применение адаптера Ethernet to Micro-USB

В данном разделе мы рассмотрим использование адаптера Ethernet to Micro-USB, который позволяет подключить сетевой кабель к ноутбуку без наличия соответствующего разъема. Этот устройство предоставляет возможность установки стабильного и быстрого подключения к сети, обеспечивая надежный интернет-доступ без проблем с отсутствием необходимого разъема.
Адаптер Ethernet to Micro-USB является универсальным устройством, которое используется для подключения сетевого кабеля к устройствам, не оснащенным соответствующим разъемом. Благодаря этому адаптеру, пользователи могут подключить свой ноутбук к сети без необходимости использования беспроводного подключения Wi-Fi или применения других сложных способов.
Адаптер обеспечивает простое и удобное подключение, преобразуя сетевой сигнал в формат, понятный для устройства с портом Micro-USB. Это очень удобно при использовании ноутбука, планшета или смартфона, лишенных Ethernet-разъема, при необходимости быстрого и надежного подключения к сети.
Для использования адаптера Ethernet to Micro-USB вам понадобится сетевой кабель и ноутбук или другое устройство с портом Micro-USB. Вначале необходимо подключить сетевой кабель к адаптеру, а затем вставить Micro-USB разъем адаптера в соответствующий порт вашего устройства. После этого ноутбук будет готов к подключению к интернету через сетевой кабель, обеспечивая стабильное и быстрое соединение.
Адаптер Ethernet to Micro-USB предлагает простое и надежное решение для пользователей, которым необходимо подключить свои ноутбуки или другие устройства к сети через сетевой кабель. Это устройство является отличной альтернативой Wi-Fi подключению или использованию других сложных методов. Применение адаптера Ethernet to Micro-USB обеспечивает стабильное и быстрое подключение к интернету, предоставляя возможность работать в сети без проблем и наслаждаться высокоскоростным соединением.
Активация функции "Разъединение" на мобильном устройстве

Вы уже, наверное, сталкивались с ситуацией, когда нужно быстро отключить свое смартфонное устройство от внешнего мира и создать некоторую изоляцию. Для этих целей в большинстве мобильных устройств есть специальная возможность, называемая "режимом разъединения" или "режимом отключения от сети". Этот режим позволяет временно выключить все сетевые функции и связи вашего смартфона, делая его полностью автономным и недоступным для внешних подключений.
Если вам нужно побыть вдали от уведомлений, звонков и Интернета, и сосредоточиться на своих делах, вы можете включить функцию разъединения на своем смартфоне. Это поможет вам создать идеальное рабочее, учебное или личное окружение без привязки к виртуальному миру.
Обычно активация режима разъединения происходит в настройках устройства в разделе "Сеть" или "Подключения". Выбрав соответствующий пункт, вы сможете временно отключить Wi-Fi, мобильные данные и Bluetooth. Возможно, ваше устройство также предлагает настроить отдельные функции, которые вы хотите сохранить включенными во время разъединения, такие как GPS или NFC.
Не забывайте, что включение режима разъединения может привести к тому, что вы будете недоступны для звонков, сообщений и уведомлений до тех пор, пока не выключите этот режим. Поэтому убедитесь, что вы принимаете во внимание все последствия и заранее позаботьтесь о важных делах, которые могут потребовать вашего немедленного внимания.
Режим разъединения является полезной функцией, предлагаемой большинством современных смартфонов, и он может служить отличным инструментом для управления своим временем и пространством, обеспечивая необходимую отрыв от цифрового мира.
Использование адаптера Ethernet to Lightning для iPhone и iPad

В современном мире все большее значение приобретает возможность быстрого и надежного подключения к Интернету. Устройства Apple, такие как iPhone и iPad, обычно оснащены Wi-Fi, но иногда требуется более стабильное и быстрое подключение, особенно для профессионального использования или загрузки больших файлов.
Один из вариантов решения этой проблемы - использование адаптера Ethernet to Lightning. Этот адаптер позволяет подключить устройства iPhone и iPad к сетевому кабелю, предоставляя стабильное и надежное соединение с Интернетом.
Адаптер Ethernet to Lightning имеет компактный дизайн, что делает его удобным для переноски и использования вне дома или офиса. Он поддерживает скорость передачи данных до 100 Мбит/с, что обеспечивает быстрое скачивание файлов, потоковую передачу видео и другие задачи, требующие высокой скорости интернет-соединения.
Для использования адаптера Ethernet to Lightning необходимо подключить его к порту Lightning на устройстве iPhone или iPad. Затем, подключите сетевой кабель к адаптеру, а другой конец к сетевому разъему. После установки соединения, устройство автоматически определит подключение к сети и вы сможете пользоваться Интернетом без проблем.
Использование адаптера Ethernet to Lightning позволяет расширить возможности устройств iPhone и iPad, обеспечивая более стабильное и быстрое подключение к Интернету. Этот метод подключения особенно полезен в случаях, когда Wi-Fi сеть нестабильная или недоступна, а вы все же хотите оставаться онлайн и получать высокую скорость передачи данных.
Вопрос-ответ

Как можно подключить сетевой кабель к ноутбуку, если у него нет разъема?
Если у ноутбука нет встроенного разъема для подключения сетевого кабеля, можно воспользоваться внешним адаптером. Внешний адаптер, также известный как Ethernet-адаптер, подключается к порту USB ноутбука и позволяет использовать сетевой кабель для подключения к интернету. Просто вставьте сетевой кабель в разъем адаптера, а затем подключите адаптер к порту USB ноутбука. После этого ваш ноутбук будет готов к использованию интернета по сетевому кабелю.
Как выбрать подходящий внешний адаптер для подключения сетевого кабеля к ноутбуку?
При выборе внешнего адаптера для подключения сетевого кабеля к ноутбуку без встроенного разъема следует обратить внимание на несколько важных моментов. Во-первых, убедитесь, что адаптер совместим с операционной системой вашего ноутбука. Во-вторых, проверьте скорость передачи данных, поддерживаемую адаптером. Чем выше скорость передачи, тем быстрее будет работать ваш интернет. Кроме того, рекомендуется обратить внимание на отзывы пользователей о выбранной модели адаптера, чтобы удостовериться в его надежности и стабильности работы.
Можно ли подключить сетевой кабель к ноутбуку без использования адаптера?
Да, существуют некоторые альтернативные способы подключения сетевого кабеля к ноутбуку без использования адаптера. Один из таких способов - использование док-станции. Док-станция - это устройство, которое расширяет возможности подключения ноутбука к разным внешним устройствам, включая сетевые кабели. Подключив ноутбук к док-станции, вы сможете использовать ее разъемы для подключения сетевого кабеля. Еще один способ - использование беспроводного соединения. Если у ноутбука есть поддержка Wi-Fi, вы можете подключиться к интернету через беспроводную сеть.



