Времена меняются, и с ними меняются и наши потребности. В настоящее время доступ в Интернет стал неотъемлемой частью нашей повседневной жизни. Мы все хотим быть всегда онлайн, вне зависимости от места и времени. Для этого необходимо иметь стабильное и быстрое подключение к Интернету. Важно иметь надежное сетевое оборудование, которое обеспечит нам стабильную и безопасную работу в сети.
Одним из вариантов является установка собственного роутера. Роутер – это устройство, которое позволяет подключить несколько устройств к одному интернет-подключению. Таким образом, вы сможете подключить свой компьютер, ноутбук, смартфон или планшет и наслаждаться высокоскоростным интернетом в любом уголке вашего жилища или офиса.
Среди множества моделей роутеров на рынке есть один из самых популярных – Archer C64. Этот роутер отличается надежностью, высокой производительностью и простотой настройки. В данной статье вы найдете подробную пошаговую инструкцию по подключению и настройке роутера Archer C64. Мы поможем вам сделать все самостоятельно без лишних хлопот и затрат, чтобы вы смогли наслаждаться стабильным и быстрым интернетом уже сегодня!
Шаг 1. Подготовка устройства перед настройкой
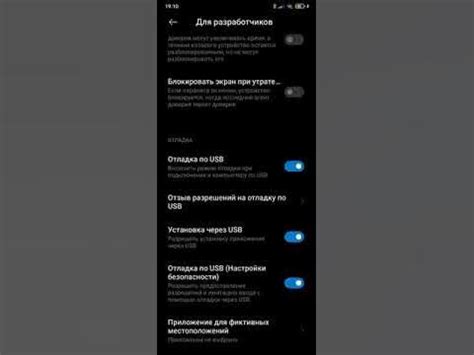
Перед началом настройки роутера необходимо выполнить ряд подготовительных действий, которые обеспечат успешное проведение процесса настройки и оптимальную работу устройства.
- Проверьте наличие всех необходимых компонентов, включая сам роутер и его адаптер питания.
- Убедитесь, что у вас есть доступ к нужным сетевым кабелям, которые будут использоваться для подключения роутера к модему или другому источнику интернет-соединения.
- Подготовьте свободное место для размещения роутера, учитывая требования к его расположению, такие как отсутствие препятствий и оптимальное расположение в пределах беспроводного диапазона.
- Перед подключением роутера к сети электропитания, убедитесь, что его кнопка питания выключена.
- Подготовьте компьютер или мобильное устройство, которое будет использоваться для доступа к веб-интерфейсу роутера.
После выполнения указанных шагов вы будете готовы перейти к следующему этапу настройки роутера, который позволит вам в полной мере использовать его функционал и осуществлять стабильное подключение к интернету.
Шаг 2. Присоединение маршрутизатора к сети Интернет

- Подключите один конец кабеля Ethernet (обычно желтого цвета) в порт «Internet» на задней панели маршрутизатора. Этот порт обозначен символом штекера с буквой "W".
- Вставьте другой конец кабеля Ethernet в ваш модем. Модем - это устройство, обеспечивающее подключение к Интернету через вашего интернет-провайдера.
- Убедитесь, что все соединения плотно закреплены. Важно, чтобы кабели были надежно подключены к соответствующим портам и сидели плотно. Не рекомендуется использование портов или кабелей, которые выглядят поврежденными или изношенными.
- Если в вашей домашней сети используется статический IP-адрес, необходимо настроить его во вкладке "Интернет" на веб-интерфейсе маршрутизатора.
- Далее включите модем, дождитесь установления соединения и включите маршрутизатор, нажав на кнопку "Питание". Дождитесь, пока маршрутизатор полностью загрузится и установит подключение к Интернету.
Теперь ваш маршрутизатор успешно подключен к сети Интернет! Важно убедиться, что все указанные шаги выполнены правильно и стабильное подключение к Интернету установлено для обеспечения эффективной работы маршрутизатора.
Шаг 3. Установка необходимого программного обеспечения

Шаг 1: Подключите свою установочную флешку или диск с программным обеспечением к компьютеру. Убедитесь, что у вас есть все необходимые драйверы и программа установки.
Шаг 2: Запустите программу установки, следуя инструкциям на экране. Убедитесь, что вы выбираете правильную версию программного обеспечения для вашего устройства и операционной системы.
Шаг 3: После запуска программы установки, следуйте указаниям на экране для установки необходимых компонентов и настройки роутера. Во время установки могут быть предложены дополнительные опции, такие как установка дополнительных приложений или настройка безопасности сети.
Шаг 4: После завершения установки программного обеспечения, перезагрузите компьютер и подключите роутер к нему с помощью сетевого кабеля. Убедитесь, что все подключения сделаны правильно и устройство работает корректно.
Шаг 5: После запуска роутера, откройте веб-браузер и введите в адресной строке IP-адрес роутера, указанный в документации или на устройстве. Вам будет предложено ввести имя пользователя и пароль для доступа к настройкам роутера. Пожалуйста, обратитесь к документации, чтобы получить правильные учетные данные.
Шаг 6: После успешного входа в настройки роутера, вы сможете настраивать его параметры в соответствии с вашими потребностями. Обратитесь к документации или поиску в интернете для получения дополнительной информации о доступных функциях и опциях настройки.
Обратите внимание, что установка программного обеспечения может немного отличаться в зависимости от вашей операционной системы и версии программного обеспечения роутера. В случае возникновения проблем или непонимания инструкций, рекомендуется обратиться к документации или обратиться в службу поддержки производителя.
Примечание: в данном разделе не используются конкретные определения, чтобы предоставить общую идею процесса. Рекомендуется обратиться к конкретным инструкциям и руководствам для получения подробных деталей и точной последовательности шагов для вашего конкретного устройства.
Шаг 4. Авторизация в системе управления роутером

В этом разделе мы поговорим о том, как получить доступ к панели управления вашего роутера и настроить необходимые параметры. Чтобы приступить к настройке, вам потребуется войти в систему управления роутером.
Первым шагом авторизации является открытие веб-браузера на вашем устройстве и введение IP-адреса роутера в строку поиска. Обычно этот адрес указан в документации к роутеру или может быть найден на задней панели устройства.
Примерный IP-адрес может выглядеть следующим образом: 192.168.1.1 или 192.168.0.1. После ввода IP-адреса нажмите клавишу Enter или перейдите по ссылке.
После этого откроется страница авторизации, на которой вам потребуется ввести логин и пароль. Обычно, учетные данные указаны в документации или могут быть заданы при первоначальной настройке роутера.
Примечание: Если логин и пароль не были изменены, попробуйте использовать стандартные значения, такие как "admin" в качестве логина и пароля.
Шаг 5. Защита Wi-Fi сети: обеспечьте безопасность вашего подключения

Одной из основных мер безопасности является установка сильного пароля для доступа к Wi-Fi сети. Уникальный и надежный пароль поможет предотвратить попытки несанкционированного подключения к вашей сети, защитить личные данные и обеспечить приватность.
Настройка шифрования Wi-Fi также играет важную роль в обеспечении безопасности сети. Настройте шифрование Wi-Fi на самый сильный доступный вариант, такой как WPA2, чтобы предотвратить возможность перехвата данных.
Кроме того, рекомендуется отключить функцию "безопасность Wi-Fi" и не включать режим "скрытой сети". Включение этих опций может затруднить область покрытия Wi-Fi и привести к проблемам с подключением устройств.
Запомните, что настройка безопасности Wi-Fi является важным шагом в создании защищенной сети для вашего роутера Archer C64. Следуя указанным рекомендациям, вы сможете обеспечить безопасность вашего подключения и сохранить личные данные в сохранности.
Шаг 6. Настройка пароля и имени сети
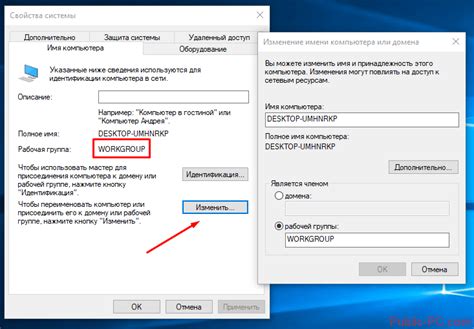
На этом шаге вы сможете создать уникальное имя для вашей новой сети и установить надежный пароль для защиты от несанкционированного доступа. Этот процесс очень важен для обеспечения безопасности вашей сети и предотвращения несанкционированного использования роутера.
Начните с обдумывания надежного имени для вашей сети, которое будет помниться вам и будет отличаться от стандартных предложенных вариантов. Используйте свою креативность и представьте себя в роли именователя! Помните, что имя сети должно быть уникальным и отличаться от других сетей рядом с вами.
После выбора имени сети, перейдите к настройке пароля. Используйте комбинацию заглавных и строчных букв, цифр и специальных символов для создания сложного и надежного пароля. Не используйте простые и очевидные пароли, такие как "123456" или "password", так как они легко поддаются взлому.
Запомните выбранный пароль или запишите его в надежном месте, чтобы быть уверенным, что только вы будете иметь доступ к управлению роутером. Будьте особенно внимательны при вводе пароля, убедитесь, что вы не допускаете опечаток или ошибок.
После завершения настройки имени сети и пароля, сохраните изменения и ваш роутер будет готов к использованию с новыми учетными данными. И не забудьте поделиться новыми данными с другими членами вашей семьи или команды, чтобы иметь общий доступ к интернету через вашу безопасную сеть.
Шаг 7. Подключение устройств к маршрутизатору
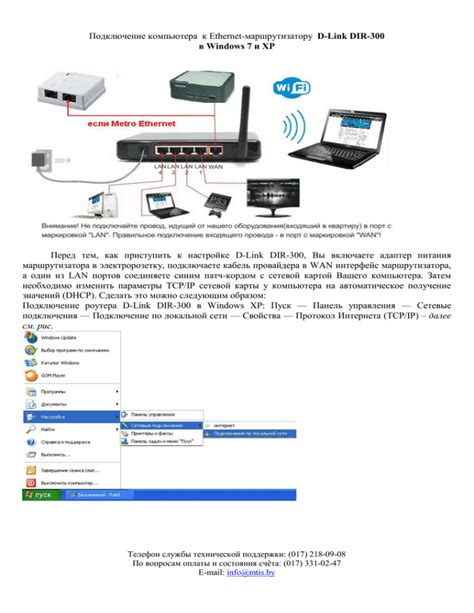
На этом этапе вам предстоит присоединить ваши устройства к маршрутизатору, чтобы обеспечить им бесперебойное подключение к сети. Пожалуйста, убедитесь, что ваш маршрутизатор включен и функционирует корректно перед началом этого шага.
Для подключения вашего устройства, первым делом найдите свободный порт на задней панели маршрутизатора. Обычно они обозначены как "LAN" или "Ethernet". Возможно, вам понадобится сетевой кабель, если ваше устройство не имеет возможности подключиться через Wi-Fi.
Подключите один конец сетевого кабеля в выбранный порт на маршрутизаторе, а другой конец соедините с сетевым разъемом вашего устройства. Убедитесь, что соединение прочное и надежное.
После того, как устройство успешно подключено к маршрутизатору, вы можете приступить к его использованию. Проверьте, доступен ли Интернет, и убедитесь, что все функции вашего устройства работают правильно.
Шаг 8. Проверка параметров и устранение возможных неполадок

После завершения настройки вашего роутера Archer C64, необходимо провести проверку настроек и в случае необходимости выполнить корректировку для обеспечения стабильного и безопасного подключения к интернету.
В таблице ниже представлен список важных параметров и возможные неполадки, которые могут возникнуть:
| Параметр | Возможная проблема |
|---|---|
| IP-адрес | Некорректно указан IP-адрес, возможно несоответствие сетевых настроек |
| Подключение к сети | Отсутствие связи с сетью, провал подключения при передаче данных |
| Безопасность | Слабый пароль для доступа к роутеру, отсутствие шифрования для беспроводного соединения |
| Скорость интернета | Медленное подключение, неравномерная скорость передачи данных |
Для проверки настроек и устранения возможных проблем следуйте инструкциям, указанным ниже:
1. Проверьте правильность указания IP-адреса и сетевых настроек. Убедитесь, что они соответствуют параметрам вашего провайдера интернета.
2. Проверьте статус подключения к сети. Убедитесь, что ваш роутер имеет стабильное соединение с провайдером и нет проблем с передачей данных.
3. Проверьте безопасность своего роутера. Используйте надежный пароль для доступа к административной панели роутера и включите шифрование для беспроводного соединения.
4. Проверьте скорость интернета. Выполните тест скорости, чтобы убедиться, что ваше подключение работает с необходимой скоростью. Если скорость ниже ожидаемой, свяжитесь с провайдером для устранения проблемы.
Следуя указанным шагам, вы сможете проверить настройки вашего роутера Archer C64 и исправить возможные проблемы, обеспечивая стабильное и безопасное подключение к интернету.
Вопрос-ответ

Как подключить роутер Archer C64?
Для подключения роутера Archer C64 необходимо следовать нескольким простым шагам. Во-первых, убедитесь, что вы правильно подключили сетевой кабель от модема к порту WAN на задней панели роутера. Затем подключите кабель питания к роутеру и включите его. После включения, обратите внимание на индикаторы на передней панели роутера: они должны загореться и стабильно мигать, что указывает на корректное подключение.
Как настроить роутер Archer C64 после подключения?
После подключения роутера Archer C64, необходимо выполнить некоторые настройки для обеспечения его правильного функционирования. Для начала, откройте веб-браузер и введите IP-адрес роутера в строке адреса (обычно 192.168.0.1). Затем введите логин и пароль (по умолчанию admin/admin), чтобы получить доступ к панели управления роутера. Внутри панели управления вы сможете настроить настройки сети, беспроводной сети, безопасности и другие параметры, которые соответствуют вашим потребностям. После настройки, не забудьте сохранить изменения.
Как изменить пароль доступа к роутеру Archer C64?
Для изменения пароля доступа к роутеру Archer C64, вам понадобится выполнить следующие шаги. Войдите в панель управления роутером, введя IP-адрес роутера в веб-браузере и введя логин и пароль (по умолчанию admin/admin). Затем найдите раздел "Настройки сети" или подобный в панели управления и найдите параметр "Изменить пароль". Введите новый пароль два раза для подтверждения и сохраните изменения. После этого, ваш пароль доступа к роутеру будет изменен.
Могу ли я настроить гостевую Wi-Fi-сеть на роутере Archer C64?
Да, вы можете настроить гостевую Wi-Fi-сеть на роутере Archer C64. Чтобы это сделать, войдите в панель управления роутером, используя веб-браузер и введя IP-адрес роутера, логин и пароль. Затем найдите раздел "Беспроводные настройки" или подобный в панели управления и найдите параметр "Создание гостевой сети". Включите эту функцию и настройте параметры гостевой сети, такие как SSID (имя сети) и пароль. После сохранения настроек, гостевая Wi-Fi-сеть будет доступна для подключения устройств ваших гостей.



