Сегодня, в мире, достаточно множество способов, с помощью которых можно заняться интернет-серфингом, работать или играть на ноутбуке, пользуясь всеми преимуществами беспроводных сетей. Один из таких способов - подключение ноутбука к Wi-Fi сигналу, сгенерированному вашим смартфоном на базе операционной системы Android. Это позволяет вам наслаждаться своими любимыми онлайн-активностями даже вне дома или офиса, когда Wi-Fi доступ в пустыне, горах или в поезде - это роскошь.
Хотя у процедуры, казалось бы, может быть технический и муторный характер, на самом деле она является довольно простой, при условии, что у вас есть правильный телефон и четкая пошаговая инструкция для его настройки. Здесь мы предоставляем вам подробное описание того, как соединить ваш портативный компьютер с беспроводной сетью Wi-Fi, созданной вашим собственным Android-телефоном. Придерживаясь этих простых указаний, вы с легкостью достигнете успеха в соединении двух устройств и насладитесь свободой интернета в любое время и в любом месте.
Освоение процедуры настройки беспроводной связи между ноутбуком и Wi-Fi сигналом вашего мобильного устройства особенно полезно, когда вы находитесь в удаленном районе или на отдыхе, где Wi-Fi доступ ограничен или отсутствует. Кроме того, такая функция может быть полезной в местах, где не предоставляется бесплатный Wi-Fi, или если вы предпочитаете не пользоваться общедоступными сетями по соображениям безопасности или конфиденциальности информации.
Процесс соединения между ноутбуком и Wi-Fi телефоном Android
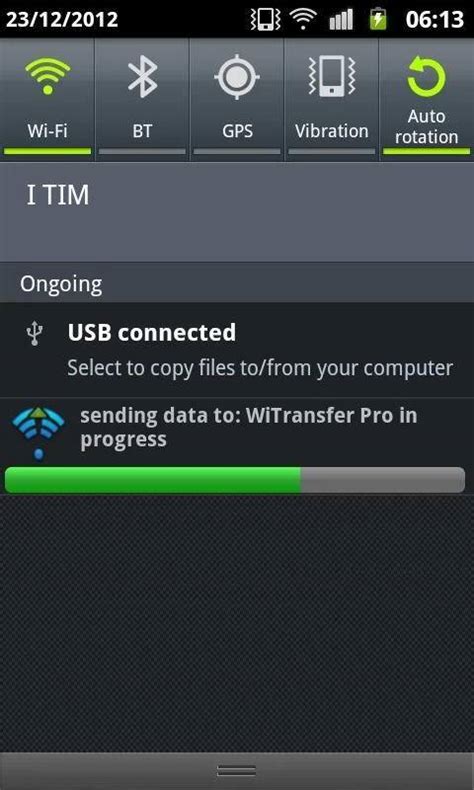
Этот раздел включает в себя полное и подробное руководство по установке связи между переносным компьютером и беспроводным мобильным устройством на базе операционной системы Android. Здесь рассматриваются все этапы и настройки, которые необходимо выполнить для установки стабильного и надежного соединения между ноутбуком и Wi-Fi телефоном Android. В результате выполнения всех указанных действий, пользователь сможет насладиться возможностью совместного использования интернет-соединения, обмена файлами и другими функциями между этими двумя устройствами.
Проверка доступности беспроводного соединения на мобильном устройстве

Перед тем, как приступить к процессу подключения ноутбука к беспроводной сети, необходимо убедиться, что ваш телефон может предоставить доступ к Wi-Fi.
В настоящее время мобильные устройства стали неотъемлемой частью нашей повседневной жизни. Они предлагают нам удобство, связанное с доступом к интернету, независимо от нашего местонахождения. Однако, чтобы воспользоваться преимуществами беспроводного интернета, необходимо убедиться, что Wi-Fi соединение активно на вашем телефоне.
Для проверки доступности Wi-Fi на вашем мобильном устройстве вам необходимо:
- Открыть настройки устройства. Обычно, это можно сделать путем нажатия на значок "Настройки" на главном экране или в выпадающем меню.
- Найти и выбрать раздел "Сети и подключения" или аналогичный пункт меню.
- В списке доступных опций выберите "Wi-Fi" или "Беспроводные сети".
- Убедитесь, что переключатель Wi-Fi включен и лампочка настройки горит зеленым или указано, что Wi-Fi соединение активно.
Если Wi-Fi соединение не активно, убедитесь, что включен режим передачи данных через Wi-Fi и введите правильные учетные данные Wi-Fi сети, к которой хотите подключиться.
Проверка доступности Wi-Fi на вашем телефоне - это первый и важный шаг перед подключением ноутбука к беспроводной сети. Удостоверьтесь, что ваше мобильное устройство готово предоставить доступ к Wi-Fi, чтобы насладиться безграничными возможностями интернета на вашем ноутбуке.
Настройки беспроводной сети на вашем мобильном устройстве
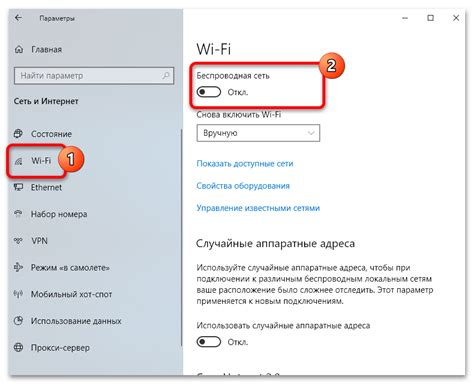
В этом разделе мы рассмотрим шаги, необходимые для настройки Wi-Fi на вашем смартфоне. Найдите на вашем устройстве раздел, где расположены настройки беспроводной сети.
- Откройте раздел сетевых настроек на вашем телефоне;
- Прокрутите список настроек и найдите вкладку, связанную с Wi-Fi;
- Нажмите на вкладку Wi-Fi для открытия дополнительных настроек;
- Возможно, вам потребуется включить функцию Wi-Fi, если она выключена;
- Выберите доступную беспроводную сеть из списка доступных сетей;
- Если требуется ввод пароля, введите его с помощью виртуальной клавиатуры на экране.
Как только вы успешно откроете настройки Wi-Fi на вашем телефоне, вы будете готовы подключить свой ноутбук к Wi-Fi сети вашего телефона Android. Теперь давайте перейдем к следующему шагу для подключения ноутбука к Wi-Fi сети вашего мобильного устройства.
Включение режима беспроводной связи на вашем устройстве

Для того чтобы связать ваш ноутбук с другими устройствами через беспроводную сеть, вам необходимо включить беспроводной режим на вашем ноутбуке. Беспроводной режим предоставляет возможность обмениваться данными между устройствами без использования проводного подключения.
Для включения беспроводного режима на ноутбуке существуют различные методы. Один из них - использование клавиш функций на клавиатуре, обозначенных символом Wi-Fi. Удерживая клавишу Fn и одновременно нажимая на клавишу Wi-Fi, вы можете активировать или деактивировать беспроводной режим на вашем ноутбуке. Обратите внимание, что размещение символа Wi-Fi на клавиатуре может отличаться в зависимости от модели ноутбука.
Другой способ включения беспроводного режима на ноутбуке - использование панели управления. Для этого откройте "Панель управления" на вашем ноутбуке, затем перейдите в раздел "Сеть и интернет". В этом разделе вы найдете опцию "Беспроводные сети и Bluetooth". Нажмите на эту опцию и включите пункт "Беспроводная связь". Таким образом, ваш ноутбук будет готов к подключению к другим устройствам через беспроводную сеть.
Включение беспроводного режима на ноутбуке позволит вам общаться и обмениваться данными с другими устройствами в пределах одной беспроводной сети. Будь то передача файлов между ноутбуком и телефоном или использование интернет-соединения со смартфона на вашем ноутбуке, активация беспроводного режима на вашем ноутбуке - это первый шаг к расширению возможностей вашего устройства.
Настройте соединение между вашим ноутбуком и телефоном через Wi-Fi

В данном разделе мы рассмотрим простую и эффективную процедуру, которая поможет вам установить соединение между вашим ноутбуком и телефоном, используя сеть Wi-Fi. Вам потребуется выполнить ряд простых шагов, описанных ниже, чтобы обеспечить беспроблемную передачу данных между вашими устройствами.
Первым шагом является поиск доступных сетей Wi-Fi на вашем ноутбуке. Сделать это можно, просмотрев список доступных сетей в настройках Wi-Fi на вашем ноутбуке. Обратите внимание, что ваш телефон должен быть включен и находиться в пределах действия сигнала Wi-Fi.
- Откройте панель настроек Wi-Fi на вашем ноутбуке.
- Если вы видите список доступных сетей Wi-Fi, прокрутите его в поисках вашего телефона.
- Обратите внимание на имя сети Wi-Fi вашего телефона.
- Выполните подключение к сети Wi-Fi вашего телефона.
Если вы не видите своего телефона в списке доступных сетей Wi-Fi, убедитесь, что Wi-Fi на вашем телефоне включен и находится в режиме передачи данных. Также проверьте расстояние между вашим ноутбуком и телефоном, чтобы убедиться, что они находятся в пределах действия Wi-Fi сигнала.
После успешного подключения к сети Wi-Fi вашего телефона, вы сможете обмениваться данными между ноутбуком и телефоном без необходимости использования проводного соединения. Это открывает новые возможности для передачи файлов, просмотра фотографий и многое другое, с комфортом и удобством, которые предоставляет беспроводная технология Wi-Fi.
Ввод пароля от сети на ноутбуке

Один из необходимых шагов для подключения ноутбука к Wi-Fi телефона состоит в вводе пароля от Wi-Fi сети на ноутбуке. Вам потребуется ввести пароль для установки безопасного соединения между ноутбуком и телефоном.
Чтобы выполнить этот шаг, откройте настройки Wi-Fi на ноутбуке, где вы настроили подключение к сети телефона. Найдите список доступных Wi-Fi сетей и выберите сеть, к которой вы хотите подключиться. Вас попросят ввести пароль для данной сети.
| Шаги: | Действия: |
|---|---|
| 1. | Откройте настройки Wi-Fi на ноутбуке. |
| 2. | Найдите список доступных Wi-Fi сетей. |
| 3. | Выберите сеть, к которой хотите подключиться. |
| 4. | Введите пароль от Wi-Fi сети. |
| 5. | Нажмите кнопку "Подключить". |
После ввода пароля, ноутбук должен установить соединение с Wi-Fi сетью телефона и вы сможете пользоваться интернетом на ноутбуке через телефон.
Ожидание установления связи между устройствами
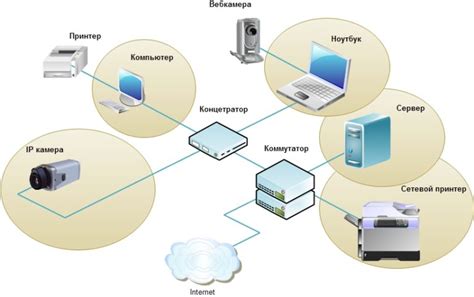
Прежде чем приступить к подключению, необходимо дать ноутбуку время на установление стабильного соединения с Wi-Fi телефона. Во время этого процесса ноутбук проводит ряд операций, которые позволяют ему определить наличие доступных сетей и оценить их качество сигнала.
Время, требуемое для установления связи, может варьироваться в зависимости от различных факторов, включая расстояние между устройствами, препятствия на пути сигнала и загруженность сети. Во время ожидания важно не прерывать процесс подключения и дать ноутбуку достаточно времени на поиск и анализ доступных Wi-Fi сетей.
Для обеспечения более быстрого подключения рекомендуется настроить ноутбук на режим автоматического поиска и подключения к ранее использованным сетям, чтобы минимизировать время, затраченное на эту процедуру. Также стоит уделить внимание силе сигнала, которую ноутбук получает от телефона, и при необходимости переместить устройства ближе друг к другу или удалить препятствия, мешающие передаче сигнала.
| Совет: | Используйте настройки энергосбережения на ноутбуке, чтобы избежать автоматического отключения Wi-Fi модуля в процессе поиска сети. |
|---|
По завершению процесса ожидания и установления связи между ноутбуком и Wi-Fi телефоном, можно приступить к настройке и использованию различных функций и возможностей, доступных при подключении этих устройств.
Убедитесь, что соединение установлено

Определите, что связь между вашим ноутбуком и телефоном Android находится в активном состоянии. Убедитесь, что они успешно взаимодействуют и передают данные друг другу, используя беспроводное подключение.
Установите, что сопряжение между вашим портативным компьютером и телефоном Android внушает надежность и функциональность. Проверьте, что оба устройства находятся в синхронизированном состоянии и обеспечивают бесперебойную передачу данных.
Убедитесь, что соединение между вашим ноутбуком и смартфоном Android соответствует стандартным протоколам связи и обеспечивает эффективную передачу информации. Подтвердите, что сетевое соединение настроено правильно и обеспечивает комфортное использование ваших устройств.
Обязательно проверьте, что установленное подключение может успешно функционировать и осуществлять передачу данных без каких-либо проблем или задержек. Убедитесь, что оба устройства работают стабильно и надежно, обеспечивая качественный сигнал и поддерживая синхронное взаимодействие.
Не забудьте проверить, что ваш ноутбук и телефон Android имеют активные соединения, позволяющие взаимодействовать друг с другом и обмениваться данными. Убедитесь, что оба устройства готовы для использования в надежной беспроводной сети и обеспечивают эффективное функционирование вашей связи.
Проверка скорости сети на переносном компьютере

В данном разделе мы рассмотрим, как осуществить проверку скорости интернет-соединения на вашем переносном компьютере.
В мире, где все больше задействовано мобильных устройств, важно быть уверенными в стабильности и быстроте подключения к Интернету на наших ноутбуках и переносных компьютерах. Знать текущую скорость интернета на вашем устройстве поможет вам принять решение о том, как оптимально использовать доступные вам ресурсы и выбрать наиболее подходящий момент для выполнения задач, требующих высокой скорости соединения.
Для проверки скорости интернета на вашем ноутбуке существует несколько способов. Один из самых популярных вариантов - использование онлайн-сервисов, которые предоставляют такую возможность. Такие сервисы позволяют измерить скорость загрузки и отдачи данных, а также показывают задержку (ping) - время, проходящее от отправки запроса до получения ответа от сервера.
Для измерения скорости интернета на вашем устройстве достаточно открыть браузер и зайти на один из таких сервисов. После того, как вы нажмете кнопку "Измерить скорость" или аналогичную, сервис начнет выполнение соответствующих тестов и покажет вам полученные результаты. Обычно результаты представляются в виде трех основных значений: скорость загрузки, скорость отдачи и пинг.
Также существуют программы, которые можно установить на ваш компьютер, чтобы измерить скорость интернета без необходимости загрузки веб-страницы. В этом случае вы получите более точные данные и сможете проводить измерения при нестабильном или медленном соединении. Результаты измерений в таких программах также отображаются в виде значений скорости загрузки и отдачи данных, а также значения пинга.
При использовании онлайн-сервисов или программ для измерения скорости интернета, не забывайте, что результаты могут зависеть от множества факторов, включая качество и стабильность вашего Wi-Fi соединения, загруженность используемого вами сервиса или сервера, а также пропускной способности вашего интернет-провайдера. Поэтому рекомендуется проводить несколько измерений в разное время суток, чтобы получить более достоверные данные.
| Скорость загрузки (Мбит/сек) | Скорость отдачи (Мбит/сек) | Пинг (мс) |
|---|---|---|
| 15.3 | 7.6 | 32 |
Проверка скорости интернета на вашем ноутбуке является полезным инструментом в стремлении к оптимальной производительности и эффективному использованию доступных вам ресурсов. Регулярное проведение таких проверок поможет вам контролировать и адаптировать свое взаимодействие с Интернетом в зависимости от текущих условий и требуемых задач.
Общий доступ к файлам и папкам

Для того чтобы расширить возможности работы с вашим ноутбуком и телефоном, необходимо настроить общий доступ к файлам и папкам. Это позволит вам удобно обмениваться информацией между устройствами и получать доступ к нужным файлам в любое время.
1. Установите соответствующее приложение: для реализации общего доступа к файлам и папкам на вашем ноутбуке и телефоне Android, вам потребуется установить и настроить специальное приложение. На рынке существует множество приложений с подобными функциями, выберите то, которое наиболее удобно и соответствует вашим требованиям.
2. Авторизуйтесь и установите связь: после установки приложения на обоих устройствах, вам потребуется авторизоваться и установить связь между ноутбуком и телефоном. Следуйте инструкциям приложения и выполните все необходимые шаги для успешной установки связи.
3. Настройте общий доступ к файлам: после установки связи между устройствами, вам необходимо настроить общий доступ к нужным файлам и папкам. С помощью приложения выберите необходимые файлы или папки на вашем телефоне и разрешите доступ к ним со стороны ноутбука.
4. Используйте доступ к файлам: после настройки общего доступа, вы можете начать использовать возможности обмена файлами между ноутбуком и телефоном. Передвигайте и копируйте файлы с устройства на устройство, удаляйте или редактируйте файлы по необходимости.
Следуя этим простым шагам, вы сможете настроить общий доступ к вашим файлам и папкам между ноутбуком и телефоном Android, что значительно упростит ваши повседневные задачи.
Интеграция ноутбука с мобильным устройством: наслаждение подключением к беспроводной сети

В этом разделе мы рассмотрим простой и эффективный способ объединить функциональность вашего ноутбука и передовые возможности вашего мобильного устройства на базе ОС Android. Насладитесь свободой подключения и синхронизации данных, позволяющей эффективно работать и развлекаться везде и всегда.
Для прочного соединения и бесперебойной передачи данных вам потребуется создать Wi-Fi точку доступа на вашем Android-устройстве, которая позволит настраивать стабильное и надежное безпроводное подключение с ноутбуком. В этом разделе представлены пошаговые указания, которые помогут вам в настройке и наслаждении этим удобным функционалом.
Ознакомьтесь с таблицей ниже, чтобы получить полное представление о процессе настройки Wi-Fi точки доступа на вашем смартфоне:
| Шаг | Описание |
|---|---|
| 1 | Откройте настройки вашего Android-устройства и найдите раздел "Беспроводные сети и соединения". |
| 2 | Выберите опцию "Точка доступа и портативный маршрутизатор". |
| 3 | Активируйте Wi-Fi точку доступа, нажав нужную кнопку. При необходимости введите пароль для защиты своей сети. |
| 4 | На вашем ноутбуке найдите доступные Wi-Fi сети и выберите свое Android-устройство в списке. |
| 5 | Введите пароль, если вы его установили на предыдущем шаге, и подтвердите подключение. |
Теперь ваш ноутбук успешно подключен к Wi-Fi точке доступа вашего Android-устройства. Вы можете наслаждаться свободой и гибкостью, работая, общаясь или развлекаясь на большом экране ноутбука, с удобством управления и доступа к данным на вашем мобильном устройстве.
Вопрос-ответ

Как подключить ноутбук к Wi-Fi телефона Android?
Для подключения ноутбука к Wi-Fi телефона Android, вам потребуется выполнить несколько простых шагов. Во-первых, убедитесь, что Wi-Fi включен на вашем телефоне и ноутбуке. Затем найдите настройки Wi-Fi на обоих устройствах и откройте его. На телефоне выберите доступную Wi-Fi сеть, а на ноутбуке найдите ту же сеть в списке доступных Wi-Fi. Введите пароль, если требуется, и подождите, пока ноутбук подключится к Wi-Fi сети телефона Android.
Что делать, если ноутбук не может подключиться к Wi-Fi телефона Android?
Если ваш ноутбук не может подключиться к Wi-Fi телефона Android, есть несколько вариантов решения проблемы. Во-первых, убедитесь, что Wi-Fi на вашем телефоне включен и сеть видима. Попробуйте перезапустить Wi-Fi на обоих устройствах и выполнить повторную попытку подключения. Если это не помогло, проверьте правильность ввода пароля Wi-Fi и попробуйте ввести его снова. Если все еще возникают проблемы, попробуйте подключить другое устройство к Wi-Fi сети телефона Android, чтобы исключить возможные проблемы с самим ноутбуком.
Можно ли подключить несколько ноутбуков к Wi-Fi телефона Android одновременно?
Да, вы можете подключить несколько ноутбуков к Wi-Fi телефона Android одновременно. Для этого убедитесь, что Wi-Fi на вашем телефоне включен и сеть видима. Затем на каждом ноутбуке найдите настройки Wi-Fi, выберите доступную Wi-Fi сеть телефона Android и введите пароль, если требуется. Каждый ноутбук будет подключен к Wi-Fi сети телефона Android и сможет использовать его интернет-соединение.



