Современное общество сталкивается с постоянной потребностью в доступе к информации и передаче данных на высоких скоростях. Ноутбуки стали незаменимыми компаньонами в этом деле, позволяя нам быть всегда на связи и обмениваться информацией в любой точке мира. Сегодня мы поговорим о одной из самых популярных и удобных технологий, позволяющих подключить модем 4G к вашему ноутбуку.
Для многих из нас слово "быстрый" стало синонимом комфорта и эффективности. Мы все хотим получать информацию мгновенно и передавать данные без задержек. Вот почему модемы 4G становятся все более популярными среди пользователей ноутбуков. Они предлагают нам возможность наслаждаться скоростью передачи данных, которую мы даже не могли себе представить несколько лет назад.
Модем 4G открывает перед нами мир новых возможностей: он позволяет загружать и смотреть видео высокого качества, обмениваться файлами любого размера и работать с облачными сервисами без проблем. Возможность подключения модема 4G к ноутбуку даёт нам свободу перемещаться по городу или даже стране, не ограничиваясь доступом к Интернету. Вам больше не нужно искать wi-fi точки доступа, вы всегда будете онлайн, где бы вы ни находились.
Выбор подходящего модема, соответствующего требованиям

- Скорость передачи данных: Одно из ключевых требований, которое нужно учитывать при выборе модема - это скорость передачи данных. Учтите объем данных, которые вы планируете загружать и скачивать, и выберите модем, который может обеспечить достаточно высокую скорость передачи данных в соответствии с вашими потребностями.
- Совместимость и поддержка частот: При выборе модема убедитесь, что он совместим с сетью вашего оператора мобильной связи и поддерживает частоты, которые используются в вашем регионе. Таким образом, вы сможете получать стабильное соединение и оптимальные скорости загрузки и скачивания.
- Подключение и порты: Рассмотрите, какой тип подключения предпочитаете для своего ноутбука - USB или Wi-Fi. Многие модемы могут быть подключены к ноутбуку через USB-порт, но если вы предпочитаете беспроводное подключение, выберите модем с Wi-Fi возможностями.
- Дополнительные функции: Некоторые модемы обладают дополнительными функциями, которые могут быть полезными вам. Например, наличие слота для SIM-карты, возможность использования нескольких SIM-карт одновременно, наличие встроенной памяти для хранения данных и т. д. Учтите свои потребности и выберите модем с дополнительными функциями, которые могут быть полезными вам.
Выбор подходящего модема 4G для вашего ноутбука требует внимательного анализа и учета ваших потребностей. Убедитесь, что модем соответствует вашим требованиям по скорости передачи данных, совместим с вашей операторской сетью и имеет необходимые порты подключения. Также обратите внимание на наличие дополнительных функций, которые могут улучшить ваш опыт использования. После того, как вы выбрали подходящий модем, вы будете готовы перейти к следующему этапу - подключению модема к ноутбуку пошагово.
Проверка доступности необходимых портов на ноутбуке
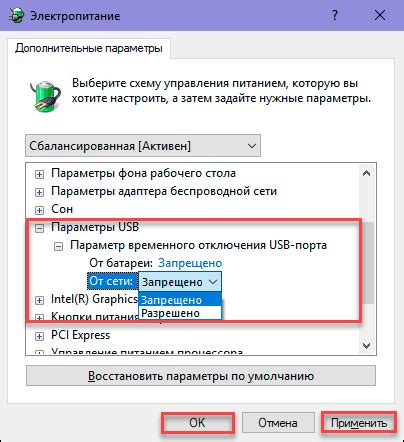
Перед началом проверки убедитесь, что ноутбук находится в режиме работы и подключен к источнику питания для исправной работы всех компонентов.
Для начала проверки наличия необходимых портов на ноутбуке, можно воспользоваться следующими методами:
- Ознакомьтесь с документацией вашего ноутбука. Большинство производителей предоставляют полную информацию о портах и их размещении в руководстве пользователя. Ищите такие термины, как "USB порт", "Type-C порт", "Ethernet порт" и другие, в зависимости от модели ноутбука.
- Проверьте внешний вид ноутбука. Обычно порты располагаются на боковых или задних сторонах устройства. Визуальный осмотр позволит определить, какие порты доступны на вашем ноутбуке. Обратите внимание на цвет, форму и маркировку портов.
- Воспользуйтесь командой "Устройства и принтеры" в операционной системе Windows. Нажмите на кнопку "Пуск" и в поисковой строке введите "Устройства и принтеры". Перейдите в соответствующий раздел и найдите свой ноутбук в списке устройств. После выбора ноутбука щелкните правой кнопкой мыши и выберите "Свойства". В открывшемся окне найдите раздел "Порты", где отображаются все доступные порты на вашем ноутбуке.
- В случае использования Mac, вы можете воспользоваться программой "Системная информация". Для этого откройте "Приложения" в Finder, затем перейдите в папку "Служебные программы" и выберите "Системная информация". В левом столбце найдите раздел "Аппарат", затем "USB" или "Thunderbolt", чтобы просмотреть доступные порты на вашем ноутбуке.
После проверки наличия необходимых портов убедитесь, что вам доступны соответствующие кабели и адаптеры, если требуется. Это поможет обеспечить правильное подключение модема 4G к ноутбуку и избежать проблем в дальнейшем.
Приобретение и активация SIM-карты с поддержкой 4G

Для начала необходимо приобрести SIM-карту, поддерживающую технологию 4G. SIM-карты с 4G доступны во многих операторах связи, их можно приобрести в офисах операторов, точках продаж и онлайн-магазинах. При выборе SIM-карты рекомендуется обратить внимание на абонентскую плату, стоимость интернет-трафика, а также наличие дополнительных услуг и акций.
После приобретения SIM-карты необходимо активировать ее. Для активации часто требуется обратиться в контактный центр оператора связи или заполнить онлайн-заявку на активацию на официальном сайте оператора. В процессе активации могут потребоваться ваши персональные данные, поэтому рекомендуется иметь при себе паспорт или другой документ, удостоверяющий личность.
| Шаги активации SIM-карты: |
|---|
| 1. Подготовьте все необходимые документы для активации. |
| 2. Обратитесь в контактный центр оператора связи или заполните онлайн-заявку на активацию. |
| 3. Укажите необходимую информацию, предоставите свои персональные данные. |
| 4. Подождите подтверждения активации со стороны оператора. |
| 5. После получения подтверждения активации вставьте SIM-карту в свой модем. |
После успешной активации SIM-карты вы готовы к следующему этапу - подключению модема 4G к ноутбуку. Данный этап будет рассмотрен в следующем разделе нашей статьи.
Установка драйверов устройства на компьютер
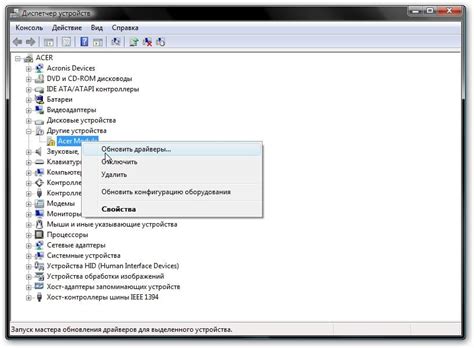
В данном разделе будет рассмотрена процедура установки драйверов специального устройства на ваш ноутбук. Эти драйверы необходимы для полноценной работы модема с компьютером и обеспечения стабильного интернет-соединения.
Перед началом процесса установки рекомендуется подключить устройство к компьютеру с помощью кабеля USB. Это позволит установить драйверы автоматически.
Если у вас отсутствует доступ к интернету на компьютере, вам потребуется скачать драйверы на другом устройстве и перенести их на свой ноутбук. Для этого вы можете воспользоваться флешкой или другим съемным носителем.
После подключения устройства к компьютеру и загрузки необходимых драйверов, операционная система определит устройство и начнет его установку. В процессе установки могут потребоваться дополнительные действия от пользователя или пароль администратора.
По завершении процесса установки драйверов вы сможете полноценно использовать ваш модем 4G на ноутбуке и наслаждаться стабильным и быстрым интернет-соединением в любых условиях.
Физическое подключение высокоскоростного модема к портативному компьютеру
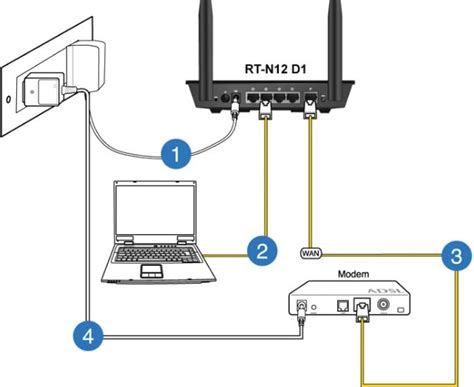
В данном разделе мы рассмотрим процесс физического присоединения мобильного модема к ноутбуку, который позволит вам пользоваться высокой скоростью интернет-соединения в любом месте, где есть покрытие 4G.
Перед тем как приступить к подключению, убедитесь, что ваш ноутбук оборудован соответствующим портом для подключения модема. Это может быть USB-порт, micro-USB-порт или порт типа C.
- Остановите работу любых приложений, которые используют сетевое подключение, и выключите ноутбук.
- Проверьте, что модем и ноутбук находятся вблизи друг от друга.
- Осмотрите модем: найдите разъем, который соответствует порту в вашем ноутбуке.
- Подключите модем к ноутбуку, аккуратно вставив разъем в порт.
- Убедитесь, что модем надежно зафиксирован и не имеет свободного зазора с ноутбуком.
- Включите ноутбук и дождитесь его полной загрузки операционной системы.
- Автоматический драйвер может быть установлен при подключении модема. Если это не произошло, посмотрите, есть ли у вас диск или загрузите его с сайта производителя.
- Найдите программу управления модемом на вашем ноутбуке и запустите ее. Следуйте инструкциям по установке подключения к сети.
- После завершения процесса установки, вы успешно подключили модем 4G к вашему ноутбуку.
Теперь вы готовы пользоваться высокоскоростным интернет-соединением в любом месте, где доступна 4G-сеть. Убедитесь, что у вас есть подходящий тарифный план и достаточное количество трафика, чтобы наслаждаться быстрой и стабильной связью.
Настройка соединения через диалоговое окно управления модемом

В этом разделе мы рассмотрим способ настройки соединения с помощью диалогового окна управления модемом, который позволяет легко настроить и управлять соединением без необходимости использования сложных команд и настроек.
Для начала, убедитесь, что ваш модем 4G правильно подключен к ноутбуку и работает исправно. После этого откройте программу управления модемом, обычно она автоматически запускается при подключении модема.
В диалоговом окне управления модемом, найдите вкладку или раздел, который отвечает за настройку соединения. Обычно это называется "Настройки сети" или "Соединение". В этом разделе вы сможете увидеть все необходимые настройки.
Одной из важных настроек является выбор типа сети, с которой вы хотите установить соединение. Обычно доступны два типа сетей: 3G и 4G. Выберите опцию 4G для использования более быстрого и стабильного соединения.
- Введите логин и пароль, если ваш оператор предоставляет их для подключения к интернету.
- Установите параметры аутентификации, как указано вашим оператором. Обычно это PPP или CHAP.
- Настройте DNS-серверы. Вы можете использовать автоматическую настройку или вручную задать DNS-серверы, предоставленные вашим оператором.
- Если ваш оператор предоставляет статический IP-адрес, укажите его в соответствующем поле. В противном случае, выберите опцию автоматического получения IP-адреса.
После завершения настройки всех необходимых параметров, сохраните изменения и закройте диалоговое окно управления модемом. Теперь вы готовы использовать свое соединение 4G на ноутбуке без каких-либо проблем.
Проверка надежности и скорости интернет-соединения

Процесс проверки включает в себя несколько шагов, каждый из которых позволяет оценить качество соединения и оптимизировать его.
- Проверка сигнала: Воспользуйтесь функцией просмотра сигнала на вашем модеме, чтобы убедиться, что уровень сигнала достаточно высокий для стабильного подключения к сети.
- Тест скорости: Используйте один из многочисленных онлайн-сервисов для проведения теста скорости соединения. Это позволит вам узнать текущую скорость загрузки и отдачи данных, а также пинг.
- Проверка задержки: Проверьте пинг на разных ресурсах, таких как веб-сайты, онлайн-игры или скачивание файлов. Низкое значение пинга указывает на малое время задержки и более стабильное соединение.
- Тест на пропускную способность: Попробуйте одновременно загрузить несколько файлов большого размера или включить видеостриминг, чтобы проверить, как соединение справляется с высокой нагрузкой. Быстрая загрузка и плавное воспроизведение видео свидетельствуют о хорошей пропускной способности.
- Оптимизация соединения: Если вы обнаружите низкую скорость или нестабильное соединение, попробуйте перезагрузить модем и ноутбук, а также установить его в месте с лучшим приемом сигнала.
Проверка стабильности и скорости соединения - важный этап в настройке и использовании подключенного 4G модема к вашему ноутбуку. После проведения всех необходимых проверок и оптимизации, вы сможете наслаждаться быстрым и надежным интернет-соединением в любой ситуации.
Решение возможных проблем при подключении устройства к сети 4G на портативном компьютере
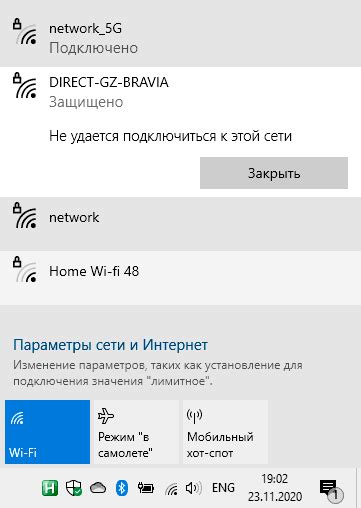
В ходе подключения мобильного интернета через модем 4G к портативному компьютеру могут возникнуть некоторые проблемы. Ниже представлены решения некоторых типичных проблем, которые могут возникнуть при подключении и использовании данного устройства. Ознакомьтесь с рекомендациями и исправьте ошибки, чтобы насладиться стабильным и быстрым интернет-соединением.
Проблема #1: Отсутствие доступа к интернету
Решение: Проверьте, что модем 4G правильно подключен к компьютеру и все кабели надежно соединены. Убедитесь, что устройство имеет стабильное сигнальное покрытие. Если все это в порядке, проверьте активировано ли мобильное подключение на вашем портативном компьютере и убедитесь, что вводимые данные оператора правильны. Если проблема не решена, перезагрузите компьютер и модем.
Проблема #2: Медленная скорость интернета
Решение: Проверьте, насколько сильный сигнал сети у вас есть в данный момент. Поместите модем ближе к окну или приобретите усилитель сигнала, если сигнал в вашей области слабый. Также убедитесь, что все другие программы, которые используют интернет, закрыты, чтобы максимально освободить пропускную способность. В случае открытия множества вкладок веб-браузера или загрузки большого объема данных, скорость интернета может снижаться.
Проблема #3: Потеря соединения
Решение: Передвиньте модем в другое место, чтобы получить более стабильное соединение. Попробуйте подключить модем к другому USB-порту на компьютере, чтобы устранить возможные проблемы с портом. Убедитесь, что ваши антивирусные программы, брандмауэры или другие приложения безопасности не блокируют интернет-соединение. Если это не помогло, обратитесь в службу технической поддержки вашего оператора мобильной связи.
Вопрос-ответ

Какие операционные системы поддерживают подключение модема 4G к ноутбуку?
Подключение модема 4G к ноутбуку поддерживается на большинстве операционных систем, включая Windows, MacOS и Linux. Для каждой операционной системы процедура подключения может немного отличаться, но в целом она остаётся примерно одинаковой.
Могу ли я подключить модем 4G к ноутбуку без SIM-карты?
Нет, для подключения модема 4G к ноутбуку необходима активная SIM-карта от оператора сотовой связи. Без SIM-карты модем не сможет подключиться к сети и предоставить интернет-соединение.
Как подключить модем 4G к ноутбуку?
Для подключения модема 4G к ноутбуку, вам понадобится установить драйверы для модема, вставить сим-карту в модем, а затем подключить модем к ноутбуку с помощью USB-кабеля. Затем на ноутбуке нужно настроить соединение через модем и ввести данные оператора 4G сети, которую вы используете.
Какие операторы поддерживают модем 4G?
Модемы 4G поддерживают большинство мобильных операторов, включая "МТС", "Билайн", "Мегафон" и другие. Но перед покупкой модема обязательно уточните, поддерживается ли вашим оператором именно тот модем, который вы планируете использовать.



