Всемирная волна смартфонов неуклонно наступает на наши жизни: они стали неотъемлемой частью нашего повседневного общения, работы и развлечений. Благодаря улучшениям в технологиях и развитию операционной системы, мы можем делать все больше и больше наших устройств.
Однако, как захватывающе бы ни звучало, встроенная камера вашего устройства может иметь свои ограничения, особенно если вы являетесь истинным ценителем качественной видеосъемки. Это может быть особенно разочаровывающим, когда вы посещаете потрясающие места или переживаете незабываемые моменты, и хотите запечатлеть это на видео с максимальной реалистичностью.
В идеале, вы бы хотели подключить внешнюю камеру к вашему умному устройству, чтобы снять ролик в наилучшем возможном качестве. И, что самое интересное, вы можете это сделать! В данной статье мы расскажем вам о том, как подключить уникальную мини-камеру к вашему гаджету через USB, чтобы вы могли создавать фильмы, будоражить воображение и захватывать весь мир во всей красе!
Шаг 1: Начало работы
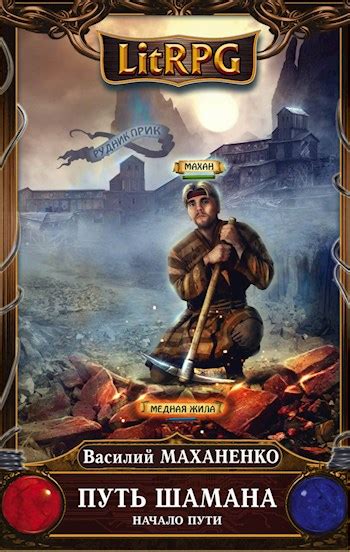
Перед тем, как приступить к подключению камеры к вашему Андроид-устройству по USB, необходимо выполнить несколько предварительных действий. Следующая информация поможет вам правильно подготовиться к подключению, чтобы все прошло гладко и без проблем.
Прежде всего, важно убедиться, что ваш Андроид-телефон полностью заряжен или подключен к источнику питания. Это предотвратит возможные проблемы с питанием во время подключения и использования мини-камеры.
Также рекомендуется проверить доступное место на вашем Андроид-устройстве, чтобы убедиться, что у вас достаточно свободной памяти для хранения снимков и видеозаписей, которые будут созданы с помощью подключаемой мини-камеры.
Если вы ранее использовали другие внешние устройства на вашем Андроид-телефоне через USB, установите соответствующие драйверы или приложения, если они требуются для работы с этими устройствами. Это может помочь избежать проблем совместимости при подключении мини-камеры.
Наконец, удостоверьтесь, что ваша мини-камера соответствует требованиям Андроид-устройства. Проверьте совместимость по производителю и модели устройств, чтобы убедиться, что они могут работать вместе через USB-подключение без необходимости в дополнительных адаптерах или кабелях.
После выполнения этих предварительных действий вы готовы приступить к фактическому подключению мини-камеры к вашему Андроид-телефону через USB. Переходите к следующему шагу, чтобы узнать, как выполнить это безопасно и эффективно.
Шаг 2: Определение совместимости устройств
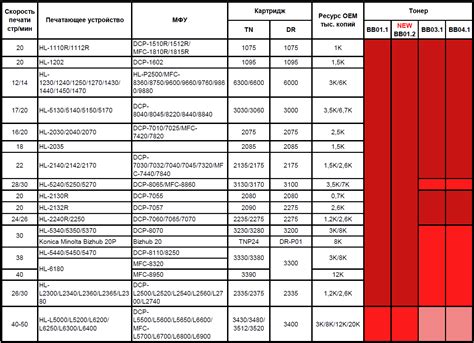
Прежде чем приступить к подключению вашей мини-камеры к устройству на базе операционной системы Android, необходимо убедиться в их совместимости. Этот шаг позволяет узнать, сможет ли ваше устройство работать с подключаемой камерой, не вызывая проблем с соединением или функциональностью.
Важно отметить, что не все Android-телефоны поддерживают подключение внешних камер напрямую через USB-порт. Поэтому перед тем как начать процесс подключения, рекомендуется ознакомиться с документацией вашего устройства или обратиться к производителю для проверки его совместимости с внешними камерами.
Однако, в случае если ваш Android-телефон поддерживает функцию подключения внешних устройств через USB, следующим шагом является убедиться в наличии USB-порта на вашем телефоне и какой тип используется (Micro USB, USB Type-C и т.д.). Подобная информация обычно может быть найдена в спецификациях вашего телефона или на его официальном веб-сайте.
Шаг 3: Получение необходимых драйверов для работы с камерой
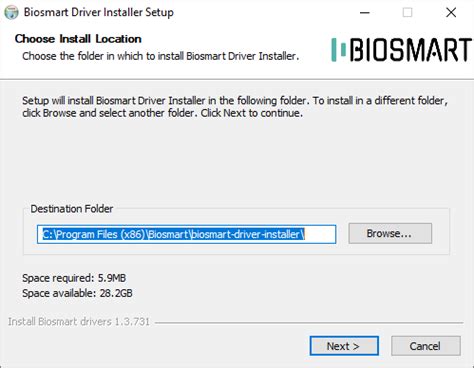
Драйверы представляют собой программные компоненты, которые позволяют операционной системе Андроид распознавать и взаимодействовать с подключенными устройствами, в данном случае, с мини-камерой. Они обеспечивают не только правильную работу камеры, но и предоставляют доступ к различным функциям и возможностям устройства.
Перед началом загрузки драйверов, рекомендуется проверить производителя вашей мини-камеры и посетить официальный веб-сайт, чтобы найти последнюю версию драйверов, совместимую с вашей операционной системой Андроид. Обычно производитель предоставляет драйверы для загрузки на своем веб-сайте, их следует использовать, чтобы гарантировать совместимость и надежность работы камеры.
- Перейдите на веб-сайт производителя мини-камеры.
- Найдите раздел "Поддержка" или "Драйверы и загрузки".
- Внимательно прочитайте инструкции и условия использования перед загрузкой драйверов.
- Выберите правильную версию драйверов для вашей операционной системы Андроид.
- Нажмите на ссылку для скачивания и сохраните драйверы на своем устройстве, например, в папке "Загрузки" или "Документы".
После завершения загрузки драйверов, вы будете готовы перейти к следующему шагу, где будем рассматривать процесс установки этих драйверов на ваш Андроид-телефон. Важно следовать инструкциям производителя и убедиться, что драйверы правильно установлены, чтобы обеспечить оптимальную работу вашей мини-камеры.
Соединение камеры с устройством на базе Android
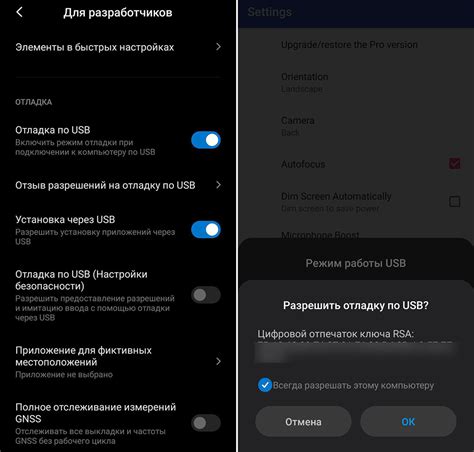
Рассмотрим шаги, которые необходимо выполнить для успешного подключения камеры к смартфону на операционной системе Android. Это позволит вам использовать камеру в качестве дополнительного устройства для вашего телефона.
Шаг 4: Установка драйвера и настройка соединения
Прежде чем приступить к соединению камеры с вашим Android-телефоном, необходимо установить драйверы, специально разработанные для этих целей. Драйверы обеспечивают правильную работу устройства и устанавливают соединение между камерой и телефоном. После успешной установки драйверов, необходимо произвести настройку соединения, чтобы обеспечить стабильную передачу данных.
Настройка соединения производится через системные настройки вашего Android-устройства. Перейдите в меню "Настройки" и найдите раздел "Подключения". В нем вам потребуется выбрать опцию, отвечающую за подключение по USB. Обычно данный параметр называется "USB-отладка" или "Режим разработчика". Включите эту опцию и подтвердите свой выбор.
После включения режима разработчика, вернитесь к настройкам соединения. Выберите опцию "Подключение по USB" в разделе "Подключения". Затем подсоедините камеру к телефону с помощью USB-кабеля. Телефон должен распознать подключенное устройство и установить соединение.
После установки соединения, проверьте работоспособность камеры, открыв приложение, которое предоставляет функциональность для камеры. Если все настроено правильно, вы должны видеть изображение с камеры на экране вашего Android-устройства.
Шаг 5: Включение режима USB-накопителя на камере
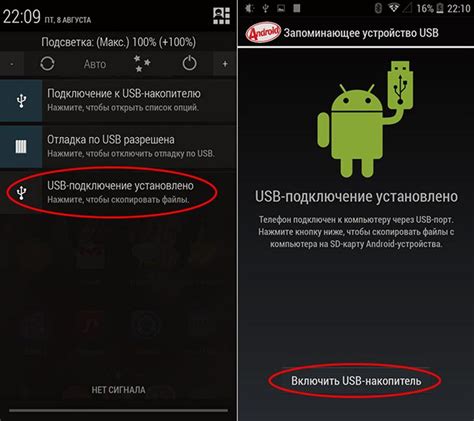
Для установки соединения между вашей камерой и Андроид-телефоном через USB необходимо включить режим USB-накопителя на камере. Этот режим позволяет устройству камеры выступать в роли внешнего накопителя данных, доступного для подключения к другим устройствам, таким как телефон или компьютер.
Шаг 5.1: Убедитесь, что ваша мини-камера включена и находится в режиме ожидания подключения.
Шаг 5.2: Включите опцию "USB-накопитель" на камере. Для этого воспользуйтесь меню настроек или физическими кнопками управления камерой.
Шаг 5.3: При успешном переключении в режим USB-накопителя на экране камеры может появиться соответствующее уведомление или иконка.
Примечание: Если камера не поддерживает режим USB-накопителя или отсутствует возможность его включения, проверьте настройки камеры или документацию производителя для альтернативных методов подключения к устройству Андроид.
На этом шаге ваша камера будет готова к подключению к Андроид-телефону через USB-кабель.
Шаг 6: Работа с файловой системой камеры
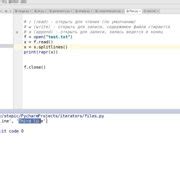
В этом разделе рассмотрим работу с файловой системой вашей камеры, чтобы вы могли управлять сохраненными на ней файлами и производить необходимые операции с ними.
Вам потребуется использовать специальное приложение-файловый менеджер для доступа к файловой системе камеры с помощью вашего Андроид-телефона. Это приложение позволит вам просматривать, копировать, перемещать и удалять файлы на вашей камере.
После подключения камеры к телефону по USB-кабелю, откройте файловый менеджер и найдите раздел, который отображает подключенные устройства. Найдите вашу камеру в списке устройств и выберите ее для открытия.
После открытия камеры в файловом менеджере, вы сможете увидеть все файлы, сохраненные на ней. Используйте функции файлового менеджера для копирования файлов с камеры на ваш телефон или на другое устройство хранения, перемещения файлов в другие папки или удаления ненужных файлов.
Обратите внимание, что доступ к файловой системе камеры может зависеть от ее настроек и разрешений. В некоторых случаях, для доступа к файлам может потребоваться разрешение с вашей стороны. Убедитесь, что разрешения на доступ к файлам камеры включены в настройках вашего Андроид-телефона.
Важно также помнить, что некоторые файлы на камере могут быть в формате, необходимом для их просмотра или редактирования с помощью специализированных приложений. Убедитесь, что у вас установлены соответствующие приложения для работы с нужными файлами.
Для удобства и безопасности рекомендуется периодически создавать резервные копии файлов, хранящихся на камере, и регулярно очищать ее от ненужных файлов для освобождения места и оптимизации ее работы.
Шаг 7: Передача снимков и видеозаписей на мобильное устройство

После успешного подключения вашего мобильного устройства к мини-камере через USB, вы готовы передавать снятые фотографии и видеозаписи на свой Андроид-телефон. Этот шаг позволит вам комфортно хранить и управлять всеми вашими ценными моментами, сделанными с помощью мини-камеры, на вашем устройстве.
Существует несколько способов передачи снимков и видеозаписей на Андроид-телефон. Один из них - использование специального приложения, предназначенного для этой цели. Вы можете найти такие приложения в Google Play Store, которые предоставят вам удобный интерфейс для передачи и управления вашими медиафайлами.
Если же вы предпочитаете не использовать дополнительные приложения, то вы также можете воспользоваться стандартными функциями вашего Андроид-телефона. Подключите телефон к компьютеру с помощью USB-кабеля и выберите режим передачи файлов. Затем перейдите в файловый менеджер вашего Андроид-устройства и найдите папку, в которую вы хотите передать свои фотографии и видео. Теперь просто перетащите файлы из папки с мини-камерой в нужную вам папку на телефоне и они будут скопированы.
- Поиските в Google Play Store подходящее приложение для передачи фото и видео файлов на ваш Андроид-телефон.
- Подключите ваше устройство к компьютеру через USB-кабель и выберите режим передачи файлов.
- Запустите приложение и следуйте инструкциям по настройке соединения с вашей мини-камерой.
- Выберите файлы, которые вы хотите передать, и нажмите на кнопку передачи.
- Подождите, пока передача завершится, и проверьте, что файлы правильно сохранены на вашем Андроид-телефоне.
Следуя этим простым шагам, вы сможете легко передавать фотографии и видеозаписи с вашей мини-камеры на ваш Андроид-телефон и наслаждаться всеми моментами, запечатленными вами с помощью этого удивительного устройства.
Шаг 8: Открытие и просмотр изображений и видео на вашем смартфоне
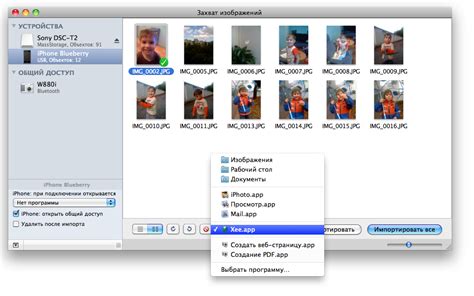
Достаточно открыть галерею вашего устройства и выбрать папку, в которой хранятся файлы с камеры. Вы сможете просмотреть все снимки, посмотреть видеозаписи и делиться ими с друзьями и семьей.
Необходимо отметить, что ваше Андроид-устройство предлагает различные функции для удобного просмотра фотографий и видео. Вы можете масштабировать изображения, поворачивать, обрезать или применять разные эффекты к вашим снимкам.
Более того, вы можете организовать свою коллекцию изображений и видео в альбомы, создавать слайд-шоу и даже редактировать фотографии прямо на вашем устройстве. Идеальное решение для тех, кто хочет добавить некоторую индивидуальность и стиль к своим снимкам.
Таким образом, после успешного подключения мини-камеры к вашему Андроид-устройству через USB, вы можете погрузиться в мир фотографий и видео, наслаждаясь процессом и делая вашу коллекцию более разнообразной и увлекательной.
Шаг 9: Отключение устройства от мобильного телефона

По завершении процесса использования мини-камеры нашего устройства, настало время отключить ее от вашего Андроид-смартфона. Это важный шаг, не следует пропускать, поскольку неправильное отключение может привести к негативным последствиям, таким как потеря данных или повреждение устройств.
Перед тем как отключить камеру, убедитесь, что все активные приложения, использующие ее функциональность, закрыты. Это гарантирует, что все данные, которые были запущены на вашем Андроид-телефоне с использованием камеры, будут сохранены и обработаны должным образом.
Когда вы уверены, что никакие приложения не требуют доступа к мини-камере, можно приступить к ее отключению. В данном случае, нам понадобится осторожно вытащить USB-кабель, который соединяет камеру с вашим мобильным устройством. Обратите внимание, что следует держать кабель за сам коннектор, а не за провод, чтобы избежать его поломки.
После того, как вы аккуратно отсоедините USB-кабель от Андроид-телефона, вы можете убедиться, что камера больше не отображается в списке подключенных устройств. Если вы видите, что она все еще присутствует, возможно, вам потребуется перезагрузить устройство для полного отключения.
Теперь вы безопасно отключили камеру от своего Андроид-телефона. Запомните, что в следующий раз, когда вам понадобится снова подключить мини-камеру, вы можете повторить описанные ранее шаги, чтобы наслаждаться ее функциональностью на вашем устройстве.
Вопрос-ответ

Как подключить мини-камеру к Андроид-телефону через USB?
Для подключения мини-камеры к Андроид-телефону через USB, вам потребуется специальный кабель, который обычно идет в комплекте с камерой. Вставьте один конец кабеля в разъем USB на камере, а другой конец в разъем USB на вашем телефоне. После этого на телефоне может появиться уведомление о подключении устройства. Если необходимо, установите драйверы для камеры на своем телефоне. После успешного подключения, вы сможете использовать камеру с помощью специального приложения или встроенной камеры вашего телефона.
Где можно приобрести мини-камеру для подключения к Андроид-телефону через USB?
Мини-камеры, которые можно подключить к Андроид-телефону через USB, можно найти во многих электронных магазинах, специализированных магазинах по продаже гаджетов, а также на популярных интернет-площадках. При выборе камеры обратите внимание на ее характеристики, такие как разрешение видео, наличие функции записи звука, угол обзора и т.д. Также рекомендуется обратиться к отзывам других пользователей, чтобы выбрать наиболее подходящую мини-камеру для ваших целей.
Какие приложения можно использовать для работы с мини-камерой на Андроид-телефоне?
Для работы с мини-камерой на Андроид-телефоне существует множество приложений. Некоторые камеры имеют свои собственные приложения, которые можно скачать из Google Play Store. Также есть универсальные приложения, поддерживающие работу с различными моделями камер. Например, "IP Webcam" или "USB Camera" – это популярные приложения, которые позволяют использовать мини-камеру через USB на Андроид-телефоне. Перед установкой приложения, обязательно проверьте его совместимость с вашей камерой и операционной системой.
Можно ли использовать мини-камеру без подключения к Андроид-телефону через USB?
Да, некоторые мини-камеры позволяют использовать их независимо от подключения к Андроид-телефону через USB. Как правило, такие камеры имеют встроенную память или слот для microSD-карты, на которую можно записывать видео или фото. Для управления такой камерой, обычно предлагается собственное приложение, которое можно установить на смартфон или планшет.
Какую мини-камеру можно подключить к Андроид-телефону?
Вы можете подключить любую мини-камеру, поддерживающую USB-соединение.
Какие шаги нужно выполнить для подключения мини-камеры к Андроид-телефону через USB?
Сначала подготовьте мини-камеру, затем подключите ее к Андроид-телефону с помощью USB-кабеля. Затем настройте параметры подключения и запустите приложение для работы с камерой.
Какие приложения можно использовать для работы с мини-камерой на Андроид-телефоне?
На рынке существует множество приложений для работы с мини-камерами на Андроид-телефонах, таких как CameraFi, Open Camera, USB Camera, IP Webcam и другие. Выбор приложения зависит от ваших конкретных потребностей и требований.



