Для многих сегодняшних пользователей компьютер стал неотъемлемой частью их повседневной жизни. Все больше и больше людей обратили внимание на возможности использования компьютера для работы, развлечений и коммуникации. Уже не редкость слышать о возможности подключения различных устройств и периферийных устройств к компьютеру, чтобы расширить его функциональность и использовать его наиболее эффективно. И одним из таких устройств является, конечно же, микрофон.
Микрофон - это неотъемлемая часть аудио-комплекта, позволяющая нам записывать звук или передавать голосовую информацию через компьютер. Будь то запись аудиокниг, проведение видеоконференций или игра в онлайн-игры с командами, микрофон играет важную роль в обеспечении качественной звуковой связи.
У многих пользователей возникают вопросы относительно процесса подключения микрофона к компьютеру. Он может показаться сложным или требующим специальных навыков, но на самом деле, это довольно просто и не требует особых усилий. В данной статье мы предоставим вам шаг за шагом инструкцию о том, как подключить микрофон к компьютеру через USB.
Подготовка микрофона и компьютерной системы

В данном разделе мы рассмотрим предварительные шаги, необходимые для успешного подключения микрофона к компьютеру посредством интерфейса USB. Перед началом подключения рекомендуется подготовить как микрофон, так и компьютер, чтобы избежать возможных проблем с подключением и качеством звука.
Во-первых, следует проверить состояние микрофона и его соединительных кабелей. Убедитесь, что кабель микрофона не поврежден и правильно подключен к самому микрофону. Также стоит проверить, что внешний вид микрофона не вызывает подозрений в его исправности.
Во-вторых, необходимо убедиться, что компьютер готов к подключению микрофона через интерфейс USB. Проверьте наличие свободного USB-порта на компьютере и убедитесь, что он работоспособен. В случае нехватки свободных портов, можно использовать USB-хаб для расширения их количества.
Важно также внимательно прочитать инструкцию к микрофону и компьютеру, чтобы понять специфические требования и рекомендации производителя по подключению и настройке. Такая информация может помочь избежать возможных проблем и улучшить качество записи звука.
Наконец, перед началом физического подключения микрофона к компьютеру, рекомендуется проверить наличие необходимого программного обеспечения. Некоторые микрофоны требуют установки драйверов или специальных программ для работы. Убедитесь, что вы ознакомились с требованиями из инструкции и произвели все необходимые установки.
Выбор порта для подключения вашего микрофона

Один из важных шагов при подключении микрофона к компьютеру через USB состоит в выборе подходящего порта для подключения. Это позволит гарантировать стабильность работы вашего микрофона и качество передачи звука. В этом разделе мы рассмотрим критерии, которые следует учесть при выборе порта для подключения вашего USB-микрофона.
Совместимость: Один из наиболее важных аспектов при выборе порта - это его совместимость с вашим микрофоном. Обратите внимание на тип вашего микрофона и уточните, поддерживает ли он подключение через USB. Если ваш микрофон обладает USB-разъемом, вам понадобится свободный USB-порт на вашем компьютере.
Скорость передачи данных: При выборе порта для подключения микрофона через USB также важно учесть скорость передачи данных. Некоторые микрофоны требуют более высокой скорости передачи, особенно если вы планируете записывать аудио высокого качества или работать с профессиональными звукозаписывающими программами. Убедитесь, что ваш выбранный порт поддерживает требуемую скорость.
Удобство расположения: Размещение USB-портов на компьютере может отличаться. При выборе подходящего порта учитывайте его удобство расположения. Нередко компьютеры имеют передние и задние USB-порты, а некоторые модели также оснащены боковыми портами. Рассмотрите, какое расположение USB-порта наиболее удобно для вас с учетом доступности и комфорта использования.
Выбор подходящего порта для подключения вашего микрофона через USB - важный этап, который поможет обеспечить стабильность и качество работы вашего микрофона. На этом этапе следует учесть совместимость микрофона с портом, скорость передачи данных, а также удобство расположения порта для более комфортного использования.
Проверка совместимости микрофона с операционной системой

Прежде чем приступить к подключению, рекомендуется обратить внимание на требования к операционной системе, указанные в технических спецификациях микрофона. Необходимо убедиться, что ваша операционная система соответствует этим требованиям.
Для проверки совместимости микрофона с операционной системой можно применить следующие шаги:
- Перейдите к официальному сайту производителя микрофона.
- Найдите раздел с информацией о поддерживаемых операционных системах. Обычно он находится на странице продукта или в разделе "Технические характеристики".
- Ознакомьтесь с указанными операционными системами и их версиями, предполагаемыми для работы с микрофоном.
- Сравните информацию о поддерживаемых операционных системах с операционной системой, установленной на вашем компьютере.
- Если операционная система на вашем компьютере соответствует требованиям, это означает, что микрофон совместим с вашей операционной системой.
- Если операционная система не соответствует требованиям, то, скорее всего, микрофон не будет работать с вашим компьютером. В таком случае, рекомендуется искать другую модель микрофона, совместимую с вашей операционной системой.
Тщательная проверка совместимости микрофона с операционной системой поможет избежать неприятных ситуаций, связанных с неподдерживаемыми драйверами или нестабильной работой микрофона.
Процедура установки аудиоаппаратуры в компьютер

В данном разделе будет рассмотрена процедура настройки и подключения аудиоаппаратуры к вашему компьютеру для обеспечения качественной звукозаписи или голосовой связи. Опишем шаги, необходимые для успешной установки и подключения устройства к компьютеру, а также предоставим рекомендации по возможным проблемам и их решению.
Шаг 1: Проверьте наличие свободного USB-порта на вашем компьютере. USB-порт является универсальным интерфейсом для подключения различных устройств, включая аудиоаппаратуру. Убедитесь, что порт свободен и готов к приему нового устройства. |
Шаг 2: Выберите подходящий кабель для подключения аудиоаппаратуры к компьютеру. В случае использования USB-интерфейса, убедитесь, что у вас имеется кабель с соответствующим разъемом. Некоторые аудиоаппаратуры могут поставляться с собственным кабелем, в ином случае попробуйте приобрести совместимый кабель отдельно. |
Шаг 3: Перед подключением аудиоаппаратуры к компьютеру, убедитесь, что оно включено и готово к работе. Возможно, вам потребуется установить драйверы или программное обеспечение, предоставленные производителем аудиоаппаратуры, для обеспечения корректной работы устройства. |
Шаг 4: Вставьте один конец кабеля в порт аудиоаппаратуры, а другой конец - в свободный USB-порт компьютера. Убедитесь, что соединение кабеля прочное и надежное. |
Шаг 5: После подключения аудиоаппаратуры к компьютеру, компьютер должен автоматически определить новое устройство и начать его установку. Возможно, вам потребуется последовательно следовать инструкциям на экране, чтобы завершить процесс установки драйверов и настройки. |
Следуя этим шагам, вы сможете успешно подключить аудиоаппаратуру к вашему компьютеру через USB-порт и наслаждаться качественной звукозаписью или голосовой связью.
Установка драйверов и программного обеспечения
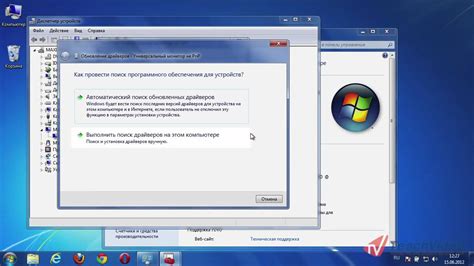
Для успешной работы микрофона, необходимо установить соответствующие драйверы и программное обеспечение на ваш компьютер. Эти компоненты обеспечивают взаимодействие между микрофоном и операционной системой, позволяя осуществлять запись звука и использовать особенности микрофона.
Прежде чем начать процесс установки, рекомендуется проверить операционную систему на наличие уже предустановленных драйверов для подключения микрофона. В том случае, если драйверы уже установлены, можно пропустить этот шаг и перейти к следующему.
Если ваша операционная система не распознает подключенный микрофон или вы заметили неполадки при его использовании, воспользуйтесь следующими шагами для установки драйверов и программного обеспечения.
- Включите компьютер и подключите ваш микрофон к свободному USB-порту. Убедитесь, что микрофон правильно подключен и не испытывает физических повреждений.
- Откройте веб-браузер и перейдите на официальный сайт производителя микрофона. Найдите раздел "Поддержка" или "Драйверы и загрузки".
- Внимательно прочитайте информацию о доступных драйверах и программном обеспечении для вашего микрофона. Удостоверьтесь, что выбранный вами драйвер и ПО совместимы с вашей операционной системой.
- Найдите ссылку для скачивания выбранного драйвера или программного обеспечения и щелкните по ней, чтобы начать загрузку.
- Когда загрузка завершится, найдите загруженный файл на вашем компьютере и запустите установочный файл.
- Следуйте указаниям мастера установки, чтобы полностью завершить процесс установки драйверов и программного обеспечения. Во время установки могут быть предоставлены опции для настройки дополнительных параметров или выбора языка.
- После завершения установки перезагрузите компьютер, чтобы изменения вступили в силу.
После перезагрузки компьютера микрофон должен быть успешно подключен и готов к использованию. Если вам все еще не удалось правильно установить драйверы или если возникают проблемы в процессе использования микрофона, обратитесь к руководству пользователя или обратитесь в службу поддержки производителя микрофона для получения дополнительной помощи и решения проблемы.
Проверка функциональности работы аудиоустройства
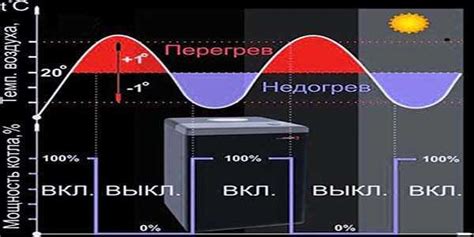
Для начала проверки рекомендуется запустить любое аудиоприложение или инструмент, поддерживающий запись голоса с микрофона. Затем следует произнести несколько слов или выполнять другие аудиовходные действия. При этом необходимо обратить внимание на наличие звуковой активности, индицирующей наличие аудиосигнала с микрофона.
Рекомендуется также проверить уровень громкости входного аудиосигнала и отрегулировать его при необходимости. Для этого можно воспользоваться настройками программного обеспечения, а также командами управления громкостью операционной системы. Настройка уровня громкости позволит достичь оптимального качества звука и избежать искажений при записи или передаче аудиосигнала.
При проверке микрофона также важно обратить внимание на возможное наличие помех или шумов, которые могут влиять на качество записываемого звука. В случае обнаружения таких проблем рекомендуется проверить физическое состояние микрофона и кабеля, а также перенести микрофон в более тихую или изолированную от внешних источников шума область.
Проверка работы микрофона способна убедить пользователя в его готовности к использованию в различных аудиоприложениях, таких как голосовая связь, запись звука или редактирование аудиофайлов. Рекомендуется проводить эту проверку периодически, особенно после изменения настроек микрофона или системы, чтобы гарантировать наивысшее качество звуковой передачи.
Настройка параметров записи звуковой передачи

В данном разделе представлена информация о настройке параметров для оптимальной записи звуковой передачи. Определение и корректировка настроек звука на вашем компьютере позволит достичь высокого качества принятого и записанного звука, а также обеспечит комфортное воспроизведение звуковых файлов и коммуникацию.
| Шаг | Действие |
| 1 | Откройте панель управления звуком, используя соответствующую опцию в системных настройках операционной системы. |
| 2 | На вкладке "Запись" выберите нужное устройство для записи звука, с которым вы будете работать, и установите его как основное устройство. |
| 3 | Настройте уровень громкости записи, используя соответствующие регуляторы громкости в панели управления звуком. Рекомендовано установить оптимальное значение, чтобы избежать искажений и обеспечить четкость записи. |
| 4 | Проверьте настройки эквалайзера и других эффектов, которые могут повлиять на качество записи звука. Убедитесь, что они соответствуют вашим потребностям. |
| 5 | Оптимизируйте параметры экранного микрофона, такие как чувствительность и подавление шума. Это позволит снизить нежелательные звуковые эффекты и повысить четкость записей. |
| 6 | Проверьте работу микрофона, запишите тестовый звуковой сигнал и прослушайте его для оценки качества записи. При необходимости повторите предыдущие шаги, чтобы достичь наилучших результатов. |
Правильная настройка параметров записи звука позволяет достичь отличного качества звуковой передачи и обеспечивает удобство использования вашего микрофона во время работы, игр или общения. Следуя приведенной выше инструкции, вы сможете получить оптимальные результаты и пользоваться своим микрофоном через USB с уверенностью в его функциональности и звуковом качестве.
Использование аудиоустройства с различными программами

Когда вы успешили подключить ваше удобное и высококачественное аудиоустройство к вашему устройству через универсальный последовательный автобус (USB), настало время узнать, как использовать его для различных типов программ. Независимо от того, это программы для общения и голосовой связи, медиаплееры, звуковые редакторы или программы для видео-конференций, ваше аудиоустройство готово добавить качественный звук и улучшить вашу коммуникацию и визуальный опыт.
Важно отметить, что не все программы будут автоматически использовать ваше аудиоустройство после подключения. Возможно, вам потребуется вручную настроить программу для использования вашего устройства. Для этого в большинстве программ есть раздел «Настройки» или «Параметры», где вы сможете выбрать ваше аудиоустройство и настроить его в соответствии с вашими предпочтениями.
| Тип программы | Краткое описание |
|---|---|
| Программы для общения и голосовой связи | Позволяют обмениваться голосовыми сообщениями или проводить аудио- и видеозвонки с другими людьми через Интернет. Ваше аудиоустройство поможет улучшить качество звука и сделает ваши разговоры более четкими и понятными. |
| Медиаплееры | Позволяют воспроизводить музыку, аудиокниги и другие аудиофайлы. Ваше аудиоустройство обеспечит более высокий уровень звука и позволит насладиться превосходным аудиоопытом во время прослушивания. |
| Звуковые редакторы | Предоставляют инструменты для редактирования, обработки и сведения аудиофайлов. Ваше аудиоустройство поможет зафиксировать и воспроизвести звук на высоком качестве и точности, что сделает вашу работу более продуктивной и творческой. |
| Программы для видео-конференций | Позволяют вам проводить встречи и вебинары с участием нескольких участников по видеосвязи. Ваше аудиоустройство поможет вам достичь более ясного и четкого звука, что сделает ваши презентации и общение более профессиональными. |
Решение возможных проблем

В процессе подключения аудиоустройств к вашему компьютеру через порт USB могут возникнуть определенные трудности. В данном разделе будут представлены некоторые распространенные проблемы и их возможные решения.
| Проблема | Решение |
|---|---|
| Отсутствие звука | Убедитесь, что микрофон правильно подключен к компьютеру. Проверьте настройки звука в операционной системе и убедитесь, что микрофон выбран в качестве устройства записи. Попробуйте подключить микрофон к другому USB-порту или к другому компьютеру, чтобы исключить возможность проблемы с самим устройством. |
| Шумы и помехи при записи | Попробуйте использовать фильтр шума или эквалайзер в программе записи звука. Установите микрофон на определенное расстояние от источников помех, таких как компьютерные вентиляторы или электрические устройства. Проверьте работу микрофона с другими программами или на другом компьютере, чтобы исключить возможность проблемы с программным обеспечением или конфигурацией компьютера. |
| Низкое качество звука | Установите последние драйверы для вашего микрофона. Проверьте настройки звука в системе и убедитесь, что выбрана высокая частота дискретизации звука. Используйте усилитель звука или другое аудиооборудование для улучшения качества записи. |
Если вы столкнулись с другой проблемой, не описанной выше, рекомендуется проконсультироваться с технической поддержкой производителя микрофона или обратиться к форумам и сообществам, где другие пользователи могут поделиться своим опытом и предложить решение.
Беспроводное соединение с использованием технологии Bluetooth: без лишних проводов и ограничений

Металлический аппарат в виде источника звука, который позволяет передавать голосовые записи в компьютер без использования проводов, представляет собой микрофон, который подключается к компьютеру с помощью беспроводной технологии Bluetooth. Благодаря этой инновационной технологии, вы можете наслаждаться свободой передвижения без необходимости быть привязанным проводами и осуществлять записи в микрофон с любых мест в пределах действия сигнала.
Что же нужно, чтобы осуществить подключение микрофона к компьютеру с помощью Bluetooth? Прежде всего, у вас должен быть наличие Bluetooth-адаптера на вашем компьютере, который позволяет установить связь с внешними устройствами, поддерживающими эту технологию. Проверьте наличие и активацию Bluetooth на вашем компьютере, прежде чем приступить к подключению.
Далее необходимо включить микрофон и войти в режим сопряжения. Сопряжение позволяет вашему компьютеру определить микрофон и установить стабильное соединение между ними. Обычно для активации режима сопряжения на микрофоне необходимо удерживать кнопку питания в течение нескольких секунд или выполнить определенную последовательность действий, указанную в инструкции к микрофону.
Когда микрофон находится в режиме сопряжения, перейдите к вашему компьютеру и найдите раздел "Bluetooth" в настройках. Разделите настройки на Bluetooth-адаптер и внешние устройства. При помощи функции обнаружения устройств Bluetooth найдите микрофон в списке доступных устройств и выберите его. Если микрофон требует ввода пароля для подключения, убедитесь, что вводите правильный пароль, который указан в инструкции к микрофону.
После успешного сопряжения микрофон будет готов к использованию. Убедитесь, что у вас установлено соответствующее аудио устройство в настройках компьютера, чтобы записывать звук с микрофона. Теперь вы можете наслаждаться качественной беспроводной записью голоса без ограничений в вашем робком творчестве или профессиональной деятельности, используя микрофон, подключенный по технологии Bluetooth.
Вопрос-ответ

Могу ли я подключить микрофон через USB к ноутбуку?
Да, вы можете подключить микрофон через USB к ноутбуку. Процесс подключения аналогичен подключению к стационарному компьютеру. Вставьте USB-кабель микрофона в свободный USB-порт ноутбука и дождитесь его распознавания системой. Затем проверьте настройки звука и микрофона в Панели управления или в настройках звука.
Можно ли подключить несколько микрофонов через USB к компьютеру одновременно?
Да, вы можете подключить несколько микрофонов через USB к компьютеру одновременно. Для этого вам потребуется USB-хаб или несколько свободных USB-портов на компьютере. Просто вставьте USB-кабели микрофонов в свободные порты и дождитесь их распознавания системой. Затем вы сможете выбрать нужное устройство записи в звуковых настройках программы, которую планируете использовать со всеми подключенными микрофонами.
Как подключить микрофон к компьютеру через USB?
Для подключения микрофона к компьютеру через USB, вам необходимо выполнить несколько простых шагов. Сначала убедитесь, что ваш компьютер имеет свободный USB-порт. Затем, возьмите кабель USB, подключите его одним концом к микрофону, а другим концом - к свободному USB-порту компьютера. После этого компьютер обнаружит новое устройство и установит необходимые драйверы. Вас попросят подтвердить установку – просто следуйте указаниям на экране. В результате микрофон будет успешно подключен к компьютеру через USB.



