В современном мире технологий возможности тесного взаимодействия различных устройств стали неотъемлемой частью нашей повседневности. Одной из самых интересных комбинаций является соединение между MacBook и телевизором, которое позволяет открывать множество новых горизонтов в сфере развлечений, обучения и даже работы.
Представьте себе уютный вечер, когда вы сидите перед телевизором, и вдруг ваш MacBook становится незаменимым помощником. Вы можете не только просмотреть любимые фильмы и сериалы, но и расширить набор возможностей путем подключения дополнительной техники, игровых консолей или приставок, что позволит вам погрузиться в мир увлекательных игр и развлечений без каких-либо ограничений.
Кроме того, подключение MacBook к телевизору позволяет использовать большой экран для просмотра фотографий, видеороликов или презентаций. Это особенно удобно при проведении презентаций в рабочем или учебном окружении, когда необходимо показать свои достижения и идеи с помощью крупного монитора.
Совместимость телевизора и MacBook: проверка возможности безпроводного соединения

Для этого проведите проверку наличия Wi-Fi модуля в вашем телевизоре, который обеспечивает возможность подключения к беспроводной сети. Проверьте документацию вашего телевизора или обратитесь к производителю для получения информации о возможностях Wi-Fi подключения.
Также обратите внимание на версию операционной системы вашего MacBook, так как некоторые старые версии операционной системы могут не поддерживать беспроводное подключение к телевизору.
Если у вас есть достаточно новый телевизор с поддержкой Wi-Fi и у вас установлена последняя версия операционной системы на MacBook, то ваша техника вероятно совместима для беспроводного подключения.
Установка необходимого программного обеспечения на MacBook
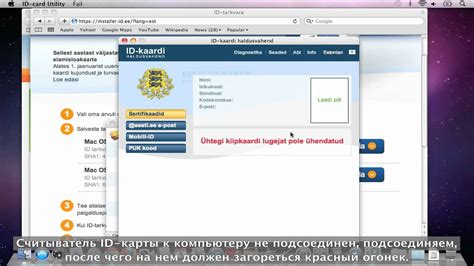
В этом разделе мы рассмотрим процесс установки необходимых приложений на ваш MacBook, которые позволят осуществить подключение к телевизору по Wi-Fi. Эти программы предоставят вам все необходимые инструменты и функции для передачи изображения, видео и аудио с MacBook на телевизор без лишних проводов и сложностей.
Перед тем, как начать установку, необходимо убедиться, что ваш MacBook соответствует минимальным системным требованиям для каждого из приложений. В данном разделе вы найдете информацию о каждом приложении, его скриншоты и описание возможностей.
- Reflector: этот универсальный программный инструмент позволяет отображать экран MacBook на телевизоре в реальном времени. Он обеспечивает высокую степень совместимости и простоту в использовании.
- AirParrot: данный софт позволяет осуществить беспроводное подключение MacBook к телевизору, поддерживающему функцию AirPlay, AirParrot позволяет передавать не только видео, но и звук с вашего устройства.
- LonelyScreen: это приложение позволяет осуществить зеркалирование экрана MacBook на ваш телевизор с использованием технологии AirPlay. Оно имеет простой и интуитивно понятный интерфейс.
Рекомендуется установить все перечисленные программы, чтобы обеспечить максимальные возможности подключения MacBook к телевизору по Wi-Fi. Загрузка и установка каждого приложения обычно не занимает много времени и не требует специальных навыков.
Подключение телевизора к беспроводной сети

Процесс подключения телевизора к беспроводной сети включает несколько этапов. Во-первых, необходимо убедиться, что ваш телевизор поддерживает wifi и имеет встроенный модуль беспроводной связи. Во-вторых, необходимо установить соединение между телевизором и wifi роутером. Для этого нужно знать название вашей wifi сети и пароль к ней.
Если ваш телевизор поддерживает wifi, но не имеет встроенного модуля беспроводной связи, вы можете использовать внешний wifi адаптер. Он обычно подключается к телевизору через порт USB или HDMI, и позволяет создать беспроводное соединение.
Когда вы убедились, что ваш телевизор поддерживает wifi и имеет встроенный модуль или внешний адаптер, можно приступать к настройке подключения. В большинстве случаев вы сможете найти соответствующий раздел в настройках телевизора. Там вам будет предложено выбрать вашу wifi сеть из списка и ввести пароль. После успешного подключения, телевизор будет готов к использованию.
Включение экрана на устройстве MacBook

Для начала следует обратить внимание на возможность использования горячих клавиш, которые позволяют моментально включить экран без необходимости перемещения курсора. Для этого можно нажать комбинацию клавиш Cmd + Option + Eject.
Если устройство MacBook находится в спящем режиме или выключено, то для активации экрана потребуется нажать кнопку включения, расположенную на верхней панели ноутбука. После этого экран включится и пользователя будет встречать входной экран.
В случае, если MacBook подключен к внешнему монитору, то используя Touch Bar можно легко и быстро включить или отключить дополнительный экран, просто коснувшись соответствующей кнопки на сенсорной панели.
Включение экрана на MacBook - простая и удобная операция, которая обеспечивает мгновенный доступ к функционалу устройства и позволяет наслаждаться просмотром контента с максимальным комфортом.
Настройка отображения на экране телевизора

В данном разделе мы рассмотрим настройку экрана телевизора для подключения вашего устройства и передачи изображения с MacBook на большой экран. Важно установить правильные настройки, чтобы обеспечить оптимальное качество и комфортное отображение содержимого.
1. Разрешение экрана
Перед подключением вашего MacBook к телевизору, обратите внимание на разрешение экрана устройства. Выберите настройки, соответствующие разрешению телевизора, чтобы избежать искажений изображения и сохранить его четкость.
2. Расположение и ориентация экрана
Важно установить правильное расположение и ориентацию экрана на телевизоре. Вы можете выбрать режим отображения, когда изображение на телевизоре полностью соответствует размеру вашего MacBook или настроить его в соответствии с вашими предпочтениями.
3. Регулировка яркости и контрастности
Для достижения оптимального качества изображения, вы можете регулировать яркость и контрастность на телевизоре. Сделайте это, чтобы обеспечить наилучшую видимость и четкость изображения, а также чтобы предотвратить утомление глаз.
4. Размещение экрана на рабочем столе
Разместите экран телевизора в удобном месте на вашем рабочем столе, чтобы обеспечить удобство работы с MacBook. Установите его на таком расстоянии и под углом, который позволит вам комфортно просматривать содержимое и выполнять задачи.
Следуя этим шагам, вы сможете настроить экран телевизора для подключения MacBook и получить наилучший результат от использования большого экрана при работе с устройством.
Поиск доступных устройств на MacBook
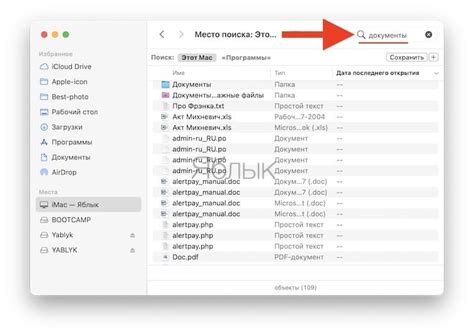
В процессе подключения MacBook к телевизору по Wi-Fi необходимо сначала выполнить поиск доступных устройств. Этот шаг позволяет найти все подходящие варианты для быстрого и надежного соединения двух устройств без проводов.
Для начала, включите ваш MacBook и перейдите к настройкам Wi-Fi. Используйте функцию поиска силой сигнала для обнаружения доступных устройств в вашем окружении. После завершения поиска, вам будет предоставлена информация о различных подключенных устройствах.
Среди найденных устройств вы можете обнаружить ваш телевизор или другие устройства, способные установить соединение с MacBook по Wi-Fi. Это может быть важным, если вы хотите передавать видео или аудио с MacBook на большой экран телевизора.
Важно помнить, что доступные устройства могут отличаться в зависимости от местоположения и наличия в вашем доме роутера Wi-Fi. Поэтому при поиске устройств рекомендуется находиться в непосредственной близости от телевизора и подключиться к той же сети Wi-Fi, к которой подключен ваш MacBook.
Если в результате поиска вы найдете свой телевизор или другое устройство, вы можете перейти к следующему шагу - установке соединения. Однако, если вашего телевизора или другого устройства нет в списке доступных, возможно потребуется выполнить дополнительные действия, например, перезагрузить ваш роутер или провести дополнительные настройки соединения.
Выбор телевизора в списке доступных устройств

1. Первым шагом является открытие настройки подключения Wi-Fi на вашем MacBook. Найдите соответствующий раздел, где отображаются доступные устройства для подключения.
- В списке устройств вы увидите разные модели телевизоров, которые находятся в диапазоне доступности Wi-Fi.
- Обратите внимание на название и идентификатор каждого устройства. Вас могут интересовать такие параметры, как производитель, модель и тип подключения.
- При выборе телевизора обратите внимание на его совместимость с MacBook. Некоторые телевизоры предлагают специальные функции, такие как AirPlay, для лучшей интеграции с устройством Apple.
2. После того, как вы рассмотрели доступные опции, выберите телевизор, который наилучшим образом соответствует вашим требованиям и предпочтениям.
3. После выбора телевизора, щелкните на его название или идентификаторе, чтобы подключить ваш MacBook к выбранному устройству.
4. Дождитесь подтверждения подключения и настройка будет завершена. Теперь вы сможете наслаждаться просмотром контента с MacBook на большом экране телевизора.
Этот раздел поможет вам выбрать подходящий телевизор из списка доступных устройств для безопасного и надежного подключения вашего MacBook по Wi-Fi.
Получение подтверждения на телевизоре
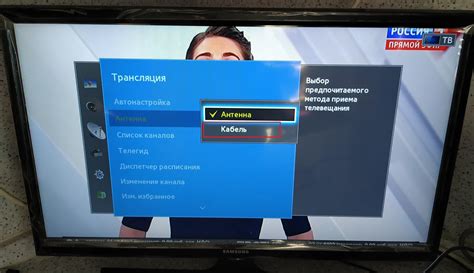
В этом разделе мы рассмотрим процесс получения подтверждения о подключении между MacBook и телевизором через беспроводную сеть.
Когда вы завершите шаги по подключению вашего MacBook к телевизору по Wi-Fi, перейдите к следующему шагу - получению подтверждения на телевизоре. Для этого у вас должен быть включен телевизор и открыт нужный вход (например, HDMI или Apple TV).
После того, как телевизор будет готов к приему сигнала от вашего MacBook, переключитесь на вход, к которому подключен ваш MacBook.
На экране телевизора вы должны увидеть изображение, которое отображает текущий рабочий стол вашего MacBook или настройки экрана.
Чтобы подтвердить успешное подключение, проверьте, что изображение и звук отображаются на телевизоре с той же ясностью и качеством, которые вы ожидали.
Если вы видите изображение и слышите звук на телевизоре без каких-либо видимых проблем, это означает, что ваш MacBook успешно подключен к телевизору по Wi-Fi. Вы теперь можете наслаждаться контентом с вашего MacBook на большом экране телевизора.
Наслаждение просмотром контента на большом экране

Изображение, качество звука и общее впечатление от просмотра кардинально меняются, когда вы переносите контент с вашего MacBook на телевизор. Большие размеры экрана позволяют насладиться деталями и эффектами, которые маленький монитор просто не в состоянии передать. Будь то фильмы, сериалы, музыкальные клипы или презентации, удовольствие от просмотра достигает нового уровня, подарив незабываемые ощущения.
Возможность подключить свой MacBook к телевизору без использования проводов или адаптеров позволяет упростить жизнь и получить доступ к большому количеству контента всего в пару кликов. Не требуется специальных технических знаний или дорогостоящих устройств – достаточно следовать несложным инструкциям, и вы сможете полноценно насладиться просмотром своего любимого контента на большом экране.
Вопрос-ответ




