В безостановочно меняющемся мире информационных технологий все больше и больше людей стремятся оставаться на связи со всемирной паутиной. Сегодня главной проблемой становится вопрос, каким образом достичь максимальной доступности и качественной связи. Вот почему в этой статье мы предлагаем вам незамысловатое решение, которое поможет вам установить соединение в одночасье и обеспечит стабильную и быструю передачу данных.
Не важно, являетесь ли вы глубоким ценителем свободы или достойным образцом дисциплины, одно веще остается неизменным: вы нуждаетесь в надежном и эффективном доступе в сеть. Достигнуть этого можно, воспользовавшись нашим глубокими знаниями и опытом, накопленными годами. Вы не обязаны разбираться в тонкостях информационных технологий или быть первоклассным экспертом - проведя несколько простых шагов, вы получите соединение и все его выгоды.
Готовы узнать больше? Надевайте свой шлем знаний и готовьтесь вступить на путь исполнения вашей цифровой мечты. Вас ждет волнующее приключение, которое откроет перед вами безграничные возможности современного мира информации. Следуйте за нами и гарантированно достигнете цели - установите быстрое, стабильное и незамедлительное подключение к каждому уголку паутины знаний, без которой не обходится уже ни один современный человек.
Соединение сети МГТС с компьютером: практическое руководство
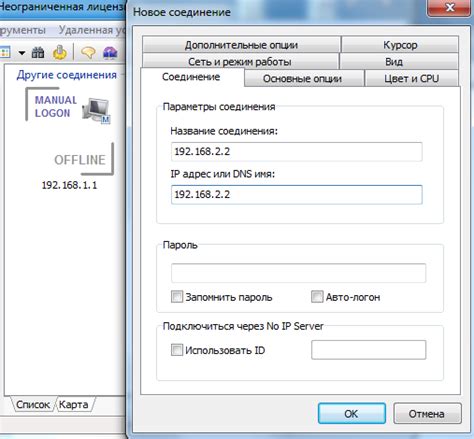
Этот раздел рассказывает о том, как установить связь между компьютером и сетью провайдера Московская городская телефонная сеть (МГТС). Вы получите пошаговую информацию и все необходимые инструкции для успешного подключения.
Процесс начинается с настройки сетевого кабеля, который будет использоваться для передачи данных. После этого вам потребуется подключить один конец кабеля к компьютеру, а другой - к сетевому разъему. Проверьте, что оба конца кабеля надежно закреплены.
Затем необходимо настроить параметры сетевого соединения на вашем компьютере. Зайдите в меню "Настройки соединения" и найдите пункт, отвечающий за подключение к провайдеру. Введите логин, пароль и другие необходимые данные, предоставленные МГТС. Убедитесь, что все поля заполнены верно.
Далее, вам следует проверить работоспособность подключения, выполнив тестовое соединение. Откройте веб-браузер и введите адрес любого сайта. Если страница успешно открывается, значит подключение работает корректно.
Если вы столкнулись с проблемами при подключении, попробуйте перезагрузить компьютер и проверьте все настройки еще раз. Если проблемы сохраняются, обратитесь в службу технической поддержки МГТС для получения дальнейшей помощи.
Теперь, когда вы знаете все необходимые действия, вам останется только следовать пошаговой инструкции, чтобы успешно подключить интернет от МГТС к вашему компьютеру.
Шаг 1: Подготовка к началу подключения
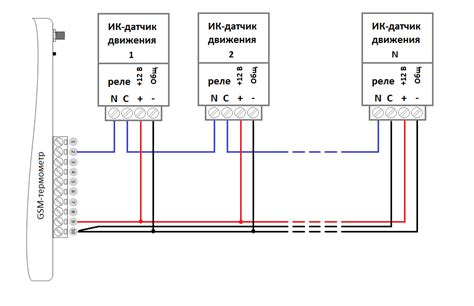
Прежде чем приступить к процессу установки и подключения, необходимо подготовиться и ознакомиться с несколькими важными моментами. В этом разделе мы расскажем о ключевых аспектах, которые помогут вам успешно выполнить подключение МГТС интернета через провод к вашему компьютеру.
- Определите место для размещения компьютера и проводного модема, учитывая расстояние до телефонного розетки и удобство доступа к нему.
- Убедитесь, что у вас есть все необходимые компоненты: проводной модем, сетевые кабели, телефонный фильтр и, при необходимости, адаптеры для подключения.
- Проверьте наличие активного телефонного подключения МГТС, поскольку для подключения интернета через провод требуется работающая телефонная линия.
- Для удобства и безопасности вам может потребоваться земляные петли и защитные наушники при работе с электронными компонентами и проводами.
Обратите внимание на эти ключевые аспекты перед тем, как приступить к самому процессу подключения, чтобы быть готовыми к выполнению необходимых действий.
Выбор соответствующего кабеля

Для успешного подключения провода от МГТС к компьютеру необходимо выбрать подходящий тип провода. Правильный выбор кабеля обеспечит стабильное и надежное соединение между вашим компьютером и интернет-провайдером.
| Тип провода | Описание |
| Витая пара | Один из самых распространенных типов кабелей, который обеспечивает высокую скорость передачи данных. Идеально подходит для домашних сетей и офисных сетей небольших размеров. |
| Коаксиальный | Широко используется для передачи телевизионных сигналов и цифрового интернета по кабельному телевидению. Обладает хорошей защитой от внешней электромагнитной помехи. |
| Оптоволокно | Используется для передачи данных на очень большие расстояния. Обеспечивает высокую скорость передачи и устойчивость к помехам, но требует использования специального оборудования. |
При выборе провода учитывайте требования вашего интернет-провайдера и особенности вашей домашней или офисной сети. Проследите, чтобы кабель был достаточной длины для соединения вашего компьютера с розеткой или роутером. Также, обратите внимание на качество материалов и стандарты, которым соответствует выбранный провод.
Шаг 3: Подсоединение провода к компьютеру

Теперь, после успешного завершения предыдущих шагов, настало время подключить провод к вашему компьютеру, чтобы насладиться стабильным доступом в сеть.
Шаг 3.1: Найдите сзади либо сбоку вашего компьютера специальный порт, предназначенный для подключения провода передачи данных. Обычно это Ethernet-порт. Убедитесь, что порт не поврежден и на вид готов к использованию.
Шаг 3.2: Возьмите один конец провода и аккуратно вставьте его в найденный порт на компьютере. Убедитесь, что провод вставлен плотно и надежно. Важно не перекосить и не повредить контакты при этом процессе.
Шаг 3.3: После подключения провода к компьютеру, необходимо проверить его надежность и качество соединения. Проверьте, что провод не соскользнул из порта и находится в стабильном положении. Настройте провод таким образом, чтобы он не был излишне натянут или подвержен повреждениям.
Шаг 3.4: Один из способов проверить качество соединения - запустить веб-браузер и открыть любую интернет-страницу. Если страница загружается без задержек и полностью отображается, значит, подключение провода к компьютеру выполнено успешно.
Теперь у вас есть стабильное подключение к интернету через провод, которое позволит вам наслаждаться быстрым и надежным доступом к разнообразным онлайн-возможностям.
Шаг 4: Проверка связи
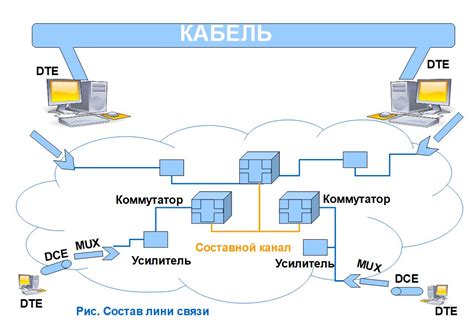
После завершения всех предыдущих шагов, пришло время убедиться, что соединение между вашим компьютером и интернетом успешно установлено и работает стабильно. В этом разделе мы рассмотрим, как выполнить проверку соединения и устранить возможные проблемы.
Шаг 1: Проверьте, что все соединения тщательно установлены и надежно подключены. Убедитесь, что провода нигде не повреждены или перекручены, а все разъемы плотно прилегают к соответствующим портам.
Шаг 2: Перезагрузите компьютер и модем. Иногда перезагрузка устройств может помочь восстановить подключение и устранить временные сбои в работе сети.
Шаг 3: Проверьте настройки сетевого соединения на вашем компьютере. Обратитесь к документации операционной системы или вашему интернет-провайдеру, чтобы убедиться, что все настройки совпадают с рекомендациями для подключения к сети.
Шаг 4: Запустите команду "ipconfig" в командной строке, чтобы проверить, получает ли ваш компьютер правильный IP-адрес от интернет-провайдера. Если вы видите неправильный или отсутствующий IP-адрес, обратитесь в службу поддержки провайдера для настройки сетевых параметров.
Помните, что проверка соединения важна для обеспечения стабильной и надежной работы интернета на вашем компьютере. При возникновении проблем не стесняйтесь обращаться за помощью к специалистам, которые помогут вам диагностировать и исправить возможные неисправности.
Шаг 5: Настройка подключения к сети

Когда вы уже подключили кабель от МГТС к вашему компьютеру, необходимо выполнить несколько действий для настройки интернет-подключения. Этот шаг поможет вам установить соединение с сетью, чтобы можно было начать пользоваться интернетом.
Чтобы настроить подключение, откройте настройки сети и интернет-соединения. Возможно, вам потребуется войти в свою учетную запись администратора. Затем найдите раздел, отвечающий за подключение к проводной сети.
В этом разделе вам нужно будет ввести некоторые данные, чтобы компьютер мог установить соединение с МГТС. Одним из таких данных будет IP-адрес, который будет предоставлен вам МГТС. Убедитесь, что правильно введете IP-адрес, чтобы избежать ошибок в настройке соединения.
Далее следует ввести другие настройки, такие как маска подсети и шлюз по умолчанию. Эти данные также будут предоставлены вам МГТС. Убедитесь, что ввели все данные правильно и сохраните настройки.
После сохранения настроек произойдет проверка подключения к сети. Если все введенные данные верны, то компьютер успешно подключится к интернету через провод от МГТС. В случае возникновения проблем рекомендуется связаться с технической поддержкой МГТС для получения дополнительной помощи.
Поздравляем! Теперь вы готовы пользоваться интернетом через подключение МГТС к вашему компьютеру. Не забудьте периодически проверять настройки подключения и свою скорость интернета для обеспечения стабильного и качественного взаимодействия с сетью.
Шаг 6: Проверка скорости подключения
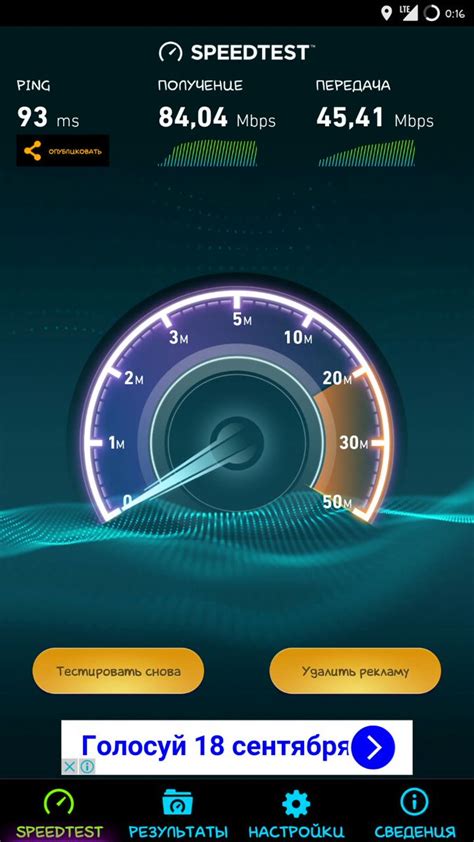
После успешного установления интернет-соединения через провод, необходимо проверить скорость работы вашего подключения для убедительности и оптимальной производительности. Проверка скорости интернета поможет вам оценить качество передачи данных и удостовериться, что ваше подключение работает на максимально возможной скорости.
1. Выберите надежный онлайн-сервис для проверки скорости интернета.
Вы можете воспользоваться популярными сервисами, такими как Speedtest by Ookla, Fast.com или другими подобными сервисами, доступными на вашем языке. Эти сервисы предоставляют надежные и точные результаты скорости вашего интернет-подключения.
2. Закройте все приложения и программы, использующие интернет.
Перед запуском теста скорости интернета убедитесь, что все приложения и программы, которые могут влиять на скорость соединения, закрыты. Это поможет исключить возможность искаженных результатов из-за одновременной загрузки данных другими программами.
3. Подключитесь к выбранному сервису и запустите тест скорости.
Откройте выбранный сервис в вашем веб-браузере и запустите тест скорости. Обычно процесс тестирования занимает несколько секунд, после чего вы получите результаты в виде загрузочной и выгрузочной скорости. Обратите внимание на значения пинга (отклика) и джиттера (вариации скорости) - они также важны для качества вашего соединения.
4. Сравните результаты с заявленными характеристиками вашего тарифного плана.
Проверьте полученные результаты скорости интернета с характеристиками, обещанными вашим интернет-провайдером. Если полученные значения значительно ниже заявленных, свяжитесь с провайдером для устранения возможных проблем с подключением.
Проверка скорости интернета поможет вам оценить эффективность вашего подключения и принять необходимые меры для улучшения производительности. Запомните, что результаты теста могут изменяться в зависимости от времени суток, загруженности сети и других факторов, поэтому рекомендуется проводить проверку несколько раз для получения более точных данных.
Вопрос-ответ

Как подключить интернет от МГТС к компьютеру через провод?
Чтобы подключить интернет от МГТС к компьютеру через провод, вам понадобится следовать нескольким простым шагам. Сначала убедитесь, что у вас есть доступ до проводной сети МГТС, затем возьмите сетевой кабель и подключите его к порту на задней панели вашего компьютера и к модему МГТС. После этого настройте подключение в вашей операционной системе. Если у вас Windows, вам нужно зайти в "Панель управления", выбрать "Сеть и интернет", затем "Центр управления сетями и общим доступом". В списке доступных соединений выберите новое подключение и следуйте инструкциям мастера. Если у вас MacOS, откройте "Настройки системы", выберите "Сеть" и нажмите на плюсик в нижнем левом углу. Выберите интерфейс Ethernet, введите название подключения и нажмите "Создать". Затем нажмите на кнопку "Применить" для сохранения настроек. Вот и все - ваш компьютер должен быть успешно подключен к интернету МГТС через провод.
Можно ли подключить интернет от МГТС к компьютеру через провод без модема?
Да, можно подключить интернет от МГТС к компьютеру через провод без использования модема. Для этого вам потребуется сетевая карта или порт Ethernet на вашем компьютере. Если у вас есть такой порт, возьмите сетевой кабель и подключите его к порту на задней панели вашего компьютера и к роутеру МГТС. Затем настройте соединение в операционной системе. Если у вас Windows, вам нужно зайти в "Панель управления", выбрать "Сеть и интернет", затем "Центр управления сетями и общим доступом". В списке доступных соединений выберите новое подключение и следуйте инструкциям мастера. Если у вас MacOS, откройте "Настройки системы", выберите "Сеть" и нажмите на плюсик в нижнем левом углу. Выберите интерфейс Ethernet, введите название подключения и нажмите "Создать". Затем нажмите на кнопку "Применить" для сохранения настроек. Вот и все - ваш компьютер будет успешно подключен к интернету МГТС через провод, даже без использования модема.



