У вас есть возможность расширить функциональность своего голосового помощника Алисы и встретить ее друга - Олафа. Что может быть лучше, чем создание связи между этими двумя умными виртуальными ассистентами? Откройте для себя новые возможности, управляйте устройствами и получайте более удобный опыт взаимодействия с вашими голосовыми помощниками.
Олаф - это бот-помощник, который будет доступен в вашей Алисе после простого и незатруднительного процесса настройки. Он предлагает уникальные функции и интуитивно понятный интерфейс, который может значительно улучшить вашу повседневную жизнь. Создав соединение между Алисой и Олафом, вы получите новые возможности для автоматизации задач и контроля различных устройств, от освещения в вашем доме до управления электроникой.
Установка Олафа в Алису имеет множество преимуществ для вас. С помощью Олафа вы сможете узнать последние новости, установить напоминания, слушать музыку и найдете ответы на свои вопросы. Не важно, что вы хотите сделать, Олаф всегда будет рядом, чтобы помочь вам. Используйте его интуитивные команды и наслаждайтесь удобством ежедневного взаимодействия с вашим голосовым помощником.
Попасть в цель: подготовка к соединению Олафа с Алисой
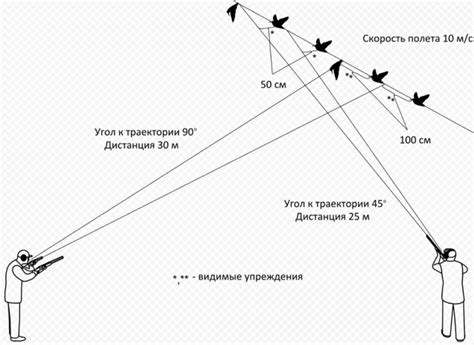
Перед тем, как начать процесс связывания Олафа с Алисой, необходимо подготовить несколько элементов и устройств. Тщательная подготовка устройств обеспечит стабильную и надежную связь между ними.
Первым шагом в подготовке является проверка подключения всех необходимых кабелей и проводов. Убедитесь в наличии их устройств, а также правильности их подключения к соответствующим портам. Рекомендуется также проверить состояние кабелей на наличие повреждений или износа и заменить их при необходимости.
Вторым шагом является настройка и подключение устройства, которое будет служить основной точкой доступа к сети - роутера. Убедитесь, что роутер подключен к электропитанию и включен. Если требуется, настройте роутер с помощью соответствующих инструкций, чтобы он создал сеть Wi-Fi.
| Наличие и подключение всех кабелей и проводов |
| Наличие основной точки доступа к сети - роутера |
Проверка связи и обновление программного обеспечения: обеспечение стабильного соединения и актуальной версии ПО
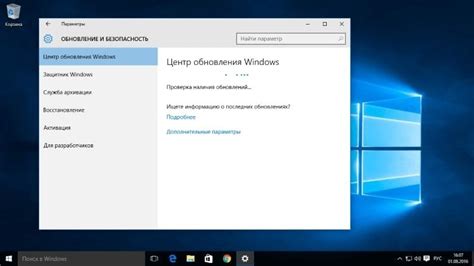
В данном разделе мы рассмотрим процесс проверки и подтверждения соединения между Олафом и Алисой, а также обновление программного обеспечения для обеспечения безопасности и эффективной работы системы.
Определение надежного соединения:
Прежде чем приступить к проверке и обновлению программного обеспечения, необходимо убедиться в стабильности и надежности соединения между Олафом и Алисой. Это позволит обеспечить плавное функционирование системы и предотвратить возможные проблемы при передаче данных.
Проверка соединения:
Для проверки соединения необходимо выполнить ряд действий. Важно убедиться, что все кабели и провода должным образом подключены, а также отсутствуют повреждения. Дополнительно рекомендуется проверить наличие неисправностей в сетевом оборудовании и настроенных параметрах соединения.
Обновление программного обеспечения:
Для обеспечения безопасности и эффективности работы системы регулярные обновления программного обеспечения необходимы. Обновления иногда включают исправления ошибок, новые функциональные возможности, а также улучшения производительности. Необходимо следить за доступными обновлениями и установить их согласно инструкциям разработчика.
Регулярное обслуживание:
Чтобы обеспечить непрерывную работу системы, рекомендуется проводить регулярное обслуживание. Это включает в себя проверку на наличие обновлений программного обеспечения, а также техническое обслуживание аппаратного обеспечения, которое может включать очистку от пыли или замену неисправных компонентов. Регулярное обслуживание поможет предотвратить возможные проблемы и продлить срок службы системы в целом.
Обеспечение стабильного соединения и актуальной версии программного обеспечения является важным аспектом для надежной и эффективной работы Олафа в системе Алисы.
Шаг 2: Установка приложения Партнерский Персональный Помощник на устройство Пользователя
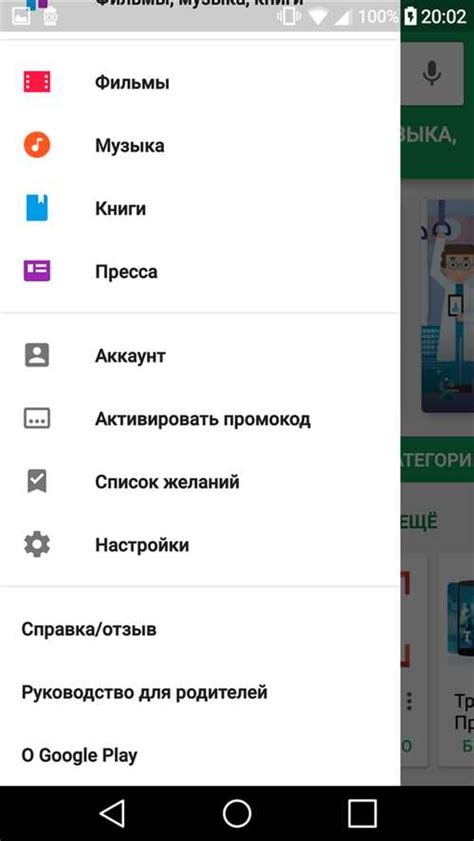
В данном разделе будет описана последовательность действий, необходимых для установки приложения Партнерский Персональный Помощник на устройство Пользователя. Установка данного приложения позволит Алисе взаимодействовать с Олафом и получать информацию о состоянии его здоровья и благополучии.
Шаг 1: Откройте App Store или Google Play на вашем устройстве. Найдите приложение Партнерский Персональный Помощник и нажмите на его значок.
Шаг 2: Нажмите кнопку "Установить" или "Загрузить" рядом с названием приложения для начала загрузки и установки.
Шаг 3: Дождитесь завершения загрузки и установки приложения. Это может занять некоторое время в зависимости от скорости вашего интернет-соединения.
Шаг 4: После установки приложения, найдите его значок на экране и нажмите на него для запуска.
Шаг 5: При первом запуске приложения, вам может потребоваться ввести ваши данные, такие как имя пользователя и пароль, а также дать разрешение на доступ к определенным функциям устройства (например, к камере или местоположению).
Поздравляем! Вы успешно установили приложение Партнерский Персональный Помощник на свое устройство. Теперь вы можете настроить его и начать использовать Олафа вместе с Алисой для повышения вашего комфорта и благополучия.
Загрузка и установка приложения из официального магазина: просто и быстро

- Откройте официальный магазин приложений на своем устройстве.
- В поисковой строке введите название приложения или его ключевое слово.
- Из предложенных результатов выберите нужное приложение.
- Нажмите на кнопку "Скачать" или "Установить", которая обычно располагается рядом с названием приложения.
- Подождите, пока приложение загрузится и установится на ваше устройство. Время загрузки может зависеть от скорости вашего интернет-соединения.
- После завершения загрузки и установки, приложение будет готово к использованию.
Загрузка и установка приложения из официального магазина представляют простую и надежную процедуру, которая позволит вам получить доступ к необходимым функциям и возможностям Олафа в Алисе. Следуя указанным шагам, вы сможете быстро и легко настроить всё необходимое и начать пользоваться голосовым помощником.
Шаг 3: Объединение Олафа и учетной записи Алисы
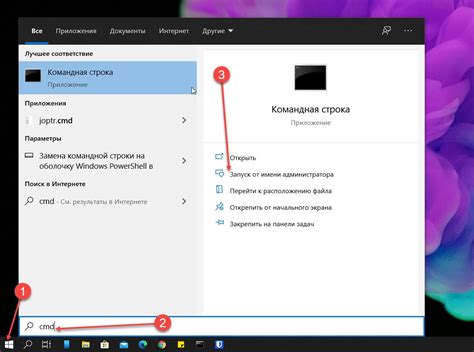
На этом этапе мы сосредоточимся на прикреплении Олафа к учетной записи Алисы, чтобы предоставить ему доступ к функциям и возможностям Алисы.
Процесс объединения Олафа с учетной записью Алисы позволит им работать совместно, расширяя возможности и создавая новые идеи. Мы опишем простые шаги, которые помогут вам успешно подключить Олафа к учетной записи Алисы.
1. Войдите в учетную запись Алисы: Зарегистрируйтесь или войдите в вашу учетную запись Алисы, используя ваши учетные данные.
2. Откройте настройки профиля: Найдите и перейдите в раздел "Настройки профиля" в вашей учетной записи Алисы.
3. Найдите раздел подключенных приложений: В разделе "Настройки профиля" найдите вкладку или раздел, который относится к подключенным приложениям или платформам.
4. Выберите "Добавить новое приложение": Найдите опцию "Добавить новое приложение" или аналогичную ей, чтобы продолжить процесс подключения Олафа.
5. Подтвердите разрешения: Прочтите и подтвердите разрешения для подключения Олафа к вашей учетной записи Алисы. Убедитесь, что вы ознакомились с политикой конфиденциальности и условиями использования.
6. Завершите процесс подключения: После подтверждения разрешений, завершите процесс подключения Олафа к вашей учетной записи Алисы, следуя инструкциям на экране.
Теперь Олаф успешно связан с вашей учетной записью Алисы и готов использовать все возможности и функции платформы.
Ввод данных и авторизация в приложении
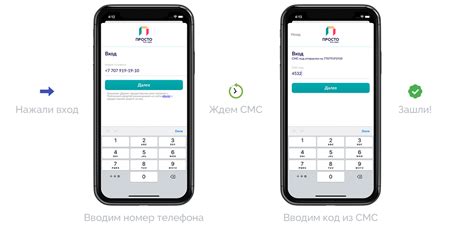
В данном разделе рассматривается процесс ввода необходимых данных и авторизации в приложении. Здесь вы найдете существенную информацию о том, как правильно заполнить учетную запись и получить доступ к функционалу приложения.
Первым шагом в процессе является ввод данных учетной записи. Пользователь должен указать свои личные данные, такие как имя, фамилию, электронную почту и пароль. Важно заполнить поля аккуратно и корректно, так как они будут использоваться для последующей авторизации.
После успешного ввода данных учетной записи необходимо пройти процедуру авторизации. Авторизация проверяет правильность введенных данных и проверяет их наличие в базе данных приложения. Пользователю может потребоваться ввести дополнительные данные для подтверждения своей учетной записи.
После успешной авторизации пользователь получает доступ к функционалу приложения. Он может использовать различные возможности, такие как создание, редактирование или удаление записей, а также коммуникацию с другими пользователями. Процесс входа в приложение требует ввода данных учетной записи и успешной авторизации, чтобы обеспечить безопасность и защиту данных пользователя.
Раздел 4: Создание комнаты для олицетворения Олафа

Достойное место для воплощения арктического персонажа
Путь к победе включает в себя не только подключение Олафа к Алисе, но и создание комнаты, где этот виртуальный герой может появиться и раскрыть свой потенциал. В данном разделе мы рассмотрим, как создать идеальную комнату для Олафа, чтобы он мог стать неотъемлемой частью ваших виртуальных взаимодействий.
Первым шагом на пути к созданию комнаты для олицетворения Олафа является выбор подходящего места. Помещение должно быть просторным, чтобы герой мог свободно перемещаться и взаимодействовать с окружающей средой. Не забывайте также о создании атмосферы, соответствующей ледовитому пространству, в котором принято обитать Олафу.
Следующим этапом является обустройство комнаты. Подумайте об элементах декора, которые помогут подчеркнуть характер Олафа и создать атмосферу, близкую к описанию этого персонажа. Разместите в комнате декоративные объекты, отражающие арктическую тему, например, снежинки, скульптуры изо льда или изображения ледяного ландшафта.
 |  |
Не забудьте также о размещении предметов, которые помогут Алисе и Олафу в их будущих взаимодействиях. Разместите удобный стол для работы, на котором можно разместить физические объекты, с которыми Олаф будет взаимодействовать. Рядом со столом разместите вспомогательные предметы, такие как микрофон и динамик, чтобы обеспечить комфортное пользование голосовыми командами Алисы.
Последним шагом является настройка освещения комнаты. Создайте световую атмосферу, подчеркивающую арктическую тематику и позволяющую олицетворению Олафа играть свою роль наиболее выразительно. Рекомендуется использовать синие и фиолетовые тона, чтобы подчеркнуть ледяной характер комнаты.
Настройка и добавление устройства в локальную сеть
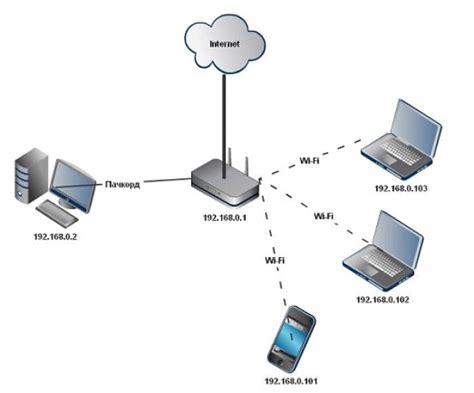
Этот раздел посвящен настройке и подключению нового устройства в вашу домашнюю сеть для дальнейшего взаимодействия с умной системой управления. Он предоставляет пошаговые инструкции и рекомендации, которые помогут вам успешно добавить новое устройство в систему и начать использовать его по полной.
Одним из ключевых шагов является установка соединения между вашим устройством и основным устройством управления – например, маршрутизатором. В этом случае у вас есть несколько вариантов: использование проводного подключения через сетевой кабель или настройка беспроводного подключения через Wi-Fi. В зависимости от типа устройства и его возможностей, выберите наиболее подходящий способ для вашей ситуации.
После установки соединения необходимо выполнить процедуру идентификации нового устройства в сети. Обычно это делается путем ввода соответствующих учетных данных, таких как имя пользователя и пароль, настройка привилегий доступа или регистрация нового устройства на сервере управления. Следуйте инструкциями, предоставляемыми производителем устройства, для успешной авторизации в сети.
Завершающим шагом является добавление нового устройства в умную систему управления – в данном случае, в систему Алисы. После авторизации в сети, проверьте доступность устройства и убедитесь, что оно подключено к сети стабильно и без проблем. В случае возникновения трудностей, обратитесь к документации или технической поддержке производителя.
Настройка и добавление устройства в сеть - это важные этапы, которые открывают перед вами дополнительные возможности и функциональность. Предварительная подготовка и внимательное выполнение всех инструкций обеспечат стабильное подключение и продуктивное взаимодействие с вашим устройством в умной системе управления.
Вопрос-ответ

Как подключить Олафа к Алисе?
Для подключения Олафа к Алисе необходимо выполнить ряд шагов. Сначала убедитесь, что у вас есть совместимое устройство, установите приложение Алиса на свой смартфон и зарегистрируйтесь в нем. Затем откройте приложение и введите свои учетные данные. После этого найдите раздел "Настройки" и выберите "Подключить Олафа". Следуйте инструкциям на экране, чтобы завершить процесс подключения.
Как проверить, успешно ли подключен Олаф к Алисе?
Чтобы проверить, успешно ли подключен Олаф к Алисе, откройте приложение Алиса на своем смартфоне и найдите раздел "Устройства". Там должен отображаться список всех подключенных устройств. Если Олаф успешно подключен, вы увидите его в этом списке. Также вы можете попросить Алису выполнить простую команду и проверить, реагирует ли Олаф на нее.
Могу ли я подключить Олафа к Алисе, если у меня нет смартфона?
Нет, без смартфона подключение Олафа к Алисе невозможно. Подключение происходит через приложение Алиса, которое установлено на смартфоне. Если у вас нет смартфона, вам потребуется его приобрести, чтобы воспользоваться функцией подключения Олафа к Алисе.
Могу ли я подключить несколько устройств Олаф к одному аккаунту Алиса?
Да, вы можете подключить несколько устройств Олаф к одному аккаунту Алиса. Для этого откройте приложение Алиса, найдите раздел "Настройки" и выберите "Добавить устройство". Далее следуйте инструкциям на экране, чтобы добавить новое устройство Олаф. Повторите этот процесс для каждого дополнительного устройства.
Что делать, если Олаф не подключается к Алисе?
Если Олаф не подключается к Алисе, существуют несколько возможных причин. Во-первых, проверьте, что ваш смартфон поддерживает приложение Алиса и соответствует требованиям системы. Во-вторых, убедитесь, что у вас есть стабильное интернет-соединение. Также проверьте, правильно ли вы следуете инструкциям по подключению. Если проблема продолжает возникать, обратитесь к службе поддержки Алисы для получения дальнейшей помощи.



