В наше время технологического прогресса развлечение стало неотъемлемой частью нашей повседневной жизни. Разнообразие игр и игровых консолей, доступных на рынке, поражает воображение. Одной из самых популярных и классических игровых консолей, которая придется по душе многим геймерам всех возрастов, является Sega.
Но что делать, если хочется насладиться играми сеги без необходимости покупки нового оборудования? Решение просто – подключить Sega к монитору ноутбука! Это удобное и экономичное решение для тех, кто не хочет приобретать отдельный монитор или искать древние телевизоры с аналоговым входом.
В данной статье мы расскажем вам, как подключить Sega к монитору ноутбука без лишних проблем и хлопот. Мы дадим вам подробную инструкцию, которая позволит даже новичкам в игровой индустрии освоить этот простой процесс. Готовы ли вы окунуться в удивительный мир игр Sega прямо сейчас? Тогда продолжайте чтение и узнайте все секреты подключения Sega к монитору ноутбука!
Возможности совместного использования Sega и ноутбука

В данном разделе мы рассмотрим разнообразные способы, которые позволяют соединить игровую консоль Sega с экраном ноутбука для их совместного использования. Изучив предлагаемые варианты, вы сможете насладиться игровым процессом в удобном формате и получить максимальное удовольствие от игры, выполняя все необходимые подключения и настройки.
Во-первых, мы рассмотрим возможность использования HDMI-порта на ноутбуке для подключения Sega. Этот порт позволяет передавать видео- и аудиосигналы высокого качества, что обеспечивает более реалистичную картинку и звук во время игры. Для этого потребуется HDMI-кабель и настройка соответствующих параметров на вашем ноутбуке.
Еще один вариант состоит в использовании видеокарты ноутбука и специального адаптера для подключения Sega. Этот способ позволяет наслаждаться играми Sega на большом экране ноутбука, используя его ресурсы и возможности. Адаптеры могут различаться в зависимости от модели ноутбука и Sega, но обычно подключение производится через порт VGA или DisplayPort.
Кроме того, существует возможность использования программного обеспечения эмулятора Sega на ноутбуке. Такие программы позволяют запускать игры Sega без физического подключения консоли к ноутбуку. Они эмулируют работу Sega и позволяют использовать ноутбук в качестве платформы для запуска и управления играми. Однако для запуска игр на эмуляторе потребуется наличие соответствующего программного обеспечения и файлов игр.
Выбор способа подключения Sega к монитору ноутбука зависит от ваших потребностей и возможностей. При правильном подключении и настройке вам открывается множество возможностей для наслаждения играми Sega на большом экране ноутбука, предлагая удобство и мобильность в одном устройстве.
Расширение возможностей уникального геймплея и улучшение визуального опыта на ноутбуке

Подключение игровой консоли Sega к монитору ноутбука открывает перед пользователем множество новых возможностей и приносит с собой ряд преимуществ. Особая эксклюзивность и уникальный опыт, которые предлагает Sega, расширяют границы гейминга, позволяя окунуться в увлекательный мир старых и любимых игр.
- Подключение Sega к монитору ноутбука предоставляет пользователю возможность играть в свои любимые игры в любом месте, где есть доступ к компьютеру. Благодаря этому, геймеры могут погрузиться в захватывающий игровой процесс, даже если нет доступа к телевизору или игровому монитору.
- Возможность подключения Sega к ноутбуку также повышает гибкость и удобство гейминга. Пользователи могут наслаждаться игрой в любое удобное для них время и место, не привязываясь к определенным ограничениям, что делает геймплей более свободным и насыщенным.
- Подключение через ноутбук позволяет также улучшить визуальный опыт игры. Многие игровые мониторы для ноутбуков имеют высокое разрешение и различные технологии, такие как HDR и FreeSync, которые позволяют наслаждаться игрой с более четкой графикой и плавным изображением.
- Кроме того, подключение к ноутбуку позволяет использовать различные настройки и программы для улучшения геймплея, такие как запись игрового процесса, использование геймпада или клавиатуры для удобного управления и настройки графики и звука игры.
- Таким образом, подключение Sega к монитору ноутбука предоставляет пользователям уникальную возможность полностью погрузиться в игровой мир, получить наиболее качественный и насыщенный геймплей, а также наслаждаться играми в любом месте и время, сохраняя гибкость и комфорт.
Необходимые кабели и адаптеры для подключения консоли к экрану

Чтобы насладиться игровым процессом на большом экране монитора ноутбука, вам понадобятся определенные кабели и адаптеры, которые позволят осуществить подключение консоли. В этом разделе мы рассмотрим несколько необходимых компонентов для успешного соединения и предоставим вам информацию о их функциях и особенностях.
Первым важным компонентом является видеокабель. Он служит для передачи видеосигнала от консоли к монитору и обеспечивает отображение игровой картинки на экране. В зависимости от типа консоли и монитора, могут потребоваться разные виды видеокабелей, такие как HDMI, VGA или DVI.
Кроме видеокабеля, для полноценного подключения может понадобиться аудиокабель. Он нужен для передачи звуковых эффектов и музыки с консоли в колонки или наушники. Обычно используются аудио-кабели типа 3,5 мм миниджек или RCA кабель с разъемами "тюльпан".
Дополнительным компонентом, который необходим для многих консолей, является адаптер. Он служит для преобразования сигнала с консоли в формат, поддерживаемый монитором ноутбука. Например, некоторые адаптеры позволяют подключить аналоговые консоли к цифровым мониторам, или наоборот.
Важно учитывать совместимость выбранных компонентов с вашей консолью и монитором. Рекомендуется обратиться к инструкции к консоли или монитору для более детальной информации о подходящих моделях кабелей и адаптеров.
Теперь, имея представление о необходимых кабелях и адаптерах, вы можете успешно подключить свою консоль к монитору ноутбука и наслаждаться игровым процессом на большом экране.
Описание различных кабелей и адаптеров, необходимых для успешного подключения
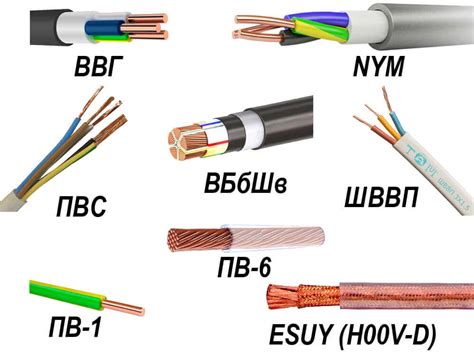
В данном разделе мы рассмотрим разнообразный набор кабелей и адаптеров, которые понадобятся для безпроблемного соединения вашей Sega с монитором ноутбука. Каждый из этих элементов играет важную роль в установке связи между устройствами и обеспечивает корректное отображение игровых изображений.
1. HDMI-кабель: Данный кабель является одним из наиболее распространенных способов соединения Sega и монитора ноутбука. Он обеспечивает передачу аудио и видео сигнала через один кабель, без необходимости использовать дополнительные аудио-кабели. Важно убедиться, что ваша Sega и монитор ноутбука поддерживают HDMI-подключение.
2. VGA-кабель: Если ваша Sega не имеет HDMI-выхода, VGA-кабель может быть использован для подключения к монитору ноутбука. Он передает только видеосигнал, поэтому дополнительно потребуется использование аудио-кабеля для передачи звука. VGA-кабель является аналоговым, поэтому качество изображения может быть немного хуже по сравнению с HDMI-кабелем.
3. DisplayPort-кабель: DisplayPort является последним стандартом передачи аудио и видео сигнала. Если ваш монитор ноутбука и Sega поддерживают этот интерфейс, соединение с помощью DisplayPort-кабеля может обеспечить лучшее качество изображения и звука.
4. DVI-кабель: Данный кабель также может использоваться для подключения Sega к монитору ноутбука, если у вас нет HDMI- или VGA-разъемов. DVI передает только видеосигнал, поэтому вам потребуется отдельный аудио-кабель.
5. Адаптер HDMI-VGA: Если ваша Sega имеет только HDMI-выход, а монитор ноутбука - только VGA-вход, вам потребуется специальный адаптер. Он позволит подключить HDMI-кабель к VGA-разъему.
6. Аудио-кабель: Если ваш выбранный кабель не передает аудиосигнал, аудио-кабель может быть подключен как дополнительный шаг. Это позволит передавать звук с вашего Sega на колонки ноутбука или внешние аудиосистемы.
Выбор правильного кабеля или адаптера зависит от ваших устройств и портов, которые они предлагают. При подключении Sega к монитору ноутбука всегда имейте в виду совместимость, чтобы обеспечить наилучшее качество изображения и звука.
Подключение архивной игровой консоли к экрану портативного компьютера: шаг за шагом наглядная инструкция

У вас есть раритетная игровая приставка, которую вы хотели бы насладиться игровыми моментами на экране своего ноутбука? В этом разделе мы представим вам простую и доступную пошаговую инструкцию по подключению вашей архивной игровой консоли к портативному компьютеру.
Шаги и подробное описание процесса подсоединения игровой консоли к внешнему экрану

В данном разделе будет представлено подробное описание шагов и процесса подключения игровой консоли к внешнему экрану, что позволит вам насладиться игровым процессом на большом зеркале. А для указания подходящего подключения, будет представлена таблица с деталями и некоторыми рекомендациями.
| Шаг | Описание |
|---|---|
| Шаг 1 | Убедитесь, что ваша игровая консоль обладает необходимым разъемом для подключения внешнего экрана. В большинстве случаев это HDMI или VGA разъем. |
| Шаг 2 | Определите, какой выходной порт используется на вашей игровой консоли: HDMI или VGA. В зависимости от этого, подберите соответствующий кабель для подключения соответствующего разъема к внешнему экрану. |
| Шаг 3 | Соедините один конец кабеля с разъемом на игровой консоли. Затем, подключите другой конец к соответствующему разъему на внешнем экране. Обратите внимание на то, что разъемы должны идеально встать друг к другу для стабильного подключения. |
| Шаг 4 | Подключите игровую консоль к источнику питания и включите ее. Затем включите внешний экран и выберите соответствующий входной источник с помощью пульта управления экраном. |
| Шаг 5 | Настройте все необходимые параметры на игровой консоли и внешнем экране для оптимального качества изображения и звука. Обратитесь к руководству пользователя, при необходимости. |
| Шаг 6 | После завершения всех настроек, вы готовы наслаждаться игровым процессом на внешнем экране. Убедитесь, что на игровой консоли и на внешнем экране выбран правильный источник сигнала, чтобы игровой процесс был отображен на внешнем экране. |
Проверка и настройка изображения: важные шаги после подключения Sega к экрану ноутбука
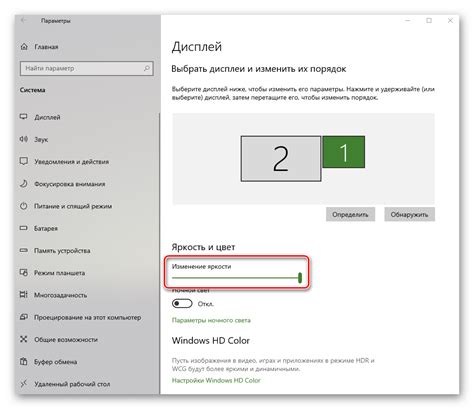
После успешного подключения Sega к монитору ноутбука необходимо провести проверку и настройку изображения для оптимального игрового опыта. В этом разделе мы рассмотрим несколько важных шагов, которые помогут вам получить качественное и четкое изображение без искажений и ошибок.
Прежде всего, убедитесь, что кабель подключен к обоим устройствам надежно и правильно. Проверьте, что контакты не повреждены и не имеют изломов или загрязнений. Рекомендуется использовать кабель, поддерживающий высокое разрешение и передачу видеосигнала в высоком качестве для достижения наилучших результатов.
Далее следует проверить настройки экрана на вашем ноутбуке. Перейдите в настройки дисплея и откройте вкладку, связанную с внешними мониторами или многодисплейной конфигурацией. Убедитесь, что разрешение и частота обновления настроены на подходящие значения для вашего монитора Sega. Рекомендуется выбирать разрешение и частоту, поддерживаемые монитором Sega, чтобы избежать искажений и проблем с отображением.
Для дополнительной настройки изображения можно воспользоваться настройками на самом мониторе Sega, если таковые имеются. Обычно на мониторе есть физические кнопки или меню с доступом к различным настройкам, таким как яркость, контрастность, цветовая гамма и др. Экспериментируйте с этими настройками, чтобы достичь наилучшего и наиболее комфортного для вас образа.
Важно также уделить внимание освещению и окружающей среде. Отличное освещение поможет сделать изображение более четким и ярким. Избегайте прямого попадания солнечного света на экран, чтобы избежать бликов и отражений. Регулируйте яркость и контрастность в соответствии с условиями освещения, чтобы достичь оптимальных результатов.
После всех этих проверок и настроек вы сможете наслаждаться полноценным игровым процессом на вашем Sega, наслаждаясь ярким и четким изображением, которое будет соответствовать вашим ожиданиям.
Не забывайте, что каждый ноутбук и монитор могут иметь свои особенности и функции настройки, поэтому рекомендуется обращаться к инструкции пользователя и искать дополнительную информацию в случае возникновения проблем.
| Шаг | Описание |
|---|---|
| 1 | Проверьте надежность и правильность подключения кабеля. |
| 2 | Настройте разрешение и частоту обновления на ноутбуке. |
| 3 | Экспериментируйте с настройками монитора Sega для достижения наилучших результатов. |
| 4 | Обратите внимание на освещение и окружающую среду. |
Вопрос-ответ

Как подключить Sega к монитору ноутбука?
Для подключения Sega к монитору ноутбука вам понадобится специальный адаптер или кабель, который соединяет видеовыход Sega с входом HDMI или VGA на вашем ноутбуке. Перед подключением убедитесь, что у вас есть соответствующий адаптер и оба устройства выключены. Затем вставьте одну сторону кабеля или адаптера в порт Sega, а другую сторону - в порт HDMI или VGA на ноутбуке. Включите Sega, а затем ноутбук, и настройте входной сигнал на мониторе ноутбука для отображения игрового контента.
Как выбрать подходящий адаптер или кабель для подключения Sega к монитору ноутбука?
Выбор адаптера или кабеля зависит от портов, доступных на вашей Sega и ноутбуке. Если на ноутбуке у вас есть порт HDMI, рекомендуется использовать HDMI-кабель для подключения. Если у ноутбука нет порта HDMI, но есть VGA-порт, вам понадобится VGA-кабель вместо HDMI. Если Sega и ноутбук имеют другие видеовыходы, вам может потребоваться специальный адаптер для преобразования сигнала. Перед покупкой адаптера или кабеля убедитесь, что они совместимы с вашими устройствами и поддерживают нужные разъемы.
Могу ли я подключить Sega к ноутбуку без использования кабеля или адаптера?
Если ваш ноутбук имеет HDMI-порт входа и Sega имеет HDMI-выход, то вы можете подключить их напрямую с помощью HDMI-кабеля. В этом случае вам не понадобится дополнительный адаптер. Однако, если у вас нет HDMI-порта на ноутбуке, подключение Sega без использования кабеля или адаптера может быть невозможным.
Что делать, если Sega не отображается на мониторе ноутбука после подключения?
Если Sega не отображается на мониторе ноутбука после подключения, сначала проверьте, что адаптер или кабель правильно подключены и надежно фиксируются в портах Sega и ноутбука. Затем убедитесь, что оба устройства включены и настроены на правильный входной сигнал. Если проблема не устраняется, попробуйте проверить работу Sega на другом мониторе или телевизоре, чтобы исключить возможные неисправности в самой игровой консоли.
Как подключить Sega к монитору ноутбука?
Для подключения Sega к монитору ноутбука, вам понадобятся специальные кабели - адаптер HDMI к VGA. Подсоедините одну сторону адаптера к выходу HDMI на Sega и другую сторону к VGA-порту на мониторе ноутбука. После этого в настройках монитора выберите вход VGA и наслаждайтесь игрой на большом экране!
Что делать, если после подключения Sega к монитору ноутбука на экране нет изображения?
Если после подключения Sega к монитору ноутбука на экране нет изображения, первым делом убедитесь, что все соединения сделаны правильно. Проверьте, что адаптер HDMI к VGA надежно подключен к Sega и монитору. Затем убедитесь, что настройки монитора выбраны верно - должен быть выбран вход VGA. Если проблема все еще не решена, попробуйте подключить Sega к другому монитору или проверьте состояние кабеля и адаптера. Возможно, один из компонентов неисправен.



