Сегодня мы остановимся на одном из актуальных аспектов современного информационного мира, а именно – соединении внешнего IDE-диска с ноутбуком. Это не просто элементарная задача, требующая аккуратности и внимания, но и потенциальный источник новых знаний и неповторимые возможности передачи, хранения и обработки информации. Мы рекомендуем прочитать данную статью, если вас интересуют такие понятия, как «разъем IDE», «подключение», «компактность», «переносимость» и многие другие соответствующие тематическим разделам.
Это увлекательное путешествие в мир ключевых дисков, непосредственно воздействующих на функционирование ноутбука, требует не только внимательного изучения и запоминания терминологии, но также и исполинских усилий в виде физического взаимодействия и подключения необходимых кабелей к порту для обеспечения высочайшей эффективности дополнительного пространства. На протяжении всей статьи мы будем использовать максимально доступные и понятные приемы объяснения читателю, не используя заумные термины и сложные технические детали.
Какие же перспективы открываются перед пользователями переносных компьютеров при подключении IDE-диска? Во-первых, это повышение гибкости и мобильности в хранении и передаче данных. Вы сможете без труда сохранять, копировать и переносить файлы между различными локациями, не беспокоясь о месте на жестком диске основной системы. Во-вторых, с присоединением внешнего IDE-накопителя вы легко получаете возможность для более глубокого понимания принципов работы компьютера, дополняя его функционал и обмениваясь информацией с устройствами внешнего мира.
Зачем нужен IDE-диск и как он совершенствует работу устройства

IDE-диск обладает существенными преимуществами, которые обеспечивают надежность работы. Во-первых, он предоставляет владельцу ноутбука больше возможностей для хранения данных, что особенно важно для пользователей, у которых имеются большие объемы информации, такие как мультимедийный контент, документы или приложения. Во-вторых, IDE-диск значительно повышает скорость чтения и записи данных, что обеспечивает быструю доступность к информации и более плавную работу системы. Кроме того, он обеспечивает более низкий уровень шума и меньшую потребление энергии по сравнению с другими типами дисков.
IDE-диск имеет большую значимость, когда речь идет о сохранности данных. Благодаря своей надежности и стабильности, он обеспечивает сохранность файлов и защиту от потери информации в случае аварийного отключения питания. Это особенно полезно, когда пользователь работает с важными и чувствительными данными, которые требуют особой защиты.
Наконец, выбор IDE-диска для ноутбука позволяет пользователю расширить возможности устройства и создать более удобную и настраиваемую рабочую среду. Для оптимальной производительности и функциональности ноутбука важно выбрать подходящий IDE-диск, учитывая потребности и требования пользователя. Этот компонент техники обеспечивает дополнительные возможности для работы и хранения информации, делая ноутбук более гибким и мощным инструментом.
В итоге, IDE-диск является важным компонентом ноутбука, который обеспечивает расширенное хранилище данных, повышает производительность системы и обеспечивает надежность сохранения информации. Выбор IDE-диска требует внимательного анализа потребностей пользователя и соответствия техническим требованиям ноутбука. Использование качественного IDE-диска обеспечивает улучшенную работу устройства и создает оптимальные условия для продуктивности и эффективности.
Шаг 1: Проверка совместимости ноутбука с IDE-диском
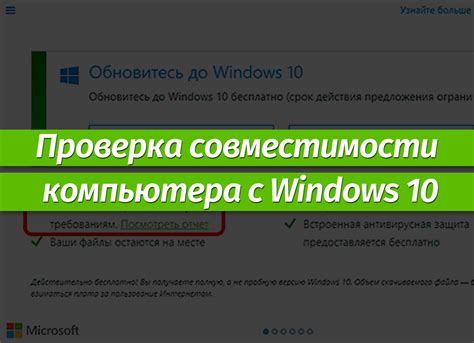
Первым шагом перед подключением IDE-диска к вашему ноутбуку необходимо убедиться в их совместимости. Этот процесс позволит вам проверить, подходит ли IDE-диск для вашего ноутбука, а также учесть особенности и требования, с которыми стоит ознакомиться перед подключением.
Одной из важных составляющих в этой проверке является сравнение интерфейсов IDE-диска и порта вашего ноутбука. На текущий момент существует несколько разновидностей интерфейса для жестких дисков, таких как IDE (Parallel ATA) и SATA (Serial ATA). При выборе IDE-диска для подключения к ноутбуку, необходимо убедиться в наличии соответствующего порта IDE, который позволит осуществить подключение без проблем.
Дополнительно к интерфейсу, также рекомендуется узнать о других требованиях, которые могут быть связаны с особенностями вашего ноутбука. Например, некоторые ноутбуки требуют использования определенного физического размера жесткого диска, или могут иметь ограничения на максимальное объем памяти, которую можно установить. Приобретение IDE-диска, учитывая данные требования, поможет избежать возможных проблем и обеспечит успешное подключение.
Проверка совместимости ноутбука с IDE-диском - первый шаг к успешному подключению жесткого диска. Убедитесь, что ваш ноутбук поддерживает IDE-интерфейс и соблюдает необходимые требования, что позволит вам продолжить эту инструкцию без неожиданных препятствий.
Приобретение необходимых компонентов

В этом разделе мы рассмотрим необходимые компоненты для подключения IDE-диска к ноутбуку. Перед началом процесса подключения, нужно убедиться, что у вас есть все необходимые компоненты, чтобы успешно осуществить данный шаг.
Для начала, вам понадобится соединительный кабель, который позволит подключить IDE-диск к соответствующим портам ноутбука. Также, необходим будет переходник, если ваш ноутбук не имеет поддержку IDE-соединения. Помимо этого, убедитесь, что у вас есть отвертка, которая подходит для откручивания крепежных винтов на ноутбуке.
Следует обратить внимание, что некоторые компоненты могут отличаться в зависимости от модели ноутбука и IDE-диска. Поэтому, перед приобретением необходимых компонентов, рекомендуется ознакомиться с характеристиками своего устройства и IDE-диска. Это позволит предотвратить ситуацию, когда компоненты не подходят друг к другу или несовместимы с вашим ноутбуком.
- Соединительный кабель для IDE-диска и ноутбука
- Переходник для соединения IDE-диска с ноутбуком (если необходимо)
- Отвертка для снятия крепежных винтов на ноутбуке
Шаг 3: Приготовьтесь к работе

Перед тем как приступить к подключению IDE-диска к вашему ноутбуку, необходимо осуществить ряд важных подготовительных мероприятий. Помимо отключения ноутбука от электропитания, имейте в виду несколько важных моментов:
- Убедитесь, что вы работаете в чистом и надежном месте. Рекомендуется выбрать стабильную рабочую поверхность, такую как стол или столешница, чтобы предотвратить вибрации и снизить риск повреждения диска.
- Перед подключением IDE-диска, обязательно выключите ноутбук и выньте его аккумулятор. Это необходимо для безопасности во время процесса установки и чтобы избежать повреждения диска или ноутбука в результате неправильного подключения.
- Убедитесь, что включение или отключение ноутбука не займет много времени, так как процесс подключения IDE-диска требует непрерывного отсутствия питания от ноутбука.
Придерживаясь этих простых шагов и принимая соответствующие меры предосторожности, вы будете готовы продолжить с подключением IDE-диска к вашему ноутбуку.
Раздел 4: Открытие корпуса и поиск соединения для IDE-накопителя в ноутбуке

В этом разделе мы рассмотрим последний этап процесса подключения IDE-диска к вашему ноутбуку. Теперь, когда мы уже установили подходящий накопитель и подготовили необходимые инструменты, пришло время открыть корпус ноутбука и найти соединение для IDE-диска. Важно помнить, что каждая модель ноутбука может иметь немного отличающуюся конструкцию и расположение соединения, поэтому рекомендуется обратиться к руководству пользователя или выполнить предварительный поиск информации в интернете для более точной инструкции для вашего конкретного устройства.
Перед тем, как приступить к открытию корпуса, необходимо убедиться, что ноутбук выключен и отключен от сети. Затем найдите небольшие винты или зажимы на задней части корпуса, которые необходимо открутить или разблокировать. Осторожно отсоедините заднюю крышку и поставьте ее в безопасное место, чтобы избежать повреждения.
Теперь, когда корпус открыт, приступаем к поиску соединения для IDE-накопителя. Обратите внимание, что IDE-диск обычно подключается через кабель с интерфейсом подходящего типа, который заранее должен быть установлен в устройстве. Возможно, вы увидите и другие кабели или провода, которые соединены с материнской платой. Найдите соединение, которое соответствует разъему IDE-диска.
Важно: перед подключением IDE-диска у вас должна быть полная информация о типе и модели IDE-накопителя, чтобы убедиться, что он совместим с вашим ноутбуком. Иначе неправильная установка может привести к неполадкам или отказу ноутбука.
Когда вы нашли необходимое соединение, аккуратно подсоедините кабель от IDE-диска к разъему в ноутбуке. Убедитесь, что соединение крепкое и надежное. Затем закройте корпус ноутбука, установив заднюю крышку на место и закрепив ее винтами или защелками.
На этом шаге мы успешно открыли корпус ноутбука и нашли соединение для IDE-диска. Теперь переходим к следующему шагу, где мы рассмотрим подключение IDE-диска к материнской плате ноутбука.
Шаг 5: Присоединение IDE-диска к портам ноутбука

Настал момент установки вашего IDE-диска в ноутбуке. Откройте заднюю крышку ноутбука и найдите свободный разъем, предназначенный для подключения IDE-диска. Вставьте коннектор IDE-диска горизонтально в разъем и аккуратно дотянитесь до места подключения.
При подключении убедитесь, что коннектор IDE-диска правильно выровнен с разъемом на ноутбуке. Будьте очень осторожны, чтобы не повредить слабые контакты внутри разъема.
После того, как IDE-диск будет правильно вставлен в разъем, аккуратно закройте заднюю крышку ноутбука, чтобы зафиксировать диск на своем месте. Проверьте, что крышка плотно закрыта, чтобы избежать любых непредвиденных смещений IDE-диска в процессе эксплуатации ноутбука.
Шаг 6: Завершение подсоединения и проверка функционирования области хранения информации

На этом этапе мы близки к завершению процесса подключения IDE-диска к ноутбуку и убедимся в его правильной работоспособности.
- Проверьте, что все кабели тщательно подключены и надежно закреплены. Проследите, чтобы они не были перекручены или согнуты.
- Включите ноутбук и дождитесь загрузки операционной системы. Убедитесь, что система успешно распознала новое устройство и не возникло никаких ошибок.
- Откройте проводник или файловый менеджер и проверьте, что IDE-диск отображается и доступен для чтения и записи. Вы можете создать новую папку или переместить файл на этот диск, чтобы убедиться в его функционировании.
- Протестируйте скорость передачи данных на IDE-диск, перемещая файлы различных размеров. Учтите, что скорость передачи может зависеть от таких факторов, как состояние самого диска и качество его подключения.
Проверка работоспособности IDE-диска позволит убедиться в правильном подключении и готовности к использованию. Если все шаги выполнены правильно, вы можете быть уверены в надежности своего подключения и готовности IDE-диска к выполнению задач хранения и обработки данных.
Вопрос-ответ

Какой кабель нужно использовать для подключения IDE-диска к ноутбуку?
Для подключения IDE-диска к ноутбуку необходимо использовать кабель IDE-SATA. Этот кабель имеет разъемы IDE на одном конце и SATA на другом. Обратите внимание, что ноутбуки обычно не имеют разъемов IDE, поэтому для подключения IDE-диска к ноутбуку потребуется использовать дополнительный адаптер, который позволит подключить IDE-SATA кабель к SATA порту на ноутбуке.
Какие действия нужно выполнить после подключения IDE-диска к ноутбуку?
После подключения IDE-диска к ноутбуку, необходимо выполнить несколько действий. Во-первых, убедитесь, что диск правильно подключен и фиксируется внутри ноутбука. Затем включите ноутбук и дождитесь его полной загрузки. После этого откройте "Диспетчер устройств" в операционной системе и проверьте, видит ли ноутбук подключенный диск. Если он отображается в списке устройств, значит, подключение прошло успешно. Если диск не отображается, возможно, потребуется выполнить дополнительные шаги для его распознавания, такие как установка драйверов или проведение диагностики соединения.



