В настоящее время использование электронной почты является неотъемлемой частью нашей повседневной жизни. Однако, в реальности, мы нередко сталкиваемся с необходимостью использования различных электронных почтовых сервисов для различных целей. Что же, если бы существовал способ объединить все наши электронные ящики в одном месте, сохраняя при этом удобство и функциональность использования каждого из них отдельно?
Соединение учетных записей электронной почты стало возможным благодаря техническим решениям, предоставляемым ведущими почтовыми сервисами. Одно из таких успешных сочетаний состоит в подключении счета Gmail к почтовому клиенту Outlook. Это сотрудничество позволяет пользователям воспользоваться всеми преимуществами интерфейса Gmail, при этом оставаясь в рамках знакомого и удобного для работы с почтой Outlook.
Безусловно, многие из нас зададутся вопросом, как же произвести данное соединение и на что обратить внимание при этом? Не беспокойтесь, в данной статье мы представим вам пошаговую инструкцию, которая позволит без лишних трудностей и проблем подключить вашу учетную запись Gmail к Outlook и наслаждаться фундаментальным облегчением работы с электронной почтой.
Создание учетной записи в Outlook

В этом разделе будет рассмотрено, как создать новую учетную запись в почтовом клиенте Outlook. Мы разберем все необходимые шаги и настройки, чтобы у вас была полноценная учетная запись в Outlook, которую вы сможете использовать для отправки и получения электронных писем.
Настройка почтового клиента и определение типа учетной записи
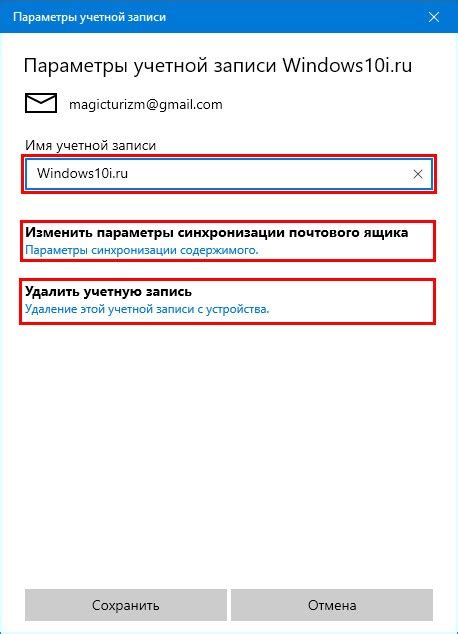
Прежде чем приступить к настройке подключения электронной почты, необходимо открыть настройки почтового клиента и определить тип вашей учетной записи.
- Откройте почтовый клиент, который позволяет вам работать со своей почтой.
- На основе выбранного почтового клиента, перейдите в раздел "Настройки" или "Настройки аккаунта".
- В разделе "Настройки" будет представлен список опций, среди которых необходимо выбрать "Учетные записи" или "Аккаунты".
- В разделе "Учетные записи" обычно есть возможность добавления новой почтовой учетной записи или изменения существующей.
- Определите тип вашей учетной записи почты, чтобы выбрать соответствующий вариант настройки. Возможные опции могут включать "POP3", "IMAP" или "Exchange".
Детальное понимание процесса настройки почтового клиента и выбора типа учетной записи поможет вам успешно подключить вашу электронную почту к Outlook и настроить оптимальные параметры для работы с вашими сообщениями.
Настройка связи между вашей учетной записью Gmail и клиентом электронной почты Outlook при помощи протокола IMAP
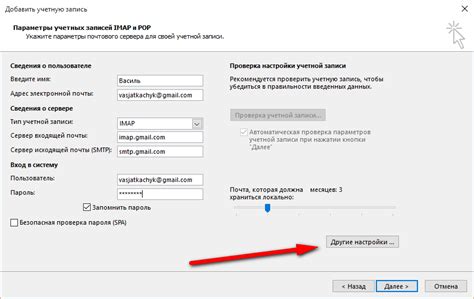
В этом разделе мы рассмотрим процесс установки соединения между вашей учетной записью Gmail и программой Outlook через протокол IMAP. Используя IMAP, вы сможете получать и отправлять электронные письма с вашей учетной записи Gmail напрямую через Outlook, обеспечивая более удобный доступ к вашей почте и синхронизацию между различными устройствами.
Шаг 1: Откройте программу Outlook на вашем устройстве. Обратите внимание, что инструкции могут незначительно отличаться в зависимости от версии Outlook, которую вы используете.
Шаг 2: В меню Outlook перейдите к разделу "Настройки аккаунта" или "Учетные записи".
Шаг 3: В окне "Учетные записи" выберите опцию "Добавить учетную запись".
Шаг 4: В появившемся окне выберите тип учетной записи "IMAP".
Шаг 5: Введите свое имя и адрес электронной почты Gmail в соответствующие поля. Убедитесь, что введите корректную информацию.
Шаг 6: Введите ваши учетные данные Gmail: адрес электронной почты и пароль. Убедитесь, что пароль введен правильно, чтобы избежать ошибок при подключении.
Шаг 7: Укажите входящий и исходящий серверы электронной почты для учетной записи Gmail:
- Входящий сервер IMAP: imap.gmail.com
- Исходящий сервер SMTP: smtp.gmail.com
Шаг 8: Выберите опцию "SSL" для защищенного соединения и введите следующие порты:
- Входящий сервер IMAP: 993
- Исходящий сервер SMTP: 465
Шаг 9: Нажмите кнопку "Готово" или "Применить", чтобы завершить процесс настройки учетной записи и подключить Gmail к Outlook через протокол IMAP.
Теперь вы можете наслаждаться использованием удобного интерфейса Outlook для работы с вашей учетной записью Gmail и получать электронные письма непосредственно в программах Outlook на всех своих устройствах.
Вводим данные учетной записи почты Gmail

В этом разделе мы рассмотрим необходимые шаги для ввода данных вашей учетной записи Gmail в программу Outlook. Вы узнаете, как правильно заполнить поля, чтобы осуществить успешное соединение между двумя сервисами.
Проверка настроек подключения и синхронизация папок
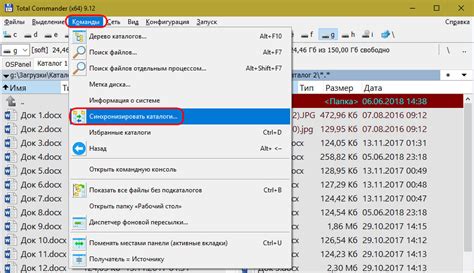
В данном разделе мы проверим настройки подключения и научимся синхронизировать папки, чтобы обеспечить бесперебойную работу между вашим аккаунтом Gmail и клиентом Outlook. Это важная процедура, которая позволит вам эффективно управлять вашей электронной почтой и хранить все сообщения и контакты в одном месте.
Первым шагом является проверка настроек подключения. Убедитесь, что ваши учетные данные правильно введены и соответствуют вашему аккаунту Gmail. Проверьте также наличие активного интернет-соединения, поскольку без него не будет возможности подключиться к вашему почтовому сервису.
Далее следует проверить синхронизацию папок. Обратитесь к настройкам Outlook и убедитесь, что все папки, которые вы хотите синхронизировать, отмечены для синхронизации. Необходимо также установить интервал обновления, чтобы ваша почта автоматически обновлялась в Outlook. Это гарантирует, что вы всегда будете иметь доступ к своим последним сообщениям и изменениям без необходимости вручную обновлять страницу.
И наконец, проведите тестовое подключение, чтобы убедиться, что все настройки корректны и ваш аккаунт Gmail успешно подключен к Outlook. Отправьте тестовое сообщение на вашу почту и проверьте, появится ли оно автоматически в Outlook. Если все работает должным образом, значит, ваше подключение и синхронизация папок произведены успешно. В противном случае проанализируйте настройки еще раз и устраните возможные ошибки.
| Проверка настроек подключения и синхронизация папок |
| - Проверка правильности учетных данных |
| - Проверка наличия активного интернет-соединения |
| - Проверка настройки синхронизации папок |
| - Установка интервала обновления |
| - Проведение тестового подключения |
Настройка отправки писем от имени учетной записи Gmail
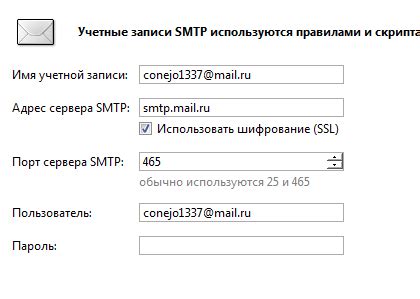
В этом разделе будут представлены шаги для настройки отправки писем от адреса, связанного с учетной записью Gmail, через клиент электронной почты Outlook. Настройка данной функции позволяет отправлять письма от имени Gmail, используя удобный для вас клиент электронной почты.
Прежде всего, необходимо открыть клиент электронной почты Outlook и выбрать опцию, которая позволяет добавить новую учетную запись. Настройки данной функции могут отличаться в зависимости от версии Outlook, но обычно они находятся в разделе "Аккаунты" или "Параметры".
После того как вы найдете раздел настроек учетных записей, выберите опцию "Добавить аккаунт" или "Добавить почтовый ящик". Это позволит вам добавить учетную запись Gmail в Outlook.
Затем вам будет предложено указать информацию о вашей учетной записи Gmail, такую как адрес электронной почты и пароль. Введите эти данные и продолжайте.
После успешной аутентификации вашей учетной записи Gmail вам может потребоваться указать дополнительные настройки для отправки писем от имени этой учетной записи. Обычно вы должны выбрать опцию "Отправлять письма от имени этой учетной записи" или "Отправлять письма через эту учетную запись".
Завершите процесс настройки, следуя инструкциям, предоставленным Outlook. После этого вы сможете отправлять письма от имени вашей учетной записи Gmail через клиент электронной почты Outlook.
Работа с электронными сообщениями входящими в почтовый ящик Gmail, через рабочее пространство Outlook

Советы по оптимизации взаимодействия Gmail и Outlook

1. Разнообразьте организацию папок и ярлыков: Структурирование вашей почты с помощью папок и ярлыков поможет вам быстрее находить нужные сообщения и эффективнее управлять перепиской.
2. Используйте метки и фильтры: Метки помогут классифицировать сообщения, а фильтры автоматизировать упорядочивание входящих писем. Таким образом, вы сможете эффективно разделять рабочую и личную переписку, а также автоматически перемещать определенные категории писем в соответствующие папки.
3. Отслеживайте задачи с помощью создания напоминаний: Gmail и Outlook предлагают возможность создания напоминаний, которые помогут вам контролировать запланированные дела и задачи, не допуская пропусков и просрочек.
4. Управляйте нераспознанным спамом: Для снижения количества спама во входящих письмах, рекомендуется периодически проверять папку "Спам" и отмечать подозрительные сообщения как нежелательные.
5. Используйте возможности синхронизации: Многие пользователи используют как Gmail, так и Outlook одновременно. Для более удобной работы, нам рекомендуется настроить синхронизацию между этими двумя платформами в соответствии с вашими предпочтениями и рабочим процессом.
6. Изучите горячие клавиши: Обращение к клавишам быстрого доступа может существенно ускорить работу с почтовыми сервисами. Изучите соответствующие опции для Outlook и Gmail, чтобы найти наиболее удобные комбинации клавиш для своих задач.
Вопрос-ответ

Можно ли подключить учетную запись Gmail к Outlook?
Да, можно подключить учетную запись Gmail к Outlook при помощи нескольких простых шагов.
Какие настройки нужно изменить в учетной записи Gmail для подключения к Outlook?
Для подключения учетной записи Gmail к Outlook необходимо включить протокол IMAP и получить приложение-пароль для безопасной авторизации.
Что нужно сделать в Outlook для добавления учетной записи Gmail?
В Outlook нужно открыть раздел "Учетные записи" в настройках, выбрать "Добавить учетную запись" и ввести адрес электронной почты Gmail.
Какие данные нужно указать при подключении учетной записи Gmail в Outlook?
При подключении учетной записи Gmail в Outlook нужно указать адрес электронной почты, пароль и тип учетной записи (IMAP или POP).
Как проверить, что учетная запись Gmail успешно подключена к Outlook?
Чтобы проверить успешное подключение учетной записи Gmail к Outlook, можно отправить тестовое письмо с учетной записи Gmail и убедиться, что оно корректно отправляется и принимается в Outlook.
Как подключить Gmail к Outlook?
Для подключения Gmail к Outlook необходимо выполнить несколько простых шагов. Во-первых, откройте Outlook и выберите вкладку "Файл". Затем нажмите на кнопку "Добавить учетную запись" и выберите "Соединение с учетной записью". В появившемся окне введите ваше имя, электронную почту и пароль. После этого нажмите на кнопку "Подключить". Outlook автоматически настроит соединение с вашим аккаунтом в Gmail и синхронизирует все сообщения и контакты.
Можно ли использовать Gmail и Outlook одновременно?
Да, можно использовать Gmail и Outlook одновременно. Для этого необходимо подключить вашу учетную запись Gmail к Outlook. После настройки соединения в Outlook, все сообщения, папки и контакты из Gmail будут автоматически синхронизироваться с вашим аккаунтом в Outlook. Таким образом, вы сможете получать и отправлять письма через Outlook, а также сохранять все входящие и исходящие сообщения в вашем Gmail-аккаунте.



