Современные технологии позволяют нам делать наши рабочие инструменты все более универсальными. Компьютер, который раньше служил просто для обработки текстов и просмотра фотографий, теперь может выполнять гораздо больше задач. Одной из таких возможностей является подключение диктофона в качестве дополнительного микрофона. Это открывает перед нами новые горизонты: записывать звуковое сопровождение для видео, проводить онлайн-конференции или подключаться к голосовому управлению программ и приложений. В этой статье мы расскажем вам, как это сделать и какие выгоды вы можете получить от такого подключения.
Диктофон, как известно, является устройством для записи звука. Он обладает высокой чувствительностью и отличной детализацией, что делает его отличным вспомогательным инструментом для вашего компьютера. Вам больше не нужно покупать дорогие и громоздкие микрофоны, чтобы получить качественную запись звука. Простое подключение вашего диктофона к компьютеру позволит вам с легкостью выполнять различные задачи, требующие использования микрофона.
Но как же подключить диктофон к компьютеру? Все просто! Вам понадобится соединительный кабель с разъемами для диктофона и компьютера, который можно приобрести в любом специализированном магазине. После подключения диктофона к компьютеру вам может потребоваться настроить его как устройство для ввода звука. Это можно сделать в настройках вашей операционной системы или специализированных программ, в зависимости от ваших потребностей и предпочтений.
Почему выбрать диктофон в качестве альтернативного микрофона?

В данном разделе мы рассмотрим преимущества использования диктофона в качестве микрофона при подключении к компьютеру. Это способ дать новое воплощение этому устройству, позволяющий не только записывать звуки, но и использовать его в качестве основного микрофона для различных целей.
Первое, что стоит отметить, это универсальность диктофона в качестве микрофона. Он способен использоваться не только для записи речи, но и для передачи аудиосигнала в режиме реального времени. Благодаря этому, вы можете использовать диктофон для проведения онлайн-конференций, записи вокала или музыкальных инструментов, создания аудиофайлов и многого другого.
Другим преимуществом является доступность диктофонов по сравнению с промышленными микрофонами. Вместо приобретения дорогостоящего микрофона, вы можете использовать свой собственный диктофон, который уже имеется у вас. Это позволит сэкономить средства и получить надежное аудиоустройство в одном компактном устройстве.
Наконец, использование диктофона в качестве микрофона дает вам большую свободу и гибкость. Современные диктофоны обычно имеют различные режимы записи и настройки, которые позволяют оптимизировать звуковое качество и подстроиться под конкретные требования. Благодаря этому, вы сможете получить максимальное качество звука при минимальных затратах.
В итоге, использование диктофона в качестве микрофона может стать отличным решением для тех, кто хочет использовать доступное и компактное устройство для записи и передачи звука. Этот метод предоставляет возможность экономии средств, универсальности использования и гибкости настроек, что делает его привлекательным выбором для многих пользователей.
Преимущества использования диктофона как аудиоустройства для компьютера

Этот раздел предлагает рассмотреть преимущества использования диктофона в качестве устройства аудиозаписи для компьютера. Без использования узкофокусных определений, будут представлены общие идеи и преимущества, которые могут быть получены при использовании данного метода.
- Мобильность и удобство
- Качество аудиозаписи
- Простота использования
- Сохранение памяти
При использовании диктофона вместо обычного микрофона, у вас появляется возможность записывать аудиофайлы в любом месте. Вам не нужно быть привязанными к компьютеру или проводам. Это особенно удобно в случае работы в условиях, когда доступ к компьютеру ограничен или невозможен.
Диктофоны обычно обладают лучшим качеством записи по сравнению с встроенными микрофонами в компьютерах. Это позволяет сохранить все важные детали и нюансы звука вашей записи. Кроме того, вы можете использовать диктофон с функцией шумоподавления, чтобы улучшить ясность и разборчивость аудиофайлов.
Диктофоны часто имеют простой и интуитивно понятный интерфейс, что облегчает их использование как аудиоустройства для компьютера. Вы можете легко начать и остановить запись, регулировать уровень громкости и прослушивать записи без лишних сложностей и настроек.
Используя диктофон в качестве микрофона для компьютера, вы можете существенно сэкономить память на компьютере. Вам не нужно сохранять каждую аудиозапись на жестком диске компьютера, так как записи могут быть сразу сохранены на встроенной памяти диктофона или на сменных носителях, таких как SD-карты.
Выбор использования диктофона в качестве микрофона для компьютера предлагает ряд существенных преимуществ, таких как мобильность, качество записи, простота использования и экономия памяти. Эти преимущества делают диктофон привлекательным оборудованием для тех, кто нуждается в удобном и качественном аудиоустройстве для работы с компьютером.
Подготовка устройств к соединению

В данном разделе мы рассмотрим несколько шагов, необходимых для подготовки диктофона и компьютера к подключению. Эти действия помогут гарантировать успешную связь и передачу звука между устройствами.
Важно убедиться, что в диктофоне достаточно свободного пространства для записи аудиофайлов и выполнения функций, которые могут потребоваться в процессе подключения. Также следует убедиться, что диктофон находится в рабочем состоянии и его батарея заряжена.
Помимо этого, необходимо убедиться, что компьютер готов к подключению диктофона в качестве микрофона. Для этого проверьте, что на компьютере установлены необходимые драйверы и программное обеспечение, позволяющие работать с подключаемыми звуковыми устройствами.
Кроме того, убедитесь, что на компьютере есть доступные порты для подключения диктофона. Обычно это USB-порты или разъемы для микрофонных входов. Проверьте их на наличие физических повреждений или других препятствий, которые могут помешать соединению.
Обеспечение совместимости между диктофоном и компьютером

Перед приступлением к подключению диктофона к компьютеру в качестве микрофона, необходимо произвести проверку их совместимости. Этот раздел поможет вам убедиться, что выбранный диктофон и ваш компьютер совместимы и готовы к работе вместе.
| Фактор совместимости | Как проверить |
| Операционная система | Убедитесь, что операционная система вашего компьютера поддерживает диктофон, совместимый с выбранным типом подключения (USB, Bluetooth и т.д.). Проверьте требования в документации диктофона или на сайте производителя. |
| Драйверы | Установите драйверы, предоставленные производителем диктофона, на компьютер. Убедитесь, что драйверы совместимы с вашей операционной системой. |
| Порты подключения | Проверьте, какие типы портов подключения имеются на вашем компьютере и диктофоне. Убедитесь, что они совместимы. В случае несовместимости можно использовать адаптеры или различные переходники. |
| Аудиоформаты | Узнайте, какие аудиоформаты поддерживает диктофон и ваш компьютер. Убедитесь, что они совместимы. В случае несовместимости можно использовать программы для конвертации аудиофайлов. |
| Дополнительное программное обеспечение | Проверьте, требуется ли для работы диктофона с компьютером установка дополнительного программного обеспечения. Установите его и проверьте его совместимость с вашей операционной системой. |
Установка драйверов и необходимого программного обеспечения

В данном разделе мы рассмотрим процесс установки необходимых драйверов и программного обеспечения для подключения вашего аудиоустройства к компьютеру в роли микрофона. Произведение данной процедуры нужно для обеспечения правильной работы диктофона и возможности записи звука с его помощью.
Первым шагом необходимо определить модель вашего диктофона и найти соответствующие драйверы на официальном веб-сайте производителя или на диске, который комплектуется с устройством. Драйверы – это программы, которые обеспечивают правильную работу аппаратного обеспечения и позволяют операционной системе взаимодействовать с устройством.
После нахождения необходимых драйверов их следует скачать и установить на ваш компьютер. Установка драйверов может происходить разными способами в зависимости от операционной системы. Обычно установка сводится к запуску установочного файла и следованию инструкциям на экране. Важно убедиться, что вы устанавливаете версию драйверов, совместимую с вашей операционной системой.
Помимо драйверов, вам может понадобиться специальное программное обеспечение для управления и настройки диктофона. Это могут быть программы для записи аудио, редактирования звука, а также утилиты для управления настройками устройства. Такое программное обеспечение может поставляться в комплекте с диктофоном или быть доступным для загрузки с официального веб-сайта производителя. Следуйте инструкциям по установке и настройке программного обеспечения для полноценного использования всех функций вашего диктофона.
После установки драйверов и программного обеспечения ваш диктофон будет готов к использованию в качестве микрофона на вашем компьютере. Вы сможете записывать звуковые файлы, проводить аудио-конференции, а также использовать диктофон в других приложениях, где требуется ввод звука.
Подключение записывающего устройства к персональному компьютеру
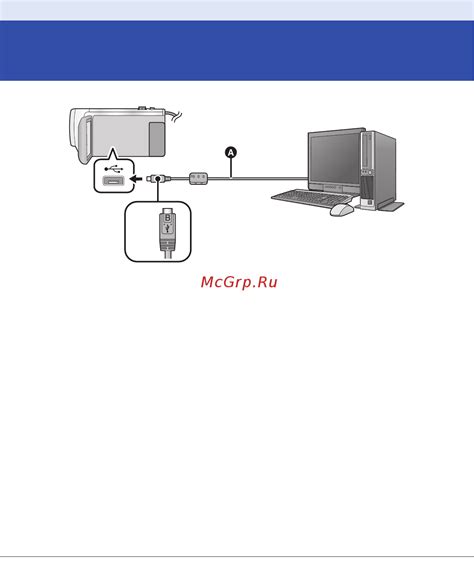
Раздел посвящен подробной информации о способах и возможностях подключения записывающего устройства к персональному компьютеру. Здесь вы найдете полезные советы и рекомендации о том, как воспользоваться записывающим устройством в качестве альтернативного микрофона для вашего компьютера. Читайте далее, чтобы узнать о различных типах соединения, ключевых параметрах и настройках, которые могут быть полезны при подключении вашего устройства к компьютеру.
- Возможности соединения: узнайте о различных способах подключения записывающего устройства к компьютеру, включая USB-интерфейс, аудиоразъемы и беспроводные технологии.
- Ключевые параметры: узнайте, на что следует обратить внимание при выборе записывающего устройства, чтобы гарантировать оптимальное качество звука и совместимость с компьютером. Рассмотрите такие параметры, как частотный диапазон, чувствительность и сопротивление.
- Настройки компьютера: узнайте, как настроить свой компьютер, чтобы он распознавал и использовал записывающее устройство как микрофон. Ознакомьтесь с процедурами установки драйверов, настройки аудиоустройств и проверки совместимости.
- Работа с записывающим устройством: получите советы по использованию записывающего устройства в качестве микрофона, чтобы достичь наилучших результатов. Узнайте о настройке уровня громкости, а также возможности использования дополнительных функций и режимов записи.
- Решение проблем: ознакомьтесь с распространенными проблемами, с которыми вы можете столкнуться при подключении записывающего устройства к компьютеру, и найдите полезные советы по их устранению.
Независимо от того, нужно ли вам записывающее устройство для ведения звуковых заметок, записи интервью или создания музыкальных композиций, настройка его подключения к компьютеру может значительно расширить возможности использования и увеличить удобство работы. Ознакомьтесь с дальнейшей информацией в этом разделе, чтобы сделать правильный выбор и настроить ваше записывающее устройство для работы в качестве микрофона с вашим компьютером.
Выбор типа соединения: USB или аудиовход

USB-соединение обеспечивает простоту и универсальность подключения диктофона к компьютеру. Благодаря этому типу соединения вы сможете использовать диктофон в качестве микрофона без необходимости устанавливать дополнительные драйверы или программное обеспечение. Просто подключите диктофон к свободному USB-порту на компьютере и он будет сразу готов к работе.
Однако, следует отметить, что качество звука при использовании USB-соединения может быть ограничено. Это связано с тем, что USB-порты компьютера предназначены прежде всего для передачи данных, а не для аудио. Также стоит учесть, что некоторые диктофоны могут иметь ограниченные возможности регулировки громкости или качества звука при использовании USB-подключения.
Альтернативой USB-подключения является использование аудиовхода компьютера. Такое соединение позволяет получить более высокое качество звука, так как аудиовход обычно специально предназначен для записи аудио сигналов. Для подключения диктофона через аудиовход вам понадобится аудиокабель, который будет соединять выход диктофона с аудиовходом компьютера. После подключения вы сможете в полной мере настраивать параметры записи и громкость звука.
Однако следует иметь в виду, что использование аудиовхода требует наличия свободного аудиовхода на компьютере. Кроме того, вам может понадобиться программное обеспечение для настройки параметров записи и громкости звука, так как диктофон будет восприниматься компьютером как внешний источник аудио.
В итоге, выбор между USB и аудиовходом зависит от ваших потребностей и ожиданий от качества записи. Учитывайте особенности каждого типа подключения и сравните их в контексте вашего использования, чтобы выбрать оптимальный вариант.
Правильное подключение кабеля к ПК и записывающему устройству

В данном разделе рассмотрим процесс правильного соединения кабеля между вашим персональным компьютером и устройством для записи звука. Будут представлены несколько ключевых шагов, которые помогут вам успешно установить связь между устройствами и начать использовать записывающее устройство в качестве микрофона.
1. Выбор подходящего кабеля: В первую очередь необходимо определиться с типом кабеля, который соответствует вашему компьютеру и записывающему устройству. Обратите внимание на доступные порты и разъемы на обоих устройствах и выберите соответствующий кабель. Например, это может быть USB-кабель или аудио-кабель.
2. Подключение кабеля к компьютеру: Следующим шагом является подключение одного конца выбранного кабеля к соответствующему порту на вашем компьютере. Обычно USB-порты располагаются на задней панели ПК, а аудио-порты - на передней или задней стороне системного блока. Убедитесь, что кабель надежно прикреплен к порту.
3. Подключение кабеля к записывающему устройству: После подключения кабеля к компьютеру следует соединить его с соответствующим разъемом на записывающем устройстве, используя доступные порты. Будьте внимательны и убедитесь, что кабель надежно закреплен в порте.
4. Проверка соединения: После того как кабель будет подключен как к компьютеру, так и к записывающему устройству, рекомендуется осуществить проверку соединения. Убедитесь, что соединение стабильно, а устройства опознают друг друга. Это можно сделать, например, открыв на компьютере программу для записи звука и убедившись, что она распознает подключенное устройство.
Приведенные выше шаги помогут вам осуществить правильное подключение кабеля между компьютером и записывающим устройством. После успешного соединения вы сможете использовать устройство для записи звука в качестве микрофона и проводить запись аудио с помощью вашего компьютера.
Настройка системы для использования аудиозаписывающего устройства в роли микрофона

Перед началом настройки необходимо убедиться, что аудиозаписывающее устройство подключено к компьютеру и правильно распознано системой. Для проверки соединения можно воспользоваться программой управления звуком.
Важно обратить внимание на активацию соответствующего драйвера аудиовходного устройства и его настройки. При необходимости можно обновить или установить новое программное обеспечение, предоставленное производителем диктофона.
После успешного распознавания и установки драйвера необходимо провести первоначальную настройку параметров внешнего устройства в системе. Открыв соответствующую вкладку в программе управления звуком, можно задать основные параметры звука, такие как уровень громкости и чувствительности микрофона.
Для оптимального использования диктофона в роли микрофона можно провести дополнительные настройки, включая установку эффектов и фильтров, которые позволят улучшить качество звука и снизить уровень шумов.
Не забудьте также проверить правильность подключения аудиовходного устройства - убедитесь, что кабели подключены к соответствующим разъемам на компьютере и диктофоне, и что нет никаких физических повреждений или помех, которые могут влиять на качество звука.
Следуя этим рекомендациям, вы сможете успешно настроить свой компьютер для использования диктофона в качестве микрофона. Теперь вы готовы воспользоваться его функциональностью в различных целях, будь то запись аудио, проведение онлайн-конференций или создание голосовых заметок.
Проверка настроек звука и аудиоустройств
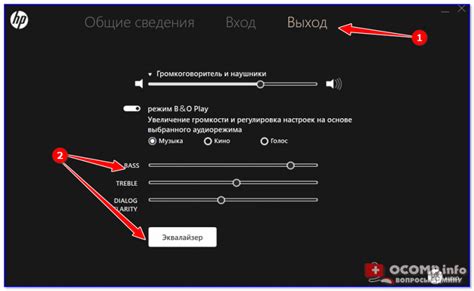
Раздел: Гарантия правильной настройки звука и проверка аудиоустройств
Один из важных шагов при подключении диктофона к компьютеру в качестве микрофона - правильная настройка звука и проверка аудиоустройств. Это поможет убедиться, что звук будет передаваться корректно, и исключит возможность неполадок или проблем с аудио записью.
Перед началом проверки настроек звука рекомендуется убедиться, что все аудиоустройства подключены к компьютеру и работают исправно. Это можно сделать путем проверки наличия звука в наушниках или динамиках, а также убедившись, что микрофон диктофона подключен к компьютеру и распознаваем им.
Шаг 1: Проверка наличия звука
Сначала необходимо убедиться, что звук воспроизводится корректно. Зайдите в настройки звука на вашем компьютере и установите уровень громкости на оптимальное значение. Включите музыку или любое аудио и проверьте, слышно ли звук. Если звук не воспроизводится, проверьте подключение аудиоустройств, наушников или динамиков.
Шаг 2: Проверка распознавания микрофона
Далее необходимо убедиться, что микрофон диктофона распознается компьютером. Откройте настройки аудиоустройств и найдите раздел с микрофоном. Проведите тестовую запись, произнесите несколько слов или предложений и проверьте, отображается ли звуковая волна на экране компьютера. Если волна не отображается или слышен искаженный звук, возможно, необходимо изменить настройки микрофона или проверить его подключение.
Шаг 3: Проверка настройки уровня записи
Последний шаг - проверка настройки уровня записи. В настройках аудиоустройств найдите раздел с уровнем записи или громкости микрофона. Установите оптимальный уровень записи, чтобы звук был четким и не искажался. При необходимости можно провести несколько тестовых записей и прослушать их для оценки качества звука.
После проверки и настройки звука и аудиоустройств, вы можете быть уверены в готовности диктофона к использованию в качестве микрофона на компьютере. Это обеспечит надежное и качественное звуковое воспроизведение и запись.
Выбор устройства для записи звука
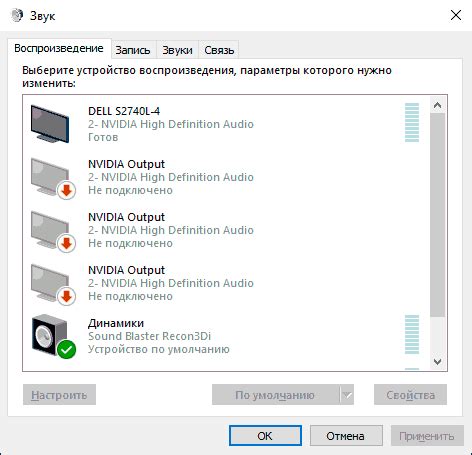
В данном разделе рассмотрим детали и особенности выбора диктофона в качестве устройства для записи звука на компьютере. Мы остановимся на ключевых факторах, которые следует учесть при выборе подходящего устройства.
Вопрос-ответ

Как подключить диктофон к компьютеру в качестве микрофона?
Для подключения диктофона к компьютеру в качестве микрофона, вам понадобится USB-кабель, который обычно поставляется в комплекте с диктофоном. Подключите один конец кабеля к диктофону, а другой конец вставьте в USB-порт компьютера. Затем перейдите в настройки аудио на компьютере и выберите диктофон в качестве входного устройства.
Как настроить диктофон как микрофон на компьютере?
Для настройки диктофона как микрофона на компьютере, откройте панель управления и найдите раздел «Звук». Внутри этого раздела выберите вкладку «Запись» и найдите свой диктофон в списке доступных устройств записи. Щелкните правой кнопкой мыши на нем и выберите «Установить как устройство записи по умолчанию». Теперь ваш диктофон будет использоваться в качестве микрофона на компьютере.



