Каждый день перед нами ставится задача связаться с людьми, находящимися на другом конце света. И чем более развивается технология, тем больше возможностей появляется для общения и обмена информацией. В нашем быстро меняющемся мире, где виртуальное уже давно стало реальным, мы все ищем новые способы быть ближе друг к другу.
Одной из самых популярных технологий, которую мы используем для общения, является видеосвязь. Именно связаться глазами, наблюдая друг за другом, мы можем почувствовать более глубокую связь, несмотря на физическое расстояние. И если у вас нет специальной веб-камеры, не стоит отчаиваться! Ведь существует возможность использовать свой ноутбук в качестве этого устройства.
Если вы не знаете, с чего начать, не волнуйтесь! В этой статье мы расскажем вам о самых простых и эффективных способах подключения и настройки вашего ноутбука в качестве веб-камеры. Следуя нашей подробной инструкции, вы сможете быстро освоить все необходимые шаги и наслаждаться качественной видеосвязью без необходимости покупать дополнительное оборудование. Готовы начать?
Получите полный контроль над вашим устройством и улучшите общение онлайн
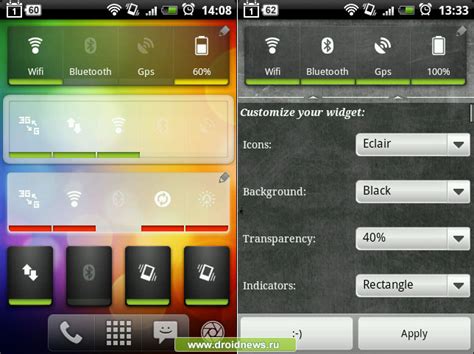
В этом разделе мы рассмотрим, как оптимально использовать ваш ноутбук для видеозвонков и онлайн-конференций. Вы сможете улучшить качество видео, настроить звук и добиться максимальной четкости изображения. Также мы подробно разберем, как работать с настройками и управлять функциями камеры, чтобы вы всегда оставались на связи с друзьями и коллегами.
1. Инвестируйте в качественное программное обеспечение
Выбор правильного программного обеспечения для работы с вашим ноутбуком в качестве веб-камеры является ключевым шагом. Установите приложение, которое позволит вам контролировать все функции камеры и настраивать их в соответствии с вашими потребностями.
- Регулируйте яркость, контрастность и насыщенность изображения для достижения наилучшего визуального эффекта.
- Настройте микрофон и уровень звука, чтобы ваш голос звучал четко и понятно для собеседников.
- Используйте дополнительные фильтры и эффекты, чтобы добавить креативности в ваше общение.
2. Оптимизируйте качество изображения
Чтобы ваше изображение выглядело максимально четко и профессионально, выполните следующие рекомендации:
- Установите ваш ноутбук на стабильную поверхность, чтобы избежать дрожания изображения.
- Убедитесь, что освещение в комнате соответствует требованиям для видеоконференций.
- Используйте экран ноутбука в качестве светового отражателя для мягкого и равномерного освещения вашего лица.
- Подберите подходящий угол и ракурс камеры, чтобы достичь наилучшего ракурса.
3. Настройте звуковые параметры
Работа с аудио является важной частью использования вашего ноутбука в качестве веб-камеры. Вот несколько советов, которые помогут вам настроить качество звука:
- Проверьте уровень громкости на вашем ноутбуке и громкости микрофона, чтобы они были оптимальными для вашего общения.
- Удалите все возможные источники помех, которые могут влиять на качество звука.
- Используйте наушники, чтобы избежать обратной связи и улучшить качество звука.
Следуя этим рекомендациям, вы сможете максимально использовать возможности своего ноутбука в качестве веб-камеры и наслаждаться комфортным и качественным общением в онлайн-среде.
Преимущества использования ноутбука вместо стандартной веб-камеры

В современном цифровом мире существует множество способов общения и передачи информации через веб-камеры. Однако использование ноутбука вместо обычной веб-камеры имеет несколько преимуществ, которые могут существенно повысить качество общения и комфорт пользователя.
- Большая гибкость и мобильность.
- Улучшенное качество видео и звука.
- Расширенный функционал и возможности настройки.
- Экономия затрат и использование имеющегося оборудования.
Одним из ключевых преимуществ использования ноутбука вместо обычной веб-камеры является его большая гибкость и мобильность. Ноутбук можно легко взять с собой в любое место, где есть доступ к интернету, и использовать его веб-камеру для общения и проведения видеоконференций. Благодаря этому, пользователь может подключаться из разных мест и общаться с коллегами, друзьями или родными, не ограничиваясь местом и временем.
Еще одним преимуществом использования ноутбука вместо обычной веб-камеры является улучшенное качество видео и звука. Ноутбуки обычно оснащены более высококачественными камерами и микрофонами, что позволяет получить более четкое изображение и лучшее звуковое воспроизведение. Это особенно важно для проведения видеоконференций, где четкость и качество изображения и звука играют важную роль в комфортном общении.
Дополнительный преимуществом использования ноутбука вместо обычной веб-камеры - это его расширенный функционал и возможности настройки. В отличие от стандартных веб-камер, с которыми обычно идет ограниченное программное обеспечение, ноутбук позволяет использовать различные программы и приложения для настройки и управления видеопотоком. Это может включать функции обработки изображений, изменения настроек камеры, добавления эффектов и многое другое.
Наконец, использование ноутбука вместо обычной веб-камеры позволяет сэкономить затраты на покупку отдельной камеры. Поскольку у большинства людей уже есть ноутбук, использование его встроенной веб-камеры для коммуникации через интернет не требует дополнительных затрат на покупку оборудования. Это значительно упрощает и делает более доступным создание видеосвязи.
Использование ноутбука в качестве веб-камеры: проверка возможности
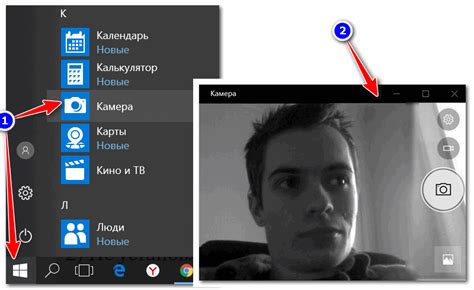
Перед тем, как приступить к подключению и настройке ноутбука в качестве веб-камеры, важно убедиться, что ваше устройство поддерживает данную функцию. Это поможет избежать потери времени на установку дополнительного программного обеспечения или оборудования.
Первым шагом для проверки возможности использования ноутбука в качестве веб-камеры является изучение технических характеристик вашего устройства. Обратите внимание на наличие встроенной камеры или порта USB, который можно использовать для подключения внешней веб-камеры.
Далее, узнайте о наличии необходимых драйверов и программного обеспечения для использования ноутбука в качестве веб-камеры. В большинстве случаев, драйверы и программное обеспечение уже установлены в операционной системе ноутбука, но в некоторых случаях может потребоваться их загрузка и установка.
Также полезно проверить операционную систему вашего ноутбука и узнать, поддерживается ли необходимая функция веб-камеры. Некоторые старые версии операционной системы могут не поддерживать данную функцию или требовать установки дополнительных обновлений.
Важно помнить, что возможность использования ноутбука в качестве веб-камеры может быть ограничена некоторыми моделями и брендами. Поэтому всегда рекомендуется обратиться к руководству пользователя или технической поддержке, чтобы получить подробную информацию о возможностях вашего конкретного ноутбука.
Инсталляция необходимого программного обеспечения
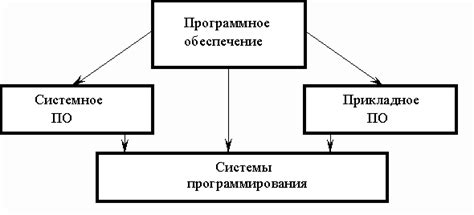
Для успешного использования ноутбука в качестве веб-камеры необходимо установить специальное программное обеспечение, которое позволит вашему устройству распознавать и передавать видеоизображение. В данном разделе мы рассмотрим этапы установки необходимого ПО, необходимого для работы с веб-камерой на вашем ноутбуке.
Перед началом процесса установки важно обратить внимание на следующие моменты:
| 1. | Найдите и загрузите специальное программное обеспечение, предназначенное для использования ноутбука как веб-камеры. Множество такого ПО доступно в Интернете, поэтому рекомендуется ознакомиться с отзывами и рейтингами программ, чтобы выбрать наиболее надежное и функциональное решение. |
| 2. | Перед установкой ПО проверьте совместимость программы с операционной системой вашего ноутбука. Убедитесь, что выбранное вами программное обеспечение поддерживает вашу операционную систему. |
| 3. | Следуйте инструкциям по установке программы. Загрузите установочный файл и запустите процесс установки. Во время установки обратите внимание на возможные настройки и опции, которые могут понадобиться для дополнительной конфигурации вашей веб-камеры. |
| 4. | После установки ПО перезагрузите ноутбук. Это может быть необходимо для полноценной активации установленной программы. |
| 5. | Проверьте работу веб-камеры, открыв приложение, которое вы установили. Убедитесь, что видеоизображение передается и отображается правильно. Если возникают проблемы, обратитесь к документации или поддержки программы. |
Правильная установка программного обеспечения является важным шагом для корректной работы вашего ноутбука в качестве веб-камеры. При выборе ПО рекомендуется обратить внимание на его функциональность и отзывы пользователей, чтобы обеспечить наилучший опыт использования.
Шаг 3: Установка связи между ноутбуком и компьютером
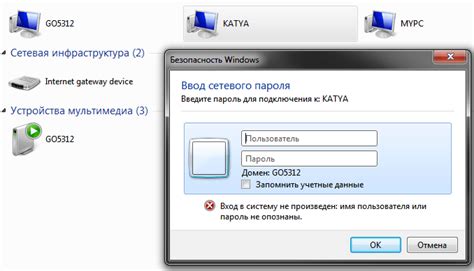
В данном разделе мы рассмотрим процесс установки необходимой связи между вашим ноутбуком и компьютером. Для успешного использования ноутбука в качестве веб-камеры, необходимо установить соединение между двумя устройствами, чтобы передача видео и аудиосигнала происходила без проблем.
1. Подключите ваш ноутбук к компьютеру с помощью соответствующих кабелей или с использованием беспроводной технологии.
Вы можете воспользоваться USB-кабелем для подключения ноутбука к компьютеру. Убедитесь, что у вас есть соответствующий порт USB на обоих устройствах. Вставьте один конец кабеля в USB-порт ноутбука, а другой – в USB-порт компьютера. Если ваш ноутбук и компьютер не поддерживают USB-подключение, вы можете использовать HDMI-кабель или провестивой LAN-кабель для соединения.
Если вы предпочитаете беспроводную связь, убедитесь, что Wi-Fi-модуль включен на вашем ноутбуке. Затем установите специальное программное обеспечение на оба устройства, чтобы они могли обмениваться данными через сеть Wi-Fi.
2. Убедитесь, что ваш ноутбук распознается компьютером и установите необходимые драйверы.
После успешного подключения ноутбука к компьютеру, вам необходимо убедиться, что компьютер распознает его как веб-камеру. Если система не распознала ваш ноутбук, возможно, потребуется установить специальные драйверы. Вы можете найти их на сайте производителя вашего ноутбука или использовать программу для автоматической установки драйверов.
3. Запустите специальное программное обеспечение на обоих устройствах для установки связи.
Чтобы установить связь между ноутбуком и компьютером, запустите соответствующее программное обеспечение на обоих устройствах. В программе выберите опции для передачи видео и аудио сигнала. Настройте необходимые параметры, такие как качество видео и звука, а также убедитесь, что выбрано правильное источников входного сигнала.
После того, как связь между ноутбуком и компьютером будет успешно установлена, вы сможете использовать ноутбук в качестве веб-камеры и настроить его для проведения видеовызовов, трансляций или других задач, требующих использования веб-камеры.
Шаг 4: Конфигурация выбранного программного обеспечения
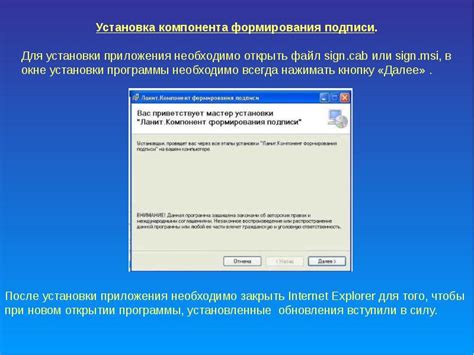
В данном разделе будут рассмотрены основные этапы настройки специализированного программного обеспечения для использования ноутбука в качестве веб-камеры. Вам предоставляется возможность выбора программы, которая наиболее полно удовлетворяет вашим потребностям и соответствует вашим предпочтениям.
В первую очередь необходимо загрузить и установить выбранное программное обеспечение на вашем ноутбуке. После установки, запустите программу и изучите ее основные настройки. Обычно можно настроить параметры аудио и видео, выбрать разрешение и качество изображения, а также определить уровень чувствительности микрофона.
Далее рекомендуется проверить работоспособность программы в режиме онлайн. Для этого подключитесь к программе, которая позволяет тестировать функциональность веб-камеры. Убедитесь, что изображение передается корректно, а звук записывается и воспроизводится без проблем. В случае выявления неисправностей, необходимо приступить к дополнительной настройке программы или выбрать другое программное обеспечение.
| Совет: | Рекомендуется изучить документацию и онлайн-форумы, посвященные выбранному программному обеспечению. Там вы можете найти полезные советы и решения возможных проблем. |
|---|---|
| Примечание: | При необходимости, вам также может понадобиться настроить программное обеспечение для согласования с другими приложениями или сервисами, с которыми вы планируете использовать веб-камеру. |
Шаг 5: Проверка функционирования веб-камеры

Прежде чем приступить к использованию веб-камеры вашего ноутбука, необходимо убедиться, что все настройки были правильно выполнены. В этом разделе вы найдете инструкции по проверке работоспособности вашей веб-камеры.
1. Запустите программу для видеозвонков или стриминга.
Выберите программу, которую вы планируете использовать для использования веб-камеры в режиме онлайн. Это может быть Skype, Zoom, OBS Studio или любая другая подобная программа.
2. Войдите в настройки программы.
Найдите настройки в выбранной программе, которые касаются веб-камеры. В зависимости от программы, это может быть раздел "Настройки", "Параметры" или "Видео".
3. Выберите веб-камеру в качестве источника видео.
В настройках программы найдите опцию, позволяющую выбрать источник видео. Обычно это выпадающий список или радиокнопки. Выберите свою веб-камеру в этом списке.
4. Проверьте изображение и звук.
Запустите превью или тестовое воспроизведение видео с вашей веб-камеры. Убедитесь, что изображение отображается плавно и качественно, а также проверьте наличие звука, если ваша веб-камера также поддерживает аудиозапись.
Если веб-камера работает без проблем, то вы успешно подключили и настроили ее в качестве источника видео. Если возникают проблемы, обратитесь к руководству пользователя вашей веб-камеры или посетите официальный сайт производителя для получения дополнительной помощи.
Различные трудности и способы их преодоления

При использовании ноутбука в качестве веб-камеры могут возникать некоторые проблемы, которые могут затруднить процесс подключения и настройки. Ниже представлены некоторые возможные проблемы и решения для их устранения.
- Отсутствие необходимого программного обеспечения: если на ноутбуке отсутствует необходимое приложение или драйвер для работы веб-камеры, можно загрузить его с официального сайта производителя ноутбука или использовать альтернативное ПО.
- Неправильные настройки приватности: если веб-камера не работает, необходимо проверить настройки приватности в операционной системе. Убедитесь, что веб-камера разрешена для использования и доступ к ней не ограничен.
- Отсутствие подключения: если веб-камера не работает, возможно, она не подключена к ноутбуку или подключена неправильно. Убедитесь, что кабель веб-камеры правильно подключен к порту USB или использован правильный адаптер для подключения.
- Проблемы с драйверами: убедитесь, что драйверы для веб-камеры установлены и актуальны. Если драйвер устарел или поврежден, попробуйте обновить его или переустановить.
- Конфликт с другими приложениями: если другие приложения или программы используют веб-камеру, она может быть занята. Закройте все ненужные программы и проверьте, работает ли веб-камера.
- Низкое качество изображения: если качество изображения низкое или неудовлетворительное, проверьте настройки веб-камеры и программного обеспечения. Измените разрешение видео или настройки яркости/контрастности, чтобы улучшить качество.
Соблюдение вышеуказанных рекомендаций поможет вам решить возможные проблемы, связанные с подключением и настройкой ноутбука в качестве веб-камеры. Однако, если проблемы сохраняются, рекомендуется обратиться к специалисту или официальной поддержке производителя ноутбука для получения дополнительной помощи.
Дополнительные советы и рекомендации

Если вы уже освоили основные шаги по превращению вашего ноутбука в веб-камеру и готовы к дополнительным настройкам, вам пригодятся следующие советы и рекомендации.
- Используйте программное обеспечение сторонних разработчиков для более широкого функционала и возможности покадровой съемки.
- Проверьте настройки аудио, чтобы убедиться в том, что звук сопровождает видео, если это необходимо.
- Избегайте яркого освещения или позади него, чтобы получить наилучшее изображение.
- Ознакомьтесь с возможностями зума и фокусировки в выбранном вами программном обеспечении для веб-камеры.
- Регулярно проверяйте обновления для выбранного программного обеспечения, чтобы использовать последние функции и улучшения.
- Не забудьте использовать пароль или включить другие меры безопасности, чтобы защитить вашу веб-камеру от несанкционированного доступа.
- Используйте высокоскоростное соединение для улучшения качества видеопередачи.
Применение этих дополнительных советов и рекомендаций поможет вам настроить ваш ноутбук в качестве веб-камеры с максимальной производительностью и функциональностью.
Вопрос-ответ

Как подключить ноутбук в качестве веб-камеры?
Для подключения ноутбука в качестве веб-камеры вам потребуется использовать специальное программное обеспечение. Существует несколько приложений, таких как iVCam, EpocCam и DroidCam, которые позволяют использовать камеру вашего ноутбука как веб-камеру. Для начала, вам нужно установить одно из этих приложений на ваш ноутбук и соответствующее приложение-клиент на ваше устройство, с которого вы будете осуществлять трансляцию. Затем следуйте инструкциям приложения для установки и настройки.
Какие программы можно использовать для подключения ноутбука в качестве веб-камеры?
Есть несколько программ, которые можно использовать для подключения ноутбука в качестве веб-камеры. Некоторые из них включают iVCam, EpocCam, DroidCam и ManyCam. Эти приложения позволяют использовать камеру вашего ноутбука как веб-камеру, но у каждой из них есть свои особенности и требования к компьютеру и устройству, с которого вы осуществляете трансляцию. Рекомендуется выбрать приложение, которое наиболее подходит для ваших нужд и удовлетворяет вашим требованиям.
Как настроить ноутбук как веб-камеру с помощью iVCam?
Чтобы настроить ноутбук в качестве веб-камеры с помощью iVCam, вам нужно сначала установить приложение iVCam на ваш ноутбук и соответствующее приложение-клиент на ваше устройство, с которого вы будете осуществлять трансляцию. После установки запустите приложение на ноутбуке и установите соединение с устройством-клиентом, следуя инструкциям. Затем вы сможете использовать камеру вашего ноутбука как веб-камеру в выбранном вами приложении или сервисе для видеочатов.
Как настроить ноутбук как веб-камеру с помощью EpocCam?
Для настройки ноутбука в качестве веб-камеры с помощью EpocCam, вам необходимо установить приложение EpocCam на ваш ноутбук и соответствующее приложение-клиент на ваше устройство, с которого вы будете осуществлять трансляцию. После установки запустите приложение на ноутбуке и установите соединение с устройством-клиентом через Wi-Fi или USB, в зависимости от ваших предпочтений. Затем можно использовать камеру ноутбука как веб-камеру в выбранном вами приложении или сервисе для видеочатов.
Как подключить ноутбук веб-камеру к компьютеру?
Для подключения ноутбука в качестве веб-камеры к компьютеру, вам понадобится программное обеспечение способное эту функцию реализовать. Рекомендуется использовать специальные приложения, такие как iVCam или DroidCam. Установите выбранное приложение как на компьютер, так и на ваш ноутбук и следуйте инструкциям, предоставленным разработчикомПосле успешной установки запустите приложение на обоих устройствах.
Какие программы можно использовать для настройки ноутбука в качестве веб-камеры?
Есть несколько популярных программ, которые позволяют использовать ноутбук в качестве веб-камеры. Одна из них - iVCam. Она предоставляет простой и удобный способ подключения вашего ноутбука с операционной системой Windows или Mac как веб-камеры к компьютеру. Еще одна популярная программа - DroidCam. Она позволяет подключить ноутбук с операционной системой Android или iOS веб-камерой к компьютеру.



