В мире информационных технологий существует множество способов взаимодействия с операционной системой, и каждый из них имеет свои сильные и слабые стороны. Открывая нашу статью, вы совершаете шаг в необычный и интригующий мир командной строки, который без сомнения позволит вам обрести полную свободу в управлении файлами и папками на вашем компьютере.
Забудьте о привычных методах работы с файловой системой: мы приглашаем вас на путь, который требует знаний и навыков, но откроет перед вами новые возможности для манипуляций с данными на устройстве. Вам потребуется всего лишь немного терпения и стремления к обучению, чтобы освоить командную строку и использовать ее мощь в своих целях.
Опустившись за кулисы операционной системы, вы обнаружите, что многие действия, которые обычно выполняются графическим интерфейсом, в действительности представлены отдельными командами в командной строке. Этот метод несет в себе поразительную гибкость и эффективность, позволяя вам оперативно и точно управлять файлами и папками на вашем компьютере.
Подготовьтесь раскрыть новую грань возможностей вашего компьютера, которую можно обнаружить только через познание командной строки. Пристегните ремни безопасности и дайте новым знаниям возможность обратить вашу вещественную файловую структуру настоящим произведением искусства. Готовы ли вы стать мастером этой таинственной дисциплины?
Запустите терминал
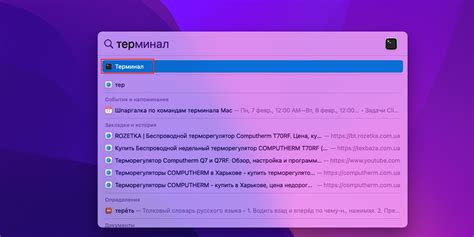
- Для пользователей Windows: нажмите клавишу "Win" и введите "командная строка" в поисковую строку. Затем выберите "Командная строка" в списке результатов.
- Для пользователей MacOS: нажмите клавишу "Cmd" и пробел одновременно, чтобы открыть "Spotlight". Введите "терминал" в поисковую строку и выберите "Терминал" в списке результатов.
- Для пользователей Linux: в большинстве дистрибутивов Linux вы можете открыть терминал, нажав клавиши "Ctrl", "Alt" и "T" одновременно.
При успешном выполнении этих шагов вы увидите окно терминала, готовое принимать ваши команды. Теперь вы готовы продолжить и открыть папку с помощью командной строки!
Узнайте путь к нужной директории: настройка командной строки

В данном разделе мы рассмотрим способы осуществления поиска и определения расположения нужной вам директории с использованием командной строки. Здесь представлены действия, которые помогут вам найти нужный путь к папке без необходимости открывать ее.
Шаг 1: Запустите командную строку, используя соответствующий способ для вашей операционной системы. Вам потребуется доступ к командной строке для выполнения всех последующих действий.
Шаг 2: Воспользуйтесь командой cd для перехода в нужную директорию. Замените "нужная_папка" на название той директории, путь к которой вы хотите узнать.
Шаг 3: Введите команду cd и нажмите Enter для перехода в указанную папку.
Шаг 4: Чтобы узнать текущий путь к папке, введите команду pwd и нажмите Enter. В результате вы получите полный путь к нужной вам директории.
Узнав путь к нужной папке, вы сможете легко проводить операции с файлами и папками, не открывая их на экране. Это удобно, когда вам нужно передать информацию другим пользователям или использовать путь в других командах.
Команда, которая указывает путь

Чтобы начать, вам необходимо ввести команду cd. Она позволяет вам изменить текущую рабочую директорию и указать путь к нужному вам местоположению.
Команда cd следует за составными частями: префиксами или именами папок, которые указывают на путь к конкретной папке, в которую вы хотите перейти. При вводе команды обратите внимание на правильное написание путей и используйте правильные разделители (в Windows это обратный слэш \, в macOS и Linux - прямой слэш /).
Укажите местонахождение папки с помощью команды cd
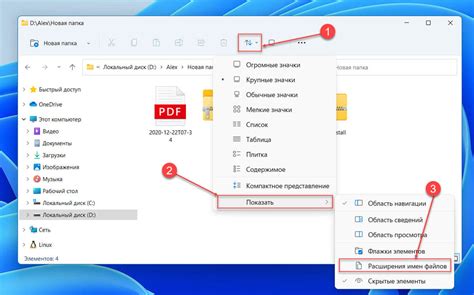
Этот путь может быть абсолютным или относительным. Абсолютный путь указывает полное расположение папки на компьютере, начиная с корневого каталога. Относительный путь, напротив, указывает расположение папки относительно текущего рабочего каталога.
При указании абсолютного пути введите полный путь к папке после команды cd, начиная с корневого каталога и постепенно переходя к нужной папке. Например, для перехода в папку "Документы", вы можете ввести команду cd C:\Пользователи\имя_пользователя\Документы.
При указании относительного пути вам необходимо указать только путь относительно текущего рабочего каталога. Например, если вы уже находитесь в папке "Рабочий стол" и хотите перейти в папку "Изображения", вы можете ввести команду cd Изображения.
Нажатием клавиши "Enter" - ключ к доступу
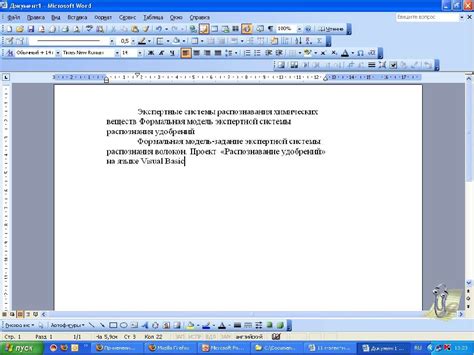
Enter - это та самая магическая кнопка, которая активирует команду и исполняет ее без лишних усилий. Она позволяет вам сэкономить время и сосредоточиться на задаче, а не на осуществлении нескольких шагов для открытия папки. Просто нажмите "Enter" и вперед!
Команда Enter открывает дверь в мир командной строки, где вы можете взаимодействовать с файлами и папками вашего компьютера. Она подразумевает многое, но важно помнить, что нажатие этой кнопки - это всего лишь первый шаг в вашем увлекательном путешествии по файловой системе.
Проверьте текущую директорию в командной строке
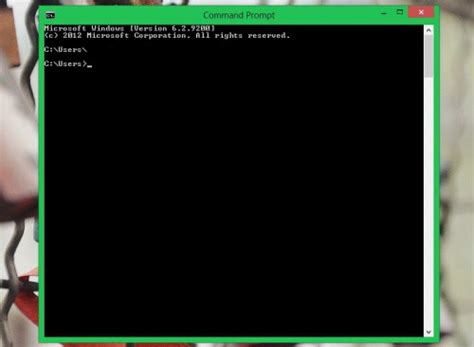
Прежде чем перейти к открытию конкретной папки, необходимо убедиться, что вы находитесь в нужном месте. Этот раздел покажет вам, как проверить текущую директорию через командную строку.
Откройте папку с помощью командной строки: простой способ обращения к файловой системе

Командная строка позволяет легко управлять файлами и папками на компьютере. Вместо использования интерфейса с графическим представлением файловой системы, вы можете воспользоваться командами, чтобы быстро открыть и работать с папками. Этот раздел расскажет вам, как открыть папку с помощью командной строки.
Завершите работу в командной строке

В данном разделе мы рассмотрим основные способы корректного завершения работы в командной строке, предоставляющие возможность безопасно закрыть все активные сеансы и сессии.
Одним из распространенных методов завершения работы в командной строке является использование соответствующей команды командной строки. Например, команда exit позволяет прервать текущую сессию командной строки и вернуть контроль к операционной системе.
Если вам нужно одновременно завершить несколько сеансов командной строки, вы можете воспользоваться командой taskkill. Она позволяет прекратить работу указанных процессов, включая сеансы командной строки, которые выполняются на вашем компьютере.
| Команда | Описание |
|---|---|
| exit | Завершает текущую сессию командной строки. |
| taskkill | Прекращает работу указанных процессов и сеансов командной строки. |
Кроме того, существуют и другие способы безопасного завершения работы в командной строке, такие как использование сочетаний клавиш, например Ctrl+C или Ctrl+Break, чтобы остановить выполнение текущей команды или сценария.
Не забывайте, что корректное завершение работы в командной строке помогает предотвратить потерю данных и обеспечивает более стабильную работу вашей системы.
Вопрос-ответ

Как открыть папку через командную строку в Windows?
Чтобы открыть папку через командную строку в Windows, вам необходимо выполнить несколько простых шагов. Введите команду "cd", после которой укажите путь к нужной папке. Например, если папка находится на рабочем столе, то команда будет выглядеть следующим образом: "cd C:\Users\Имя_пользователя\Desktop". Затем нажмите клавишу Enter, и папка откроется в командной строке.
Что делать, если я не знаю полного пути к папке?
Если вы не знаете полного пути к папке, вы можете использовать команду "dir", которая отобразит все файлы и папки в текущем каталоге. Затем вы можете просмотреть список и найти нужную папку. Когда вы найдете папку, запомните ее название и используйте команду "cd", чтобы открыть ее. Например, если папка называется "Documents", то команда будет выглядеть так: "cd Documents".
Можно ли открыть папку через командную строку на MacOS?
Да, можно открыть папку через командную строку на MacOS. Для этого вам нужно открыть Терминал, который находится в папке "Программы" -> "Служебные программы". Затем введите команду "cd", после которой укажите путь к нужной папке. Например, если папка находится на рабочем столе, то команда будет выглядеть так: "cd /Users/Имя_пользователя/Desktop". Нажмите клавишу Enter, и папка откроется в командной строке.



