Современный мир предлагает нам множество способов подключить нашу технику к мировой сети, и в этой статье мы рассмотрим альтернативные методы подключения приставки к интернету. Часто мы привыкли использовать стандартные схемы исключительно через провода или Wi-Fi, но далеко не всегда эти варианты являются удобными или даже доступными. В связи с этим, особенно в ситуации, когда провайдер не может предоставить качественный сигнал или когда нужно подключить устройство на другой стороне комнаты, мы обратимся к рассмотрению альтернативных способов подключения.
Один из таких способов – использование сетевых адаптеров для передачи данных по электрической проводке вашего дома. Принцип работы этого устройства основан на передаче данных по электрическим проводам в качестве носителя информации. Это позволяет вам передавать сигнал интернета через электрическую сеть и подключить вашу приставку к интернету прямо из розетки. Не нужно обсуждать здесь, что сетевые адаптеры часто считаются менее удобными, чем Wi-Fi или Ethernet, однако, чтобы достичь цели, они пригодятся в воздушных линиях и в старомерной архитектуре здания.
Еще один интересный вариант – использовать мобильный интернет для подключения вашей приставки. Не все могут себе позволить установить дополнительные провода или настроить сетевое соединение в своей квартире. Однако, большинство из нас уже имеют мобильный телефон и тарифный план с мобильным интернетом. И тут приходит на помощь специальное устройство – мобильный роутер, который будет принимать сигнал от вашего оператора связи и отдавать его вашей приставке для подключения к интернету. Такой вариант особенно актуален, когда вы находитесь в поездке или в другом месте, где нет возможности подключиться к проводному Интернету.
Выбор необходимого устройства для подключения
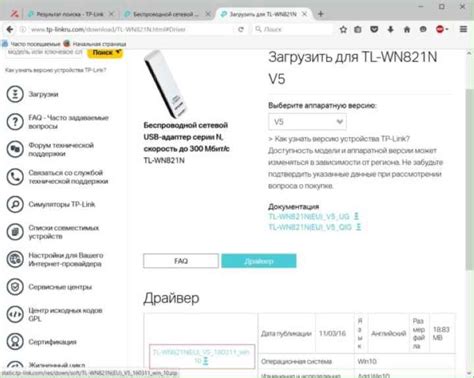
На первом этапе процесса подключения приставки к интернету следует определиться с выбором подходящего устройства. Вспомните, что существует множество моделей и типов приставок, каждая из которых обладает своими особенностями и функциями.
Необходимо учесть требования и потребности, чтобы сделать правильный выбор. Для начала, оцените необходимости и предпочтения в развлекательных и функциональных возможностях. Учтите, что каждая приставка предлагает различный набор игр, сервисов видеопотокового вещания и других приложений.
Также следует определиться с операционной системой, которая будет устанавливаться на приставке. Она влияет на доступность приложений и сервисов, а также на интерфейс и удобство использования устройства. Операционные системы, такие как Android TV, tvOS и WebOS, имеют свои преимущества и недостатки, поэтому важно провести исследование и выбрать то, что лучше всего подходит для ваших потребностей.
Кроме того, обратите внимание на доступные подключения и порты на приставке. Определитесь, какие входы и выходы вам понадобятся для связи с другими устройствами, такими как телевизор, звуковая система или игровые контроллеры.
Сделайте исследование и сравните различные модели и бренды приставок, а также ознакомьтесь с отзывами пользователей. Это поможет вам выбрать подходящую приставку, которая удовлетворит ваши потребности и гарантирует удобство и комфорт в использовании.
Простой способ подключения телевизионной приставки к вашему телевизору
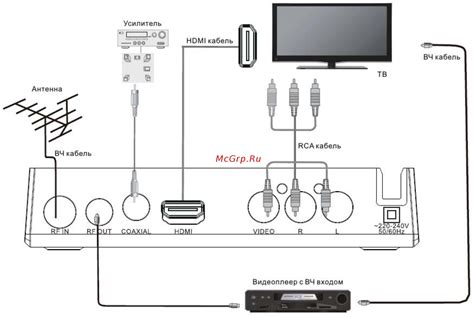
Первым шагом будет выбор порта на вашем телевизоре, который будет использоваться для подключения приставки. Обычно это HDMI-порт, который расположен на задней или боковой панели телевизора. Убедитесь, что у вас есть свободный порт и что вы знаете его расположение.
Затем возьмите HDMI-кабель и подключите один конец к выбранному порту на телевизоре, а другой конец к соответствующему порту на вашей телевизионной приставке. Обычно там есть ярлык "HDMI" или "HDMI OUT", чтобы помочь вам найти нужный порт.
Когда кабель подключен, включите телевизор и приставку. Настройте входной сигнал на вашем телевизоре, чтобы переключиться на HDMI-порт, к которому подключена приставка. Вы можете использовать кнопку "Источник" на пульте дистанционного управления или меню телевизора для этого.
После того, как телевизор переключится на правильный входной сигнал, вы должны увидеть экран приветствия на вашей телевизионной приставке. Следуйте инструкциям на экране, чтобы завершить настройку приставки и подключить ее к вашей домашней сети Интернет.
Теперь ваша телевизионная приставка успешно подключена к вашему телевизору и готова к использованию. Вы можете наслаждаться просмотром потокового контента, играть в игры и пользоваться другими функциями, предоставляемыми приставкой.
Подключение устройства к беспроводной сети Wi-Fi
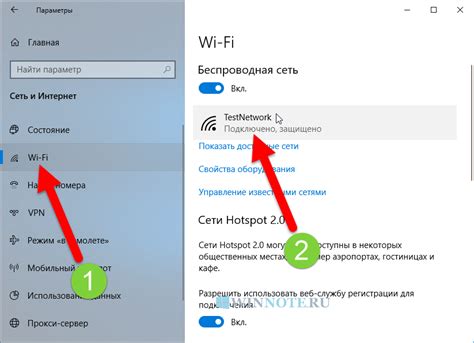
В данном разделе представлены шаги, которые позволят вам подключить вашу приставку к Wi-Fi сети без необходимости использования проводного соединения.
- Установите приставку в доступном месте, где сигнал Wi-Fi будет достаточно сильным.
- Включите приставку и дождитесь, пока она полностью загрузится.
- Перейдите в меню настроек вашей приставки, обычно доступное через главное меню.
- Найдите раздел "Настройки Wi-Fi" или аналогичный и выберите его.
- Ваша приставка автоматически начнет поиск доступных беспроводных сетей в радиусе действия.
- Из списка доступных сетей выберите вашу домашнюю Wi-Fi сеть, используя навигационные кнопки на пульте дистанционного управления.
- После выбора сети, система предложит вам ввести пароль для подключения. Воспользуйтесь пультом управления, чтобы ввести пароль и подтвердить ввод.
- Подождите, пока приставка установит соединение с сетью Wi-Fi. Время подключения может зависеть от скорости и силы сигнала Wi-Fi сети.
- После успешного подключения вы увидите соответствующее уведомление на экране вашей приставки.
- Проверьте соединение, открыв некоторые приложения или веб-браузер для убедиться в наличии интернет-соединения.
Теперь ваша приставка успешно подключена к Wi-Fi сети, и вы можете наслаждаться широким спектром развлекательных возможностей, которые предоставляет ваше устройство.
Регистрация аккаунта
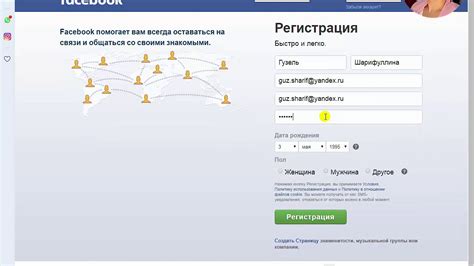
Этот раздел посвящен процессу создания и регистрации вашего аккаунта, который будет необходим для подключения и использования приставки через интернет. Вам потребуется заполнить необходимые данные, выбрать уникальное имя пользователя и настроить безопасный пароль.
Шаг 1: Заполнение данных
В первую очередь, вам предстоит заполнить необходимые данные, такие как ваше полное имя, адрес электронной почты и возможно, контактный номер телефона. Убедитесь, что предоставляемая информация достоверна и актуальна.
Шаг 2: Выбор имя пользователя
Выберите уникальное имя пользователя, которое будет использоваться при входе в аккаунт. Убедитесь, что оно легко запоминается и несет в себе некоторую персональность.
Шаг 3: Настройка безопасного пароля
Придумайте надежный пароль, состоящий из комбинации строчных и прописных букв, цифр и специальных символов. Убедитесь, что пароль ни с чем не связан с вашей личной информацией и не является легко угадываемым.
После успешной регистрации аккаунта, вы сможете приступить к подключению приставки к интернету и наслаждаться множеством развлекательных возможностей, которые она предлагает.
Установка необходимых программ
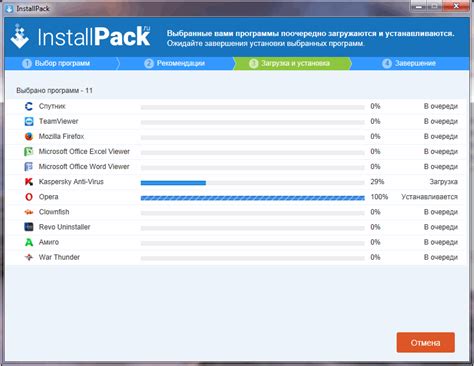
Для успешной настройки и подключения приставки к интернету необходимо установить ряд приложений, которые обеспечат работоспособность и функционал устройства. В данном разделе мы рассмотрим этапы установки необходимого программного обеспечения.
Шаг 1. Поиск и загрузка приложений
Первым шагом необходимо осуществить поиск и загрузку приложений, необходимых для работы приставки через интернет. Вы можете воспользоваться официальными магазинами приложений, а также сторонними ресурсами, предлагающими альтернативные варианты. Обратите внимание на отзывы пользователей, рейтинг и официальное подтверждение разработчика приложения.
Шаг 2. Установка приложений
После загрузки приложений их необходимо установить на вашу приставку. Для этого откройте файл загрузки и следуйте инструкциям на экране. Обратите внимание на разрешения, запрашиваемые приложением, и прочитайте пользовательское соглашение перед установкой.
Шаг 3. Обновление приложений
Регулярно проверяйте наличие обновлений для установленных приложений. Обновления могут включать исправления ошибок, улучшения производительности и новые функции. Следуйте инструкциям по обновлению каждого приложения, чтобы быть уверенным в работоспособности и безопасности вашей приставки.
Установка необходимых приложений является важным шагом в процессе подключения приставки через интернет. Выбирайте и устанавливайте приложения с учетом вашей потребности в функциональности, безопасности и надежности.
Настройка пульта дистанционного управления
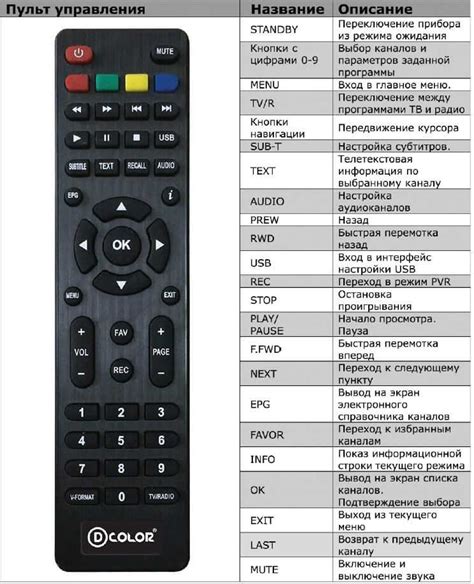
Раздел "Настройка пульта ДУ" предлагает узнать, как правильно настроить пульт дистанционного управления для комфортного использования устройства без использования проводов и подключений к интернету. В этом разделе вы найдете подробные инструкции по настройке пульта, которые помогут вам освоить все основные функции и возможности, предоставляемые пультом управления.
Принцип работы пульта дистанционного управления состоит в передаче сигналов собственными волнами или инфракрасными лучами. В данном разделе будет описано, как выполнить инициализацию пульта с помощью специальной комбинации кнопок и присвоить ему соответствующие настройки для планируемых действий.
Важно помнить, что каждая модель пульта может иметь свои особенности и специфические команды. Поэтому перед началом настройки необходимо изучить руководство пользователя, которое обычно прилагается к пульту. Процесс настройки может включать в себя выбор языка, настройку громкости, настройку функциональных клавиш и других параметров в соответствии с вашими потребностями.
В качестве итога настройки, вы сможете полноценно использовать пульт дистанционного управления для управления своим устройством, мгновенно переключая каналы, регулируя громкость, выбирая режимы работы и осуществляя другие необходимые действия. Это позволит вам наслаждаться комфортом использования устройства, позволяя вам контролировать его функции непосредственно с места вашего нахождения без необходимости приближаться к нему или использовать проводные подключения.
Вопрос-ответ

Какую приставку можно подключить через интернет?
Вы можете подключить к интернету любую приставку, которая поддерживает подключение через Wi-Fi или Ethernet. Это может быть, например, приставка для просмотра цифрового телевидения, игровая приставка или медиацентр.
Какая скорость интернета необходима для подключения приставки?
Для большинства приложений на приставках требуется стабильное интернет-соединение со скоростью от 5 Мбит/сек. Однако, если вы планируете играть в онлайн-игры или стримить видео высокого качества, рекомендуется иметь соединение с более высокой скоростью, например, от 15 Мбит/сек и выше.
Какая приставка используется в инструкции?
В статье рассматривается подключение приставки Apple TV через интернет.
Какие шаги нужно выполнить для подключения приставки через интернет?
Для подключения приставки через интернет необходимо: 1) подключить приставку к телевизору и включить ее, 2) подключить приставку к сети Wi-Fi или кабельной сети, выбрав соответствующий вариант в настройках приставки, 3) выполнить настройку приставки, следуя указаниям на экране, 4) ввести данные учетной записи Apple ID, чтобы скачать и установить необходимые приложения и контент.
Как проверить подключение приставки к интернету?
Чтобы проверить подключение приставки к интернету, необходимо перейти в настройки приставки и выбрать раздел "Сеть" или "Интернет". Там будет отображаться текущее состояние подключения: подключена ли приставка к Wi-Fi или кабельной сети, сильный ли сигнал, есть ли доступ к интернету. Если приставка успешно подключена, будет отображаться соответствующая информация.



