Иногда, когда мы садимся за работу за компьютером, ожидая выполнения задачи или получения необходимой информации, мы сталкиваемся с неприятной ситуацией – компьютер не реагирует на наши команды. Вместо ожидаемого результата мы видим застывший экран, замирающий курсор или, что еще хуже, черный экран с непонятными символами. Иногда мы пытаемся решить проблему «на коленке», применяя случайные манипуляции, но лишь ухудшаем положение. Однако, не стоит отчаиваться – у каждой проблемы есть свое объяснение и решение!
Вероятнее всего, если компьютер не откликается на наши действия, это связано с неполадками в системе, возможно, неисправностью аппаратной части или конфликтом программного обеспечения. Понимание причины поломки является важным шагом в поиске решения, поскольку каждая причина требует своего подхода и набора действий. Если мы не опеределим источник проблемы, мы рискуем зря тратить время и силы на неправильное решение.
Для начала, стоит выяснить, насколько критична данная ситуация. Если компьютер просто медленно реагирует, но в целом работает, то возможно помогут некоторые простые действия, вроде очистки системы от ненужных программ и файлов, проверки наличия вирусов и обновления драйверов. Однако, если компьютер полностью отказывается функционировать или возникают серьезные ошибки, требующие вмешательства специалиста, лучше обратиться за помощью к профессионалам, которые помогут восстановить работоспособность компьютера в кратчайшие сроки.
Отсутствие связи: как преодолеть проблемы с подключением устройства

Установка и подключение устройств к компьютеру может иногда стать настоящей головной болью. Когда устройство не может установить связь с компьютером, возникают сложности в использовании его функций и возможностей. В данном разделе мы рассмотрим основные причины проблем с подключением устройства и предоставим решения, которые помогут вам справиться с отсутствием связи.
1. Проверьте физическое подключение:
Первым шагом в решении проблемы с подключением устройства к компьютеру является проверка физического соединения. Убедитесь, что кабели правильно подключены и надежно закреплены. Проверьте также состояние разъемов на компьютере и устройстве. Возможно, неисправность лежит в неисправных кабелях или поврежденных портах.
2. Обновите драйверы устройства:
Если подключение устройства к компьютеру производится через USB-порт, возможно проблема связана с устаревшими или неправильно установленными драйверами. Попробуйте обновить драйверы устройства через диспетчер устройств или официальный сайт производителя. Это может помочь восстановить связь и устранить проблемы с подключением.
3. Проверьте наличие конфликтов:
В некоторых случаях проблемы с подключением устройства могут быть вызваны конфликтами с другими устройствами или программами на компьютере. Проверьте список установленных программ и драйверов, а также проведите проверку на наличие конфликтных ресурсов. При необходимости отключите или удалите конфликтующие компоненты.
4. Перезагрузите компьютер:
Простое и эффективное решение для многих проблем с подключением устройства – перезагрузка компьютера. Перезагрузите систему и попробуйте подключить устройство снова. Иногда простое обновление системных настроек может помочь восстановить работу подключения.
5. Обратитесь за профессиональной помощью:
Если все вышеперечисленные методы не помогли в решении проблемы с подключением устройства, не стесняйтесь обратиться за помощью к специалистам. Квалифицированный персонал сервисного центра сможет проанализировать проблему, выявить возможные неисправности и предложить оптимальное решение.
Итак, когда возникают проблемы с подключением устройства к компьютеру, необходимо последовательно проверить физическое подключение, обновить драйверы, исключить конфликты, перезагрузить компьютер и, при необходимости, обратиться за профессиональной помощью. Следуя этим шагам, вы сможете успешно преодолеть проблемы с отсутствием связи и наслаждаться полным функционалом вашего устройства.
Состояние соединения: важный аспект функционирования компьютера

1. Кабели подключения
Для взаимодействия с компьютером мы используем различные кабели - USB, HDMI, Ethernet и другие. Поэтому первым шагом в решении проблемы отсутствия реакции компьютера наши заботы должны быть направлены на проверку целостности этих кабелей. Возможно, кабель поврежден или неправильно подключен. Проверьте, нет ли разъемов, разъединенных проводов или других видимых дефектов. Если обнаружены повреждения, замените кабель на исправный экземпляр, чтобы восстановить нормальное соединение.
2. Порты подключения
Порты подключения на компьютере играют важную роль в передаче данных и сигналов между компьютером и его внешними устройствами. Важно убедиться, что порты подключения не повреждены, загрязнены или заблокированы. Иногда порты могут быть затруднены, их можно очистить воздушным компрессором или спиртом с использованием ватного шарика или палочки. Если порт поврежден, потребуется его ремонт или замена.
Убедительность и эффективность подключений - залог бесперебойной работы компьютера. Закрепите важность заботы о кабелях и портах подключения и научитесь обращать внимание на их состояние, чтобы быстро решить возникшие проблемы.
Убедитесь, что драйверы устройства установлены и актуальны

Перед тем, как приступить к решению проблемы, рекомендуется проверить, установлены ли на компьютере все необходимые драйверы для подключенных устройств. Вы можете сделать это через диспетчер устройств, который отображает список всех установленных драйверов и их состояние. Если вы замечаете в списке устройство с восклицательным знаком или другим предупреждающим значком, это указывает на проблему с драйверами.
Для установки или обновления драйверов существует несколько способов:
- Официальный сайт производителя: Перейдите на официальный сайт производителя вашего устройства и найдите раздел "Поддержка" или "Драйверы". Здесь вы сможете найти последнюю версию драйвера для вашего устройства и загрузить его.
- Диспетчер устройств: Возможно, у вас уже установлен драйвер, но он не актуален. В диспетчере устройств найдите нужное устройство, щелкните правой кнопкой мыши и выберите "Обновить драйвер". Операционная система автоматически попробует найти и установить актуальную версию.
- Специализированные программы: Существуют программы, которые помогают автоматизировать процесс установки и обновления драйверов. Они сканируют ваш компьютер, определяют устаревшие или отсутствующие драйверы и предлагают установить актуальные версии.
После установки или обновления драйверов рекомендуется перезагрузить компьютер, чтобы изменения вступили в силу. Если все сделано правильно, устройства должны начать реагировать и функционировать корректно.
Подключите устройство к другому порту или компьютеру

Иногда компьютер может не распознавать устройство, подключенное к определенному порту или взаимодействие между ними может быть нарушено. Если вы столкнулись с проблемой и ваш компьютер не реагирует на устройство, попробуйте переподключить его к другому порту или другому компьютеру.
Переподключение устройства к другому порту может помочь в случае конфликтов или некорректной работы предыдущего порта. Устройства могут быть подключены через различные интерфейсы, такие как USB, HDMI, Ethernet и другие. Попробуйте использовать доступный порт, который соответствует типу вашего устройства.
Также стоит попробовать подключить устройство к другому компьютеру. Если проблема связана с неправильной работой компьютера или драйверов устройств, то переподключение к другому компьютеру может помочь и установить, в чем именно причина неработоспособности устройства.
Переподключение устройства к другому порту или компьютеру - один из первых шагов, который стоит попробовать при возникновении проблем с его работой. Если после такой попытки проблема не решается, возможно, причина лежит в другом, и следует учитывать другие возможные причины и решения.
Восстановление функциональности операционной системы при возникновении неполадок

| Неполадка | Решение |
|---|---|
| Медленная работа операционной системы | Оптимизация операционной системы путем удаления ненужных программ, очистки временных файлов, проверки на наличие вирусов и малвари, а также установка последних обновлений и драйверов. |
| Ошибки запуска или зависание операционной системы | Выполнение проверки на целостность системных файлов, перезагрузка компьютера в безопасном режиме, применение системного восстановления, а также проверка на наличие драйверов и обновлений, несовместимых с операционной системой. |
| Проблемы с подключением к интернету | Проверка наличия соединения с провайдером интернета, перезагрузка роутера и модема, включение и выключение сетевых адаптеров, проверка наличия драйверов сетевых устройств, а также выполнение сетевых настроек и проверка наличия вредоносного ПО. |
| Частые сбои и ошибки при работе с программами | Проверка наличия последних обновлений и исправлений для программ, переустановка программ, выполнение проверки на наличие вирусов, удаление временных файлов, а также оптимизация работы операционной системы. |
Это лишь несколько примеров неполадок, с которыми может столкнуться операционная система. В случае возникновения проблем, необходимо провести диагностику, а затем применить соответствующие решения для восстановления функциональности системы. Помните, что правильное обслуживание и регулярное обновление операционной системы помогут предотвратить многие неполадки и обеспечить бесперебойную работу компьютера.
Перезагрузка и обновления: эффективные способы восстановить работоспособность системы
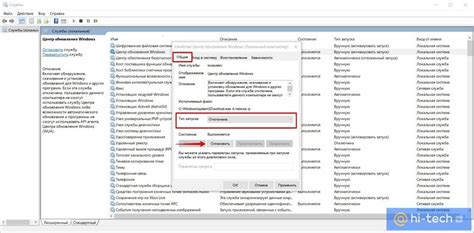
Для многих проблем компьютера наиболее простое и эффективное решение заключается в его перезагрузке и установке необходимых обновлений. Эти действия могут помочь устранить различные сбои системы, повысить ее производительность и обеспечить стабильную работу.
Перезагрузка компьютера позволяет очистить оперативную память и освободить ресурсы, что может помочь восстановить нормальное функционирование устройства. При этом желательно полностью выключить компьютер и повторно его включить, а не использовать функцию перезагрузки операционной системы. Также стоит обратить внимание на наличие обновлений для операционной системы, приложений и драйверов, которые можно установить после перезагрузки.
| Преимущества перезагрузки и обновлений |
|---|
| Очищение оперативной памяти |
| Восстановление работоспособности |
| Повышение производительности |
| Стабильная работа системы |
Важно отметить, что перезагрузка и обновления не являются универсальным решением для всех проблем, однако они в большинстве случаев могут помочь быстро и эффективно восстановить работу компьютера. Если после выполнения этих действий проблема сохраняется, возможно, следует обратиться к специалисту по ремонту и обслуживанию компьютеров.
Выявление неисправностей: осуществите проверку работы компонентов системы

При возникновении проблем с функционированием вашего устройства важно провести детальную диагностику системы с целью выявления неисправности отдельных компонентов. Это позволит определить источник проблемы и принять соответствующие меры для ее устранения.
Одним из способов диагностики является запуск специализированных программ и инструментов, которые анализируют работу различных компонентов компьютера. Например, с помощью диагностических утилит можно проверить работу оперативной памяти, жесткого диска, процессора, видеокарты и других устройств.
Проведение диагностики системы позволяет выявить проблемные компоненты, такие как неисправные блоки памяти, поврежденные секторы на жестком диске, перегрев процессора или проблемы с подключением видеокарты. После определения причины неполадок можно приступить к их решению.
При проведении диагностики системы рекомендуется использовать надежные и проверенные программные инструменты, предоставляемые производителями устройств или сторонними разработчиками. Такие программы позволяют провести комплексную проверку различных компонентов системы, выявить возможные ошибки и предложить решения проблемы.
Запуск диагностики системы является важным этапом в поиске причин недостаточной работы компьютера. Он позволяет обнаружить скрытые неисправности, улучшить эффективность работы устройства и продлить его срок службы. Помните, что регулярная диагностика поможет предотвратить появление серьезных проблем и избежать потери данных или времени.
Отмените последние изменения и удалите недавно установленные программы, которые могли вызвать сбои

Чтобы исправить проблему с отсутствием ответа от компьютера, может потребоваться откатить последние изменения и удалить программы, которые могут вызывать сбои в системе. Когда компьютер перестает реагировать на ваши действия, это может быть связано с несовместимостью или конфликтом с недавно установленным программным обеспечением.
Действия пользователя, такие как установка новых программ, обновление операционной системы или драйверов, иногда могут привести к нестабильности компьютера или сбоям системы. Поэтому, если вы столкнулись с проблемой отсутствия реакции от компьютера, целесообразно рассмотреть возможность отката последних изменений, чтобы вернуть систему к работоспособному состоянию.
Перейдите в меню "Панель управления" или "Настройки" в зависимости от операционной системы вашего компьютера. Затем найдите раздел "Установленные программы" или "Программы и компоненты". В этом разделе вы увидите список всех программ, установленных на вашем компьютере.
Определите недавно установленные программы, которые могут быть связаны с проблемой. Обратите внимание на программы, которые вы установили перед возникновением проблем с отсутствием реакции компьютера. Выделите эти программы и выберите опцию "Удалить" или "Изменить/Удалить" в меню. Следуйте инструкциям на экране, чтобы удалить выбранные программы с вашего компьютера.
После удаления недавно установленных программ перезапустите компьютер и проверьте, восстановилась ли его работоспособность. Если проблема с отсутствием ответа сохраняется, попробуйте откатить последние изменения, такие как обновления операционной системы или драйверов.
Для отката обновлений перейдите в меню "Настройки" или "Панель управления" и найдите раздел "Обновление и безопасность". В этом разделе вы должны найти опцию "Обновление Windows" или "Проверка обновлений". Перейдите в эту опцию и найдите ссылку на "Просмотреть историю обновлений". Затем выберите опцию "Откатить обновления" и следуйте инструкциям, чтобы откатить недавно установленные обновления операционной системы.
После отката обновлений компьютер перезагрузится и вы сможете проверить, восстановилась ли работоспособность системы. Если проблема по-прежнему возникает, вероятно, стоит обратиться к специалистам по обслуживанию компьютеров для более глубокого анализа и решения проблемы.
Вопрос-ответ

Почему мой компьютер не включается?
Есть несколько возможных причин, по которым компьютер может не включаться. Проверьте, подключен ли компьютер к электричеству, работает ли источник питания. Убедитесь, что кнопка питания не повреждена и корректно нажата. Также возможно, проблема связана с материнской платой или другими компонентами компьютера. В случае, если никакие из перечисленных мер не помогают, рекомендуется обратиться к специалисту.
Почему мой компьютер зависает?
Зависание компьютера может быть вызвано различными факторами. Возможно, у вас недостаточно оперативной памяти для выполнения задач. Также зависание может быть результатом несовместимости программного обеспечения или драйверов. Проверьте наличие вирусов на компьютере, так как они также могут вызывать зависания. При непрекращающихся зависаниях, стоит обратиться к специалисту для тщательной диагностики проблемы.
Что делать, если мой компьютер не видит подключенное устройство?
Существует несколько возможных причин, по которым компьютер может не распознавать подключенное устройство. Во-первых, убедитесь, что устройство подключено правильно, используя соответствующие кабели и разъемы. Затем проверьте, что драйверы устройства установлены и актуальны. Если устройство все равно не распознается, попробуйте подключить его к другому порту или к другому компьютеру. Если все меры не привели к результату, возможно, проблема связана с самим устройством, и его следует заменить или обратиться к производителю.



