Современные технологии позволяют нам представлять себя в сети в самом выгодном свете. Одним из важных инструментов для создания привлекательного и профессионального образа является настройка камеры в программе OBS инкам. С помощью умело настроенной камеры, вы сможете представить себя максимально выразительно, передать все нюансы вашего образа и эмоции, вызывая только положительные впечатления у зрителей.
Идея этого раздела заключается в том, чтобы помочь вам освоить все основные навыки настройки камеры в программе OBS инкам. Мы рассмотрим не только технические аспекты, но и дадим вам советы, как использовать различные функции программы для достижения наилучшего результат. Кроме того, мы поделимся с вами некоторыми секретами и трюками, которые помогут вам создать потрясающее и уникальное видео.
Важно понимать, что настройка камеры - это не только настройка параметров оборудования, но и понимание своей целевой аудитории, выбор правильного ракурса и освещения, а также умение работать с программными возможностями OBS инкам. Все это взаимодействие создает не только просто видео, но и некое произведение искусства, которое способно завлечь зрителей и вызвать у них желание продолжать следить за вашим контентом.
Готовы раскрыть все секреты и поделиться знаниями, которые помогут вам создать потрясающее видео, привлекательное для зрителей и конкурентоспособное на современном медийном рынке? Тогда давайте начнем разбираться в тонкостях настройки камеры в программе OBS инкам, а также изучим основные принципы создания привлекательного и профессионального образа в сети.
Выбор метода подключения камеры в программе OBS Capture
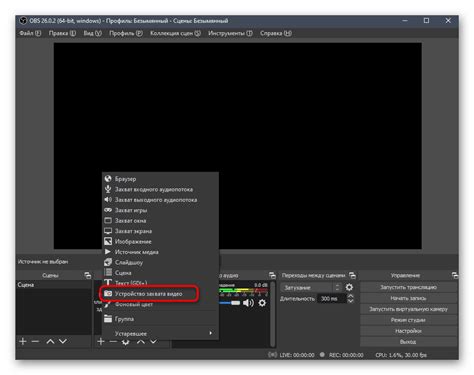
Перед выбором подходящего метода подключения необходимо учитывать ряд факторов, таких как доступные средства и оборудование. Вам придется выбрать между использованием веб-камеры, подключением камеры по USB или использованием IP-камеры. Каждый из этих методов имеет свои особенности и преимущества, которые следует рассмотреть.
| Метод подключения | Описание | Преимущества |
|---|---|---|
| Веб-камера | Подключение камеры, встроенной в ноутбук или компьютер, через USB-порт. | - Простота использования. - Не требуется дополнительного оборудования. - Подходит для базовых задач. |
| USB-камера | Подключение внешней камеры к компьютеру посредством USB-порта. | - Улучшенное качество изображения. - Больший выбор моделей с разными возможностями. - Гибкость в выборе места размещения камеры. |
| IP-камера | Подключение камеры через сеть, что позволяет использовать удаленное видеонаблюдение. | - Высокое разрешение и качество изображения. - Возможность управления несколькими камерами. - Идеально для профессионального использования. |
Следует отметить, что у каждого метода есть свои требования к оборудованию и ПО, поэтому перед выбором метода подключения стоит ознакомиться с рекомендациями производителей оборудования и возможными ограничениями. Выбрав наиболее подходящий метод подключения, вы сможете настроить камеру в программе OBS Capture и воплотить свои творческие и профессиональные задумки в реальность.
Подключение и настройка видеокамеры для использования в программе OBS инкам

В данном разделе мы рассмотрим процесс установки и подключения видеокамеры к компьютеру с целью использования ее в программах для видеостриминга, в частности, в популярной программе OBS инкам. Мы разберем основные этапы подготовки камеры и компьютера, а также предоставим советы и рекомендации по оптимальной настройке для достижения высококачественного видеопотока.
Шаг 1: Подключение камеры к компьютеру
Первым шагом необходимо правильно подключить вашу видеокамеру к компьютеру. Используйте соответствующий кабель, например USB или HDMI, чтобы установить физическое соединение между устройствами. Обратите внимание на инструкцию по эксплуатации вашей камеры и удостоверьтесь, что она поддерживает подключение к компьютеру.
Шаг 2: Распознавание и установка драйверов
После успешного подключения камеры, компьютер должен распознать ее и автоматически установить необходимые драйверы. Если это не происходит автоматически, вам может потребоваться вручную установить драйверы с помощью диска или загрузить их с официального сайта производителя вашей камеры.
Шаг 3: Подключение камеры в программе OBS инкам
Теперь, когда камера физически подключена и драйверы установлены, необходимо настроить использование камеры в программе OBS инкам. Запустите программу и откройте настройки видео. В меню выберите камеру, сконфигурируйте необходимые параметры, такие как разрешение, частота кадров и вспомогательные функции (например, автофокусировка).
Шаг 4: Тестирование и оптимизация качества
После настройки камеры в программе OBS инкам рекомендуется провести тестирование для проверки качества видеопотока. Запустите превью и обратите внимание на четкость, плавность и цветопередачу изображения. В случае необходимости, произведите дополнительную настройку параметров, чтобы достичь наилучшего качества видео.
Следуя этим шагам, вы сможете успешно установить и подключить вашу видеокамеру к компьютеру для использования в программе OBS инкам. Помните, что настройка и оптимизация параметров зависят от ваших конкретных требований и возможностей вашей камеры.
Настройка параметров видео в программе OBS инкам
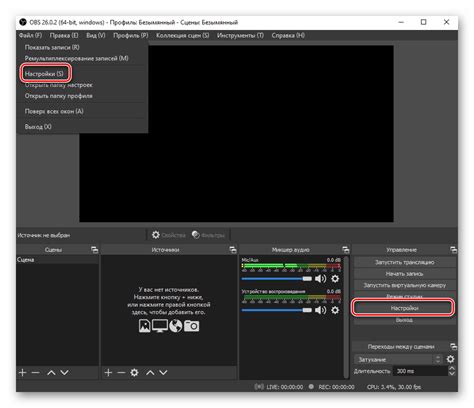
В этом разделе рассмотрим основные аспекты, связанные с настройкой качества и разрешения видеозаписи в программе OBS инкам. Различные пресеты и параметры позволяют достичь оптимального качества изображения, в зависимости от ваших требований и возможностей.
Один из ключевых факторов при настройке видео - это выбор разрешения. Вы можете задать разрешение, соответствующее целевой платформе или битрейту, который вы хотите использовать. Более высокое разрешение может предоставить более детальное изображение, но требует больше ресурсов процессора и интернет-соединения.
Важным параметром является также битрейт, который определяет объем данных, передаваемых за определенный промежуток времени. Высокий битрейт обеспечивает лучшее качество изображения, но может потребовать более широкого канала передачи данных.
Одним из способов оптимизации качества видео является выбор соответствующего кодека. Разные кодеки имеют разные алгоритмы сжатия и влияют на качество и размер видеофайла. В программе OBS инкам предоставляется выбор из нескольких популярных кодеков, позволяющих балансировать качество и размер файла.
Также следует обратить внимание на частоту кадров (FPS), которая описывает количество кадров, отображаемых в секунду. Высокая частота кадров может создать более плавный и реалистичный эффект движения, но требует больше ресурсов процессора и широкого канала передачи данных.
| Параметр | Описание |
|---|---|
| Разрешение | Устанавливает размер изображения |
| Битрейт | Определяет объем данных, передаваемых за время |
| Кодек | Алгоритм сжатия видеофайла |
| Частота кадров (FPS) | Количество кадров в секунду |
Коррекция освещения при использовании видеокамеры в OBS InCam: советы и рекомендации

Во-первых, следует обратить внимание на источники освещения в помещении. Регулировка яркости, контрастности и температуры цвета может быть достигнута с помощью физических настроек светильников или использованием специальных светофильтров. Отличным решением может быть использование светодиодных панелей, которые обладают широким диапазоном регулировки и позволяют создать желаемое освещение.
Во-вторых, программная обработка изображения также может значительно повлиять на качество видео. OBS InCam предлагает различные возможности для коррекции освещения в режиме реального времени. Например, использование фильтров насыщенности, контрастности и яркости может улучшить изображение и сделать его более ярким, четким и естественным.
Кроме того, важно учитывать физическое местоположение камеры и ее угол обзора. Правильное расположение камеры и выбор оптимального угла обзора помогут избежать нежелательных теней и отражений. Кроме того, экспериментирование с положением и ориентацией источников света может дать лучший эффект и обеспечить равномерное освещение передачи.
| Полезные рекомендации: |
|---|
| 1. Регулируйте освещение в помещении, используя физические настройки светильников или светофильтры. |
| 2. Используйте возможности программной обработки изображения для коррекции яркости, контрастности и насыщенности. |
| 3. Обратите внимание на физическое расположение камеры и угол обзора, предотвращая нежелательные тени и отражения. |
| 4. Экспериментируйте с положением и ориентацией источников света, чтобы достичь равномерного освещения. |
Настройка четкости и фокусировки изображения в программе Live Broadcast Studio

В данном разделе рассмотрим настройку параметров, которые позволяют достичь четкости и оптимальной фокусировки изображения при использовании программы Live Broadcast Studio. Правильная настройка данных параметров влияет на качество видео и обеспечивает более высокую детализацию изображения.
Один из важных факторов, влияющих на четкость изображения, является резкость. Резкость определяет степень контрастности границ объектов на изображении и позволяет создавать более четкие и детализированные изображения. Для настройки резкости в Live Broadcast Studio доступны соответствующие параметры, позволяющие увеличить или уменьшить этот показатель в зависимости от требуемого эффекта.
Фокусировка является еще одним важным аспектом настройки камеры в программе Live Broadcast Studio. Правильно настроенная фокусировка обеспечивает четкость изображения на необходимом участке и позволяет акцентировать внимание на ключевых элементах. Для достижения оптимальной фокусировки рекомендуется использовать функцию автофокуса или ручную настройку с помощью соответствующих параметров.
- Используйте параметры резкости для достижения более четкого и детализированного изображения.
- Настройте фокусировку, чтобы акцентировать внимание на важных элементах.
- Экспериментируйте с параметрами резкости и фокусировки для достижения наилучшего результата.
- Учитывайте особенности конкретной камеры и условия освещения при настройке этих параметров.
Внимательная настройка резкости и фокусировки позволит получить более качественное видео в программе Live Broadcast Studio, повышая детализацию и четкость изображения. Экспериментируйте с параметрами и подстраивайте их под конкретные задачи и условия съемки, чтобы достичь наилучшего результата.
Преобразование видеопотока с помощью эффектов и фильтров

В данном разделе рассмотрим возможности интегрирования различных эффектов и фильтров в видеопоток, получаемый от камеры через программу OBS инкам. Благодаря этим инструментам можно значительно модифицировать изображение, применяя разнообразные эффекты, улучшая качество и создавая уникальные визуальные эффекты.
Один из основных способов изменения внешнего вида видеопотока - применение эффектов. К примеру, можно добавить эффект размытия для создания более мягкого и романтичного образа, или настроить эффекты цветокоррекции, чтобы сделать изображение более ярким и насыщенным. Также можно использовать эффекты вращения, сдвига, масштабирования и другие, чтобы придать оригинальность видеопотоку.
Другим полезным инструментом являются фильтры, позволяющие привести видео в соответствие с требованиями конкретной ситуации или добавить эффект профессиональной обработки. Например, можно настроить фильтр шумоподавления, который уберет лишние помехи и сделает изображение чище и четче. Также с помощью фильтров можно корректировать яркость, контрастность, насыщенность и другие параметры изображения, достигая желаемого эффекта.
Комбинирование различных эффектов и фильтров позволяет создать по-настоящему уникальный видеопоток, который отлично подойдет для различных целей, будь то проведение вебинара, стриминговая трансляция или запись качественного видео. Освоив основные инструменты и экспериментируя с ними, можно добиться потрясающих результатов и создать эффектное визуальное содержание, привлекающее внимание зрителей.
Многокамерная съемка в программе OBS инкам: работайте сразу с несколькими источниками изображения

Используя функцию многокамерной съемки в OBS инкам, вы можете добавлять, удалять и настраивать несколько камер одновременно. Обработка и переключение между разными источниками изображения выполняется в удобном и интуитивно понятном интерфейсе программы. Вы сможете создавать профессионально выглядящие трансляции с использованием различных ракурсов или демонстрировать действие с разных точек зрения.
Многокамерная съемка в OBS инкам также дает вам возможность использовать разные типы камер, включая веб-камеры, камеры смартфонов и профессиональные видеокамеры. Вы можете свободно комбинировать и настраивать источники в программе, чтобы получить желаемый результат. Это значит, что у вас есть полный контроль над качеством и эстетикой вашего видеоконтента.
Оптимизация настроек видеокамеры для проведения вебинаров и онлайн-трансляций в программе OBS инкам

Раздел посвящен оптимизации параметров видеокамеры при съемке вебинаров и онлайн-трансляций с использованием популярной программы OBS инкам. В данном разделе мы рассмотрим методы и рекомендации, позволяющие достичь лучшего качества видео и создать профессиональную атмосферу при проведении трансляций.
Перед началом настройки видеокамеры для съемки вебинаров или онлайн-трансляций в OBS инкам необходимо уяснить цели и задачи вашего проекта, а также определить желаемый стиль и эстетику, которую вы хотите передать во время трансляции. Разные типы вебинаров и онлайн-трансляций требуют разных подходов к настройке камеры, поэтому важно понять, какой эффект вы хотите достичь с помощью видео.
Одним из ключевых аспектов оптимизации настроек камеры является корректное использование освещения. Хорошо подобранное освещение позволяет создать равномерное и естественное освещение лица ведущего, а также предотвращает появление теней и отражений на фоне. Для этого рекомендуется использовать мягкое и равномерное освещение, например, с помощью светодиодных панелей или специальных кольцевых ламп.
Другим важным аспектом является правильная экспозиция и настройка цветового баланса. При проведении вебинаров и онлайн-трансляций необходимо добиться оптимальной яркости и контраста изображения, а также сохранить естественные цвета. При этом учитывайте особенности конкретной камеры, настройки яркости, контраста, оттенков и насыщенности. Используйте функции автоматической настройки или ручной режим, чтобы достичь желаемого эффекта.
Также необходимо обратить внимание на разрешение и кадровую частоту видео. Чем выше разрешение и кадровая частота, тем более четкий и плавный будет результат. Однако следует учитывать возможности вашего оборудования и интернет-соединения, чтобы избежать проблем со стримингом и задержками.
В данном разделе мы рассмотрели основные аспекты оптимизации настроек видеокамеры для проведения вебинаров и онлайн-трансляций в программе OBS инкам. Учитывайте цели и задачи вашего проекта, правильно используйте освещение, настраивайте экспозицию и цветовой баланс, а также обращайте внимание на разрешение и кадровую частоту для достижения наилучшего качества видео.
Вопрос-ответ

Как настроить камеру в программе OBS инкам?
Для настройки камеры в программе OBS инкам вам необходимо открыть программу и выбрать вкладку «Настройки». Затем в разделе «Источники видео» выберите камеру из списка доступных устройств. Вы также можете настроить разрешение видео, частоту кадров и другие параметры.
Как изменить разрешение видео в OBS инкам?
Для изменения разрешения видео в OBS инкам откройте программу, затем перейдите во вкладку «Настройки». В разделе «Видео» вы найдете опцию «Разрешение базовое (Canvas)». Здесь вы можете выбрать нужное разрешение из предложенного списка или настроить свое собственное.
Как настроить частоту кадров в программе OBS инкам?
Для настройки частоты кадров в программе OBS инкам откройте программу и перейдите во вкладку «Настройки». Затем в разделе «Видео» найдите опцию «Частота кадров (FPS)». Вы можете выбрать желаемую частоту кадров из предложенного списка или настроить свою собственную.
Как поменять источник видео в OBS инкам?
Для смены источника видео в OBS инкам откройте программу и перейдите во вкладку «Сцена». Нажмите на кнопку «+» в нижней части окна и выберите тип источника видео из списка. Затем укажите нужное устройство или файл, которое вы хотите использовать в качестве источника видео.
Как настроить освещение в OBS инкам?
Для настройки освещения в OBS инкам вам нужно использовать внешние источники света, такие как осветительные приборы или рефлекторы. Установите их в нужном месте, чтобы достичь нужного освещения. Затем в программе OBS инкам вы можете настроить яркость и контрастность видео для дополнительной коррекции освещения.
Как настроить камеру в программе OBS инкам?
Для настройки камеры в программе OBS инкам, откройте программу и выберите вкладку "Настройки". Затем перейдите в раздел "Видео" и выберите вашу камеру из списка доступных устройств. Вы можете настроить разрешение, частоту кадров и другие параметры камеры. После того, как вы завершили настройку, нажмите "Применить" и "ОК". Теперь ваша камера будет готова к использованию в программе OBS инкам.



