Современное жизнь приковывает нас к экранам наших смартфонов, ноутбуков и планшетов, требуя постоянной связи и высокоскоростного интернета. Именно для этого существуют роутеры, отвечающие за безупречную передачу сигнала и стабильность сети.
Устройство Asus RT-N10U с его передовыми технологиями – прекрасное решение для эффективной работы вашей беспроводной сети. Вероятно, вам понадобится провести серию действий для успешной установки вашего роутера Asus RT-N10U и настройки Wi-Fi соединения. Но не волнуйтесь, следующая инструкция поможет вам максимально быстро и без проблем настроить вашу сеть.
Здесь мы разберем основные этапы настройки, начиная с соединения с роутером и заканчивая установкой защищенного пароля, чтобы никто посторонний не смог перехватить ваше Wi-Fi соединение. Вы узнаете, как правильно сконфигурировать различные параметры сети и оптимизировать работу вашего роутера Asus RT-N10U.
Основные этапы настройки маршрутизатора Asus RT-N10U для распространения беспроводного доступа
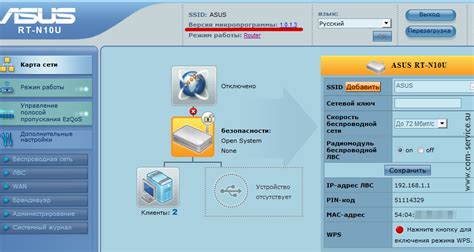
В данном разделе описываются ключевые шаги, необходимые для успешной установки и настройки роутера, чтобы обеспечить стабильное и быстрое подключение к беспроводной сети. Представленные инструкции помогут создать и настроить Wi-Fi сеть для вашего устройства, обеспечивая надежный доступ к интернету.
1. Подключение кабелей
Перед началом настройки убедитесь, что роутер правильно подключен к сети электропитания и к модему или источнику интернет-соединения. Проверьте, что все провода надежно подключены и соединения стабильны.
2. Вход в интерфейс управления
Чтобы получить доступ к настройкам роутера, откройте веб-браузер на любом устройстве, подключенном к роутеру, и введите IP-адрес роутера в адресной строке. В этот момент стоит убедиться, что устройство находится в той же подсети, что и роутер.
3. Вход в систему
Введите учетные данные для входа в систему, используя предоставленные фабричные данные, или введите новый логин и пароль, если роутеру была уже проведена предварительная настройка.
4. Настройка основных параметров
Настройте имя (SSID) беспроводной сети, выберите безопасность соединения (WPA2 рекомендуется), установите пароль для доступа к Wi-Fi сети. Не забудьте сохранить изменения после настройки каждого параметра.
5. Установка канала Wi-Fi
Выберите оптимальный канал Wi-Fi, чтобы избежать возможных помех от других устройств в близлежащих сетях. Рекомендуется использовать автоматическую настройку канала для лучшей производительности.
6. Разрешение доступа
Настройте контроль доступа к вашей Wi-Fi сети путем ограничения доступа по MAC-адресам или настройку фильтров доступа. Это позволит обеспечить безопасность вашей сети и предотвратить несанкционированный доступ.
7. Настройка других параметров (по желанию)
В зависимости от ваших потребностей, роутер также предоставляет дополнительные функции, такие как настройка QoS для приоритизации трафика, настройка портов для подключения устройств по Ethernet и другие опции, которые можно настроить, чтобы улучшить функциональность и производительность вашей сети.
Следуя вышеуказанным шагам, вы сможете быстро и стабильно настроить роутер Asus RT-N10U для создания надежной беспроводной сети и пользоваться высокоскоростным доступом в интернет на всех ваших устройствах.
Подготовка к использованию
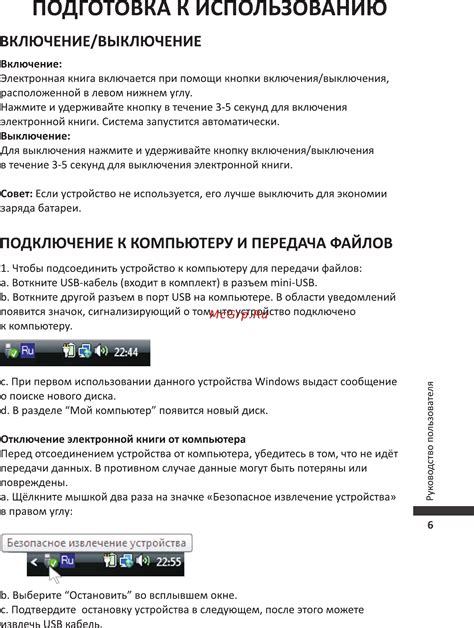
Этот раздел охватывает необходимые действия, которые необходимо выполнить перед началом использования вашего роутера Asus RT-N10U для создания стабильной и высокоскоростной беспроводной сети.
Прежде чем погрузиться в детали настройки, необходимо убедиться, что все необходимые компоненты включены. Убедитесь, что все кабели правильно подключены и все светодиодные индикаторы на роутере и модеме горят правильными цветами.
Убедитесь, что роутер находится вблизи центрального расположения вашей квартиры или дома, чтобы сигнал Wi-Fi был равномерно распределен по всей площади. Избегайте мест, где присутствуют металлические и толстые железобетонные преграды, так как они могут ослабить сигнал.
Вход в панель управления маршрутизатором: первый шаг к оптимальной настройке
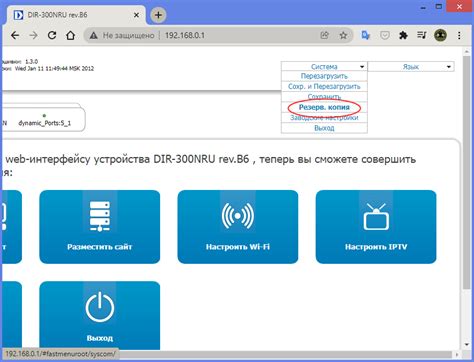
Для того чтобы настроить ваш маршрутизатор на быструю и стабильную работу сети, вам потребуется получить доступ к панели управления устройством. Панель управления предоставляет вам возможность изменять настройки, просматривать и контролировать все параметры вашего маршрутизатора.р>
Для входа в панель управления вам понадобятся учетные данные, которые часто предоставляются производителем и указываются в руководстве пользователя. Если вы не можете найти учетные данные, обратитесь к производителю или проверьте информацию на задней панели маршрутизатора.р>
Когда у вас есть учетные данные, откройте браузер на вашем устройстве и введите IP-адрес вашего маршрутизатора. У каждой модели и производителя могут быть различные адреса, например, 192.168.1.1 или 192.168.0.1. Введите адрес в адресной строке браузера и нажмите "Ввод".р>
Появится окно аутентификации, в котором вам потребуется ввести свои учетные данные. Обычно это имя пользователя и пароль. Введите эти данные в соответствующие поля и нажмите "Войти" или "OK". Если у вас есть проблемы с авторизацией, убедитесь, что вы вводите правильные данные или обратитесь к производителю.р>
После успешного входа в панель управления, вы будете перенаправлены на главную страницу, где можно внести различные изменения в настройки вашего маршрутизатора. Здесь вы можете настраивать сетевые параметры, безопасность, управление устройствами и другие функции, чтобы обеспечить оптимальную работу вашего Wi-Fi-соединения.р>
Использование панели управления позволяет вам активно контролировать ваш маршрутизатор и следить за его работой. Будьте внимательны при внесении изменений в настройки и не забывайте сохранять изменения после внесения.р>
Обеспечение безопасности в сети Wi-Fi

Одной из первоочередных мер для обеспечения безопасности вашей Wi-Fi-сети является настройка пароля. Используйте сильный и надежный пароль, который состоит из комбинации букв в верхнем и нижнем регистрах, цифр и специальных символов. Не используйте личные данные или очевидные слова в качестве пароля.
Дополнительной мерой безопасности является настройка шифрования Wi-Fi. Используйте наиболее надежные протоколы шифрования, такие как WPA2 или WPA3, для защиты вашей сети от взлома.
Однако, настройка пароля и шифрования Wi-Fi - только первые шаги в обеспечении безопасности вашей сети. Важно также ограничить доступ к вашему роутеру, используя функцию "административный доступ". Установите уникальное имя пользователя и пароль для входа в административную панель роутера.
Помимо этого, стоит активировать фильтрацию MAC-адресов на вашем роутере, чтобы запретить подключение к вашей Wi-Fi-сети устройствам, MAC-адреса которых не были добавлены в список разрешенных. Это дополнительно повысит безопасность вашей сети.
И наконец, важно регулярно обновлять прошивку вашего роутера, чтобы получить последние исправления уязвимостей и обновления безопасности. Регулярные обновления помогут предотвратить возможные атаки на вашу Wi-Fi-сеть.
Обеспечение безопасности Wi-Fi-сети является неотъемлемой частью настройки роутера и позволит вам наслаждаться стабильным и надежным подключением к сети, минимизируя риски несанкционированного доступа и потенциальных угроз.
Вопрос-ответ




