В наше время письменность прочно встала на страже эффективности и понятности. Она стала неотъемлемой частью нашей повседневной жизни и средства коммуникации. Всего несколько строчек могут передать так много информации, что с ними просто не остается никаких сомнений или недоразумений. Несмотря на то, что списки – это нечто рутинное, обыденное и часто не замечаемое, они являются универсальным средством передачи информации. Правильно структурированный список – это, фактически, независимая единица информации.
Однако важно понимать, что список – это не просто перечисление фактов или элементов. Когда список оформлен правильно, он становится неотъемлемой частью процесса принятия решений, а также средством организации и наглядного представления информации. Списки помогают нам структурировать наши мысли и логически организовать идеи.
Поэтому умение составлять эффективные списки является важным навыком, достойным пристального внимания. В данной статье мы рассмотрим несколько советов и рекомендаций, которые помогут вам создать структурированный и понятный список, который обратит внимание вашего читателя и передаст информацию в наиболее эффективной форме.
Советы по форматированию перечней в Microsoft Word

В данном разделе мы рассмотрим некоторые полезные приемы и рекомендации, которые помогут вам создавать структурированные и профессионально оформленные списки в текстовом редакторе Microsoft Word.
- При составлении перечней важно использовать цифры, маркеры или другие опознавательные знаки перед каждым элементом списка.
- Выбирайте релевантные знаки оформления для каждого типа списка: цифры для нумерованных списков, маркеры для маркированных списков и т. д.
- Старайтесь поддерживать единообразие стиля и форматирования внутри одного списка. Не используйте слишком много разных стилей для элементов списка.
- Для более сложных списков, содержащих подпункты или отступы, используйте вложенные списки. Это поможет добиться более четкой иерархии элементов.
- Предпочтительно использовать английский язык при составлении элементов списка, чтобы избежать возможных проблем с кодировкой и отображением символов.
- Не забывайте о правилах пунктуации и оформления текста внутри элементов списка. Старайтесь соблюдать единообразие и стандартные правила написания слов и предложений.
Следуя этим рекомендациям, вы сможете создать качественные списки в Microsoft Word, которые будут легко читаемы и понятны для ваших читателей. Помните, что правильное оформление списка играет важную роль в создании профессионального и структурированного текстового документа.
Использование нумерованных шаблонов
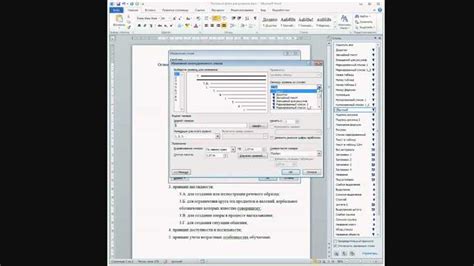
В данном разделе представлены советы по созданию структурированных списков с использованием нумерованных шаблонов. Нумерованные списки представляют собой удобный инструмент для организации информации в документах. Они позволяют ясно и последовательно представить идеи, шаги или элементы, создавая при этом удобство для чтения и понимания текста.
Нумерованный список можно создать при помощи тега <ol>. Внутри тега <ol> для каждого элемента списка используется тег <li>. Для нумерации элементов списка автоматически используется последовательность чисел или букв, которую можно настроить в зависимости от типа списка.
| Тег | Описание |
<ol> | Определяет нумерованный список |
<li> | Определяет элемент списка |
Для создания подуровней в списке можно использовать вложенные нумерованные списки. Для этого необходимо поместить внутрь тега <li> еще один нумерованный список.
Управление внешним видом нумерованного списка можно осуществить при помощи CSS. Для этого можно задать стили для тегов <ol> и <li>. Например, изменить вид нумерации, шрифт, размер или цвет.
Использование нумерованных списков значительно облегчает структурирование информации в текстовых документах. Правильное оформление списка с помощью нумерованных шаблонов дает возможность читателю легко ориентироваться в тексте, а также усиливает визуальное впечатление от документа.
Форматирование маркированных списков
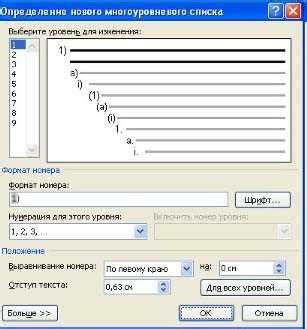
Рассмотрим основные концепции и принципы, которые помогут вам создавать структурированные и читаемые маркированные списки в рамках текстовых документов. Здесь мы обсудим различные способы форматирования таких списков, а также поделимся полезными советами для создания более эффективных и удобочитаемых списков.
Выбор подходящего символа маркировки
Установка правильного отступа для списка
Применение стилей для упрощения форматирования
Создание иерархии в списке с помощью вложенных пунктов
Каждый из этих аспектов играет ключевую роль в создании четких и легко воспринимаемых маркированных списков. Познакомьтесь с основными принципами и techniques отличного форматирования, которые помогут вам создать профессионально выглядящие списки для различных целей, будь то создание академических документов или бизнес-презентаций.
Создание иерархии элементов в документе: основные принципы и инструменты
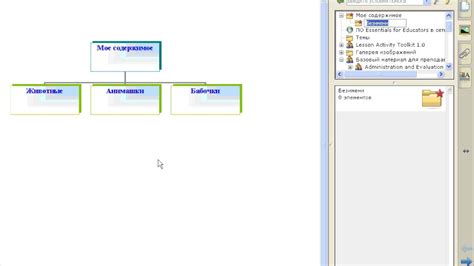
На пути к созданию информационных документов иногда возникает необходимость представления данных в виде иерархических списков. В данном разделе рассмотрим методы создания многоуровневых списков с помощью современных инструментов.
Для начала создания иерархического списка следует определить основные уровни иерархии, которые будут присутствовать в создаваемом документе. В дальнейшем каждый уровень будет представлен отдельным элементом списка.
Средствами языка разметки HTML предоставляются специальные теги для создания иерархических списков. Ключевым элементом является тег
- , который определяет список элементов на первом уровне. Внутри тега
- .
Для создания вложенных уровней в иерархическом списке предусмотрен тег
- внутри элемента-пункта. При этом созданный тег
- будет содержать свои собственные элементы-пункты, формирующие второй уровень иерархии. Аналогичные действия могут продолжаться для создания третьего, четвертого и последующих уровней иерархии.
Оформление иерархического списка может быть изменено с помощью CSS-стилей. Каждому уровню иерархии можно присвоить свой стиль с помощью селекторов и правил CSS, что позволит гибко настроить внешний вид элементов на каждом уровне списка.
Создание многоуровневых списков в HTML позволяет представить информацию в удобном и понятном виде, облегчает навигацию по документу и делает его структуру более ясной. При использовании правильных инструментов и соответствующей разметки можно создавать эффективные и информативные документы с глубокой иерархией.
Вопрос-ответ
Как правильно создать список в Word?
Для создания списка в Word нужно нажать на кнопку "Маркированный список" или "Нумерованный список" на панели инструментов и начать вводить элементы списка. Word автоматически добавит нужные маркеры или номера к каждому элементу списка.
Как изменить стиль маркеров в списке?
Чтобы изменить стиль маркеров в списке, нужно выделить список и выбрать вкладку "Многоуровневые списки" на панели инструментов. Затем можно выбрать один из предустановленных стилей маркеров или настроить свой собственный стиль.
Можно ли добавить подпункты к элементам списка?
Да, в Word можно добавить подпункты к элементам списка. Для этого нужно выбрать элемент списка и нажать клавишу "Tab" на клавиатуре. Это превратит выбранный элемент в подпункт.
Как выровнять элементы списка по ширине?
Чтобы выровнять элементы списка по ширине, нужно выделить весь список и выбрать вкладку "Многоуровневые списки" на панели инструментов. Затем нужно выбрать опцию "Форматирование списка" и выбрать пункт "Выровнять по ширине".
Можно ли добавить картинку или форму в список?
Да, можно добавить картинку или форму в список в Word. Для этого нужно выбрать элемент списка, затем выбрать соответствующую функцию вставки картинки или формы на панели инструментов.
Как правильно создать нумерованный список в программе Word?
Чтобы создать нумерованный список в Word, выберите нужный текст, затем нажмите на кнопку "Нумерация" на панели инструментов или используйте комбинацию клавиш "Ctrl+Shift+L". В результате появится нумерованный список, где каждому элементу присвоится номер.
Как изменить формат списка в Word?
Чтобы изменить формат списка в Word, выделите нужный список, затем щелкните правой кнопкой мыши и выберите пункт "Многоуровневый список". Из открывшегося меню можно выбрать различные форматы списков, такие как цифры, буквы или римские цифры. Также можно настроить отступы и выравнивание для каждого уровня списка.
- необходимо добавить элементы-пункты, которые будут располагаться на первом уровне иерархии. Каждый такой элемент создается с помощью тега




