Каждый компьютерный пользователь стремится к оптимальной работе своей системы, и одним из важных аспектов является разрешение экрана. Несомненно, настройка самого подходящего разрешения является ключевым моментом для получения комфортного и качественного отображения контента на экране вашего монитора.
Очень широкий функционал настройки разрешения предлагается в программном обеспечении АМД Каталист. Эта мощная и надежная утилита предоставляет пользователю широкий выбор возможностей для индивидуальной настройки разрешения видео на АМД графической карте. Получив доступ к этой утилите, вы сможете модифицировать разрешение экрана на ваше усмотрение, чтобы наслаждаться наиболее оптимальной картинкой на экране без искажений и пикселей.
Однако перед настройкой индивидуального разрешения необходимо знать, что разрешение экрана зависит от параметров вашего монитора и самой видеокарты. Для осуществления данной процедуры вам необходимо иметь последнюю версию драйвера для видеокарты АМД, которую вы можете загрузить с официального сайта компании. Это обеспечит вам наиболее стабильную работу вашей видеокарты и предоставит доступ к полному набору функций для настройки разрешения в утилите АМД Каталист.
Шаг 1: Панель управления графическими настройками AMD Catalyst
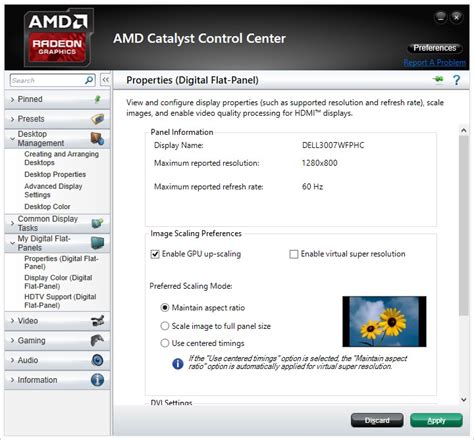
В данном разделе рассматривается первый шаг по настройке пользовательского разрешения на графической платформе AMD Catalyst. Мы рассмотрим процесс открытия панели управления, где предоставляются возможности изменить настройки графики с использованием разнообразных инструментов и опций.
| Шаг | Описание |
| 1 | Найдите иконку AMD Catalyst на рабочем столе или в системном трее и щелкните правой кнопкой мыши. |
| 2 | В контекстном меню выберите "Открыть панель управления AMD Catalyst". |
| 3 | После этого откроется окно панели управления, где вы сможете настроить графические параметры вашей видеокарты согласно вашим потребностям. |
Открытие панели управления AMD Catalyst - первоначальный шаг в процессе настройки пользовательского разрешения. Это позволит вам получить доступ к множеству важных инструментов и опций для изменения графических параметров вашей AMD графической платформы. Продолжайте чтение, чтобы узнать, какие действия следует предпринять для достижения желаемого разрешения экрана.
Шаг 2: Обнаружение раздела "Дисплей"

Второй шаг включает поиск раздела "Дисплей" в меню настроек графических драйверов АМД Каталист. Поиск этого раздела позволит нам получить доступ к настройкам, связанным с разрешением экрана и видео.
Найдите настройки графического драйвера на вашем компьютере с графической картой АМД и откройте их. Обычно это можно сделать, щелкнув правой кнопкой мыши на рабочем столе и выбрав опцию "Настройки графического драйвера" или подобную по смыслу.
После открытия окна настроек графического драйвера, прокрутите список разделов и найдите "Дисплей". Этот раздел может иметь название "Монитор", "Экран" или что-то подобное. Обратите внимание на иконку, связанную с дисплеем, что поможет вам найти нужный раздел.
Шаг 3: Настройка индивидуального разрешения показа изображений

После успешной установки и обновления драйвера AMD на вашем компьютере, вы можете приступить к настройке индивидуального разрешения показа изображений. Это даст вам возможность настроить параметры отображения изображений в соответствии с вашими предпочтениями.
Шаг 1: Откройте программу Catalyst Control Center или Radeon Software и найдите вкладку "Настройки дисплея".
Шаг 2: Во вкладке "Настройки дисплея" найдите раздел "Разрешения экрана" или "Режимы экрана".
Шаг 3: В этом разделе вы можете добавить новое пользовательское разрешение, нажав на соответствующую кнопку или ссылку. Вы можете назвать его и установить желаемые параметры разрешения, такие как ширина и высота экрана, частота обновления и соотношение сторон.
Шаг 4: После создания нового пользовательского разрешения, примените его к монитору или дисплею, выбрав его из списка доступных разрешений.
С помощью этих шагов вы можете индивидуально настроить разрешение показа изображений на вашем компьютере, чтобы обеспечить оптимальное качество и соответствие вашим потребностям и предпочтениям.
Шаг 4: Сохранение настроек и проверка результатов
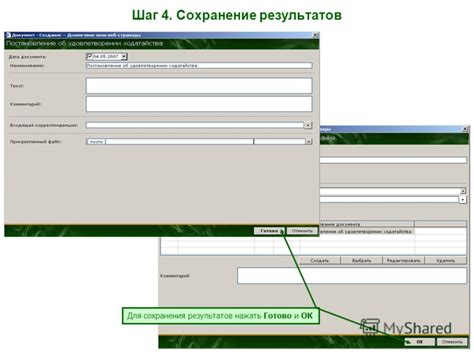
После выполнения всех необходимых настроек для установки пользовательского разрешения в драйвере AMD Catalyst, важно сохранить изменения и проверить их влияние на отображение.
Чтобы сохранить настройки, щелкните на кнопку "Применить" или "Сохранить", в зависимости от версии драйвера и операционной системы. После сохранения настроек, они будут активированы и вступят в силу при следующей загрузке компьютера или перезагрузке видеокарты.
Для проверки результатов можно запустить разные приложения и открыть веб-страницы с различными разрешениями экрана. Внимательно просмотрите контент на экране и убедитесь, что он отображается четко, без искажений и с правильными пропорциями.
Если вы обнаружите какие-либо проблемы с отображением, вернитесь к предыдущим шагам и проверьте свои настройки. Возможно, вам потребуется скорректировать разрешение или другие параметры для достижения желаемого результата.
Вопрос-ответ




