При работе с большими массивами информации в Microsoft Excel исключительно важно иметь в распоряжении надежные методы, позволяющие закрепить нужные ячейки и исключить нежелательные смещения. Ведь ничто не портит работу с данными больше, чем потерянные ссылки или случайно удаленные формулы. Чтобы избежать подобных проблем и повысить эффективность работы, давайте рассмотрим несколько полезных советов и приемов, которые будут особенно полезны для опытных пользователей.
Использование правильных методов закрепления ячеек позволит вам поддерживать стабильность и надежность вашей таблицы данных в Excel. Они помогут избежать ошибок, связанных с случайным изменением ссылок или неправильным копированием данных. Вместе с этим, вы сможете значительно ускорить процесс работы, оптимизировать формулы и подготовить данные для анализа или отчетности. Безусловно, знание и использование данных методов является одним из ключей к успешному владению Excel и достижению высокой профессиональной эффективности.
Учитывая ваш опыт работы с Excel, мы предлагаем познакомиться с различными способами закрепления ячеек, которые позволят вам производить сложные манипуляции с данными, сохраняя при этом их интегритет и структуру. Обладая глубоким пониманием каждого метода, вы сможете легко выбрать наиболее подходящий в конкретной ситуации и применять его на практике. Готовы узнать больше? Тогда приступим к изучению и применению эффективных методов закрепления ячеек в Excel!
Закрепление ячейки с помощью крепежного знака
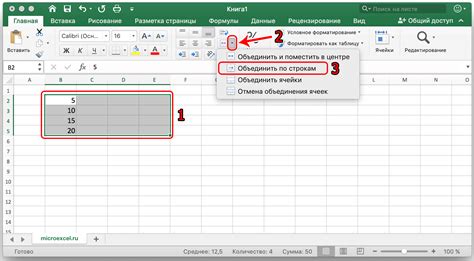
Иногда при работе в электронных таблицах бывает необходимо зафиксировать определенную ячейку, чтобы в дальнейшем она оставалась видимой при прокрутке или перемещении по таблице. Для этой цели в Excel есть удобный метод, который можно назвать крепежным знаком.
Возможно, вам приходилось сталкиваться с ситуацией, когда нужно оставить некоторые данные или заголовки на виду, даже когда скроллируется страница или происходит перемещение по таблице. В таких случаях использование крепежного знака будет полезным инструментом для закрепления нужной ячейки.
Чтобы закрепить ячейку с помощью крепежного знака, выберите нужную ячейку или диапазон ячеек. Затем перейдите на вкладку "Вид" в меню Excel. В группе "Окно" найдите кнопку "Закрепить окно" и нажмите на нее. После этого выбранная ячейка (или диапазон ячеек) будет закреплена и останется видимой даже при прокрутке или перемещении по таблице.
Закрепление ячейки с помощью крепежного знака позволяет организовать более эффективную работу с электронными таблицами. Этот метод особенно полезен при работе с большими объемами данных или при необходимости визуальной фиксации определенной информации.
Использование крепежного знака в Excel – это один из способов повышения удобства работы с таблицами и обеспечения быстрого доступа к нужной информации. Отныне вы сможете легко закреплять важные ячейки и не терять их из виду при использовании электронных таблиц.
Фиксация значений в ячейках с помощью возможностей Excel

У Excel есть несколько удобных функций для фиксации значений в ячейках, что позволяет точно определить, какая информация должна быть на экране во время прокрутки или изменения размера таблицы. Данные функции предлагают различные подходы к фиксации значений, обеспечивая гибкость в работе с таблицами. В этом разделе мы рассмотрим некоторые из них.
Фиксация строк и столбцов с помощью замораживания панели
Одним из популярных методов фиксации значений является замораживание панели, что позволяет сохранить определенные строки и столбцы видимыми на экране даже при прокрутке таблицы. Этот метод удобен при работе с большими объемами данных, когда необходимо иметь доступ к определенным заголовкам или общим итогам во время прокрутки.
Фиксация ячеек с использованием блокировки
Для защиты определенных ячеек от случайного редактирования можно использовать функцию блокировки. После блокировки ячейки становятся доступными только для чтения, а изменить их можно только после снятия блокировки. Этот метод особенно полезен, когда нужно предотвратить изменение ключевых данных или формул в таблице.
Фиксация ячеек с использованием абсолютных ссылок
Абсолютные ссылки позволяют фиксировать ссылки на определенные ячейки в формулах. Это полезно при копировании формул в другие ячейки, так как они останутся неизменными, а не будут автоматически изменяться в соответствии с новым расположением ячеек. Таким образом, можно гарантировать правильное выполнение расчетов даже при перемещении или копировании данных.
В Excel существует множество функций для фиксации значений, и выбор определенного метода зависит от целей и требований конкретной таблицы. Рассмотренные в этом разделе функции являются лишь некоторыми из возможностей программы, которые помогут опытным пользователям максимально эффективно работать с данными и управлять таблицами.
Сохранение видимых данных с помощью закрепления строк и столбцов в Excel

Закрепление строк и столбцов в Excel позволяет создать удобную и наглядную структуру таблицы, что особенно полезно при работе с большим объемом данных. Вы можете выбрать определенные строки и столбцы, которые будут оставаться на месте при прокрутке, в то время как остальные части таблицы будут скрываться или перемещаться на экране.
Для закрепления строк и столбцов в Excel вы можете использовать функцию "Заморозить панель", которая расположена на вкладке "Вид" в группе "Окно". При активации этой функции вы сможете указать одну или несколько строк и столбцов, которые необходимо закрепить. Когда вы будете прокручивать таблицу, эти строки и столбцы останутся на своих местах, позволяя вам всегда видеть важные данные.
Закрепление строк и столбцов в Excel является эффективным способом сохранить ценные данные на экране, избегая необходимости постоянно прокручивать таблицу для их просмотра. Благодаря этой функции вы можете упростить работу с большими объемами информации и повысить эффективность своей работы в программе Excel.
Использование статичных панелей для закрепления информации

В этом разделе мы рассмотрим один из методов, которые позволяют надежно сохранять и закреплять важные данные. Однако, не будем повторять уже известные методы, а сосредоточимся на использовании статичных панелей для этой цели.
Статичные панели – это удобный инструмент, который можно использовать для закрепления определенных областей данных на листе Excel. Они позволяют обеспечить видимость важных данных и улучшить удобство работы с большими объемами информации.
Для использования статичных панелей, вам потребуется выбрать область данных, которую вы хотите закрепить. Затем, вы можете просто зафиксировать эту область, чтобы она оставалась видимой при прокрутке таблицы. Таким образом, вы всегда будете иметь доступ к необходимой информации, независимо от того, находитесь вы в начале или конце таблицы.
Преимущества использования фиксированных панелей для закрепления данных очевидны:
- Удобство просмотра информации без необходимости прокрутки листа Excel;
- Сохранение видимости ключевых данных при работе с большим объемом информации;
- Возможность легко переключаться между данными в фиксированной области и остальными данными листа.
Использование статичных панелей в Excel является эффективным способом закрепить информацию, чтобы она всегда оставалась доступной и удобной для работы. При использовании этого метода, вы сможете организовать свои данные более эффективно и повысить вашу продуктивность.
Применение сочетаний клавиш для быстрого закрепления данных в ячейках

Комбинации клавиш могут стать мощным инструментом опытных пользователей для быстрого и удобного закрепления данных в ячейках. Используя сочетания клавиш, можно значительно сократить время, затрачиваемое на выполнение этой задачи.
- Сочетание клавиш Ctrl + $ позволяет быстро закрепить ячейку по горизонтали и вертикали. Это полезно, когда нужно закрепить ячейку в определенном столбце или строке, при копировании формул или данных.
- Комбинация клавиш Ctrl + Shift + $ предоставляет возможность закрепить ячейку только по вертикали. Такой подход удобен, когда нужно закрепить только столбец, но не изменять строку при копировании.
- Сочетание клавиш Ctrl + Alt + $ позволяет быстро закрепить ячейку только по горизонтали. Это полезно при необходимости изменить только столбец, но оставить строку на своем месте.
Использование сочетаний клавиш для быстрого закрепления данных в Excel позволяет экономить время и упрощает работу с большими таблицами. Зная эти комбинации, опытные пользователи могут значительно повысить свою продуктивность и эффективность работы.
Облегчение работы с большими таблицами с помощью автоматического закрепления

Автозакрепление особенно полезно, когда вам необходимо постоянно контролировать определенные данные или заголовки, находящиеся на верхней или левой части таблицы. Кроме того, оно может значительно упростить анализ больших объемов данных, позволяя вам быстро перемещаться между различными частями таблицы, не теряя важную информацию.
| Шаг | Действие |
|---|---|
| 1 | Выберите ячейку или диапазон ячеек, который вы хотите закрепить. Это может быть, например, строка с заголовками столбцов или первый столбец с идентификаторами объектов. |
| 2 | На панели инструментов верхней части экрана найдите вкладку "Вид". Нажмите на нее. |
| 3 | На вкладке "Вид" найдите группу элементов "Окно" или "Закрепить окно". В этой группе вы увидите кнопку "Закрепить панель". Нажмите на эту кнопку. |
| 4 | После нажатия кнопки "Закрепить панель" выбранная вами ячейка или диапазон ячеек станут закрепленными. Теперь они будут всегда оставаться видимыми при прокрутке таблицы. |
Использование автозакрепления позволяет значительно ускорить работу с таблицами, особенно в случае большого объема данных. Вы можете свободно просматривать и анализировать информацию, не беспокоясь о потере важных данных. Более того, этот метод также может помочь снизить усталость глаз, так как вы сможете сконцентрироваться только на необходимой части таблицы, не прокручивая ее целиком.
Оптимизация фиксации для комфортного прочтения и анализа данных

В данном разделе рассмотрим практические рекомендации, которые помогут вам оптимизировать процесс фиксации данных в документе для обеспечения удобства чтения и анализа информации. При правильном применении этих подходов вы сможете улучшить работу с большими объемами информации и повысить эффективность взаимодействия с данными в Excel.
1. Варианты фиксации заголовков
- При закреплении строк или столбцов можно использовать либо функцию "Заморозить окно", либо функцию "Разделить окно".
- Заголовки столбцов и строк - важная информация, которую обычно нужно видеть на экране даже при прокрутке больших объемов данных. Подберите оптимальный способ фиксации, чтобы вам было удобно работать с таблицей.
- Не забудьте обновлять фиксацию при необходимости. Если вы добавляете новые данные или изменяете структуру таблицы, может потребоваться перенастройка фиксации.
2. Оптимальная ширина столбцов и высота строк
- Чтобы информация была читаемой и удобной для анализа, регулярно проверяйте ширину столбцов и высоту строк. При необходимости, скорректируйте размеры, чтобы все данные полностью помещались на экране.
- Используйте автоматическую ширину столбцов и высоту строк, чтобы Excel подбирал оптимальные размеры. Это может сэкономить время на ручной настройке размеров и помочь сделать таблицу более компактной.
3. Выделение и форматирование активной ячейки
- Для удобства чтения и облегчения работы с данными, используйте возможности выделения и форматирования активной ячейки. Например, выделите цветом или установите особое форматирование для активной ячейки, чтобы она была всегда заметна при работе с таблицей.
- Также можно установить специальные условные форматы, которые автоматически подсветят ячейки с определенными значениями или условиями. Это упростит визуальный анализ данных и поможет быстро обнаружить необходимую информацию.
4. Использование шрифтов и выравнивания
- Шрифты и выравнивание текста могут значительно повлиять на читабельность и визуальное восприятие данных. Используйте разные шрифты, размеры и стили для акцентирования важной информации, а также для создания иерархии в таблице.
- Выравнивание текста может также играть важную роль. Используйте выравнивание по левому или правому краю для облегчения чтения данных в столбцах. Выравнивание по центру или по ширине ячеек может быть полезным для создания визуальной структуры в таблице.
С помощью этих рекомендаций вы сможете оптимизировать процесс фиксации данных в Excel и значительно упростить чтение и анализ информации. Старайтесь экспериментировать с разными методами и настраивать фиксацию в соответствии с вашими потребностями и предпочтениями.
Наиболее распространенные ошибки при применении методов фиксации и способы их устранения
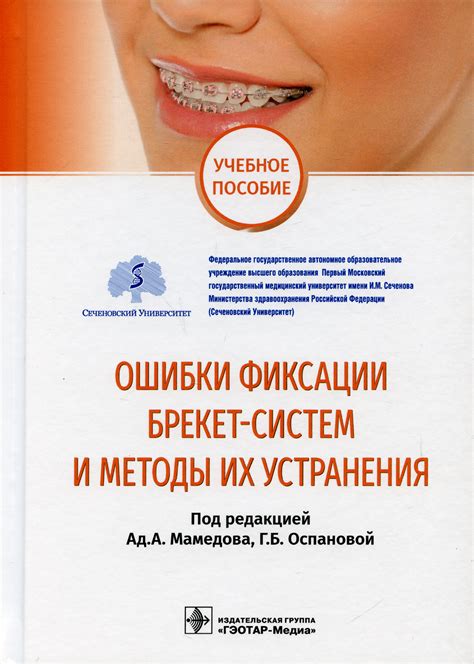
В процессе работы с электронными таблицами, пользователи часто сталкиваются с проблемами при использовании методов фиксации, что может привести к некорректным результатам и потере времени. Этот раздел статьи предоставляет обзор наиболее частых ошибок при использовании методов закрепления ячеек и предлагает эффективные способы их устранения.
Одной из распространенных ошибок является неправильное определение диапазона ячеек для закрепления. Вместо того, чтобы выделить только нужную область, пользователи часто выбирают несколько лишних ячеек, что может привести к перекрытию данных и запутыванию формул. Чтобы избежать этой ошибки, рекомендуется внимательно выбирать только необходимый диапазон ячеек для закрепления.
Еще одной частой ошибкой является неправильное применение методов закрепления. Например, пользователи могут случайно применить закрепление только к одной ячейке, вместо всего столбца или строки, что может вызвать ошибку в формулах или привести к неправильному отображению данных. Для избежания подобных ситуаций важно внимательно проверять применение методов закрепления и убедиться, что они применены ко всем нужным ячейкам.
Еще одной распространенной ошибкой является неправильная последовательность применения методов закрепления. Например, пользователи могут сначала закрепить ячейки сверху, а затем справа, что приведет к неправильному отображению данных при прокрутке. Для предотвращения подобной ошибки, следует правильно определить последовательность и порядок применения методов закрепления, с учетом конкретных требований и целей работы с электронной таблицей.
Советы для повышения эффективности и скорости работы с закрепленными ячейками
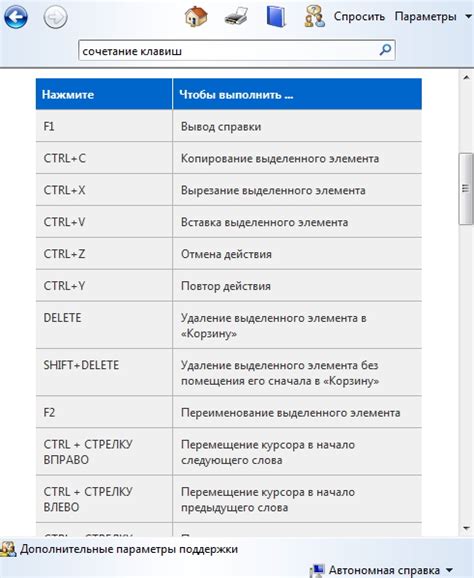
Оптимизация использования статичных областей в таблицах помогает повысить производительность и ускорить работу с данными. В данном разделе мы расскажем о некоторых полезных рекомендациях и подходах, которые помогут вам максимально эффективно использовать и работать с закрепленными областями в программе, не прибегая к поискам инструкций в Excel.
1. При работе с большими объемами данных рекомендуется использовать сокращенные ссылки на закрепленные ячейки. Это позволит сократить время на поиск и указание нужных областей в формулах и функциях, а также ускорит обработку данных в целом.
2. Если статичные области в таблицах содержат формулы, регулярно проверяйте их корректность и оптимизируйте. Избегайте избыточных и сложных вычислений в закрепленных ячейках, поскольку это может замедлить процесс обработки данных.
3. Для удобства работы с закрепленными ячейками используйте именованные диапазоны. Назначьте понятные и логичные имена для каждой закрепленной области, чтобы легко ориентироваться в таблице и быстро находить необходимые данные.
4. Используйте способы быстрого перемещения между закрепленными ячейками. Например, можно использовать сочетания клавиш или настройки переключения между областями с помощью мыши. Это упростит навигацию и сэкономит время при работе с таблицами.
5. При работе с множеством закрепленных ячеек, рекомендуется использовать фильтры и сортировку данных. Это позволит быстро находить нужную информацию и организовать работу с таблицами более продуктивно.
- С сокращенными ссылками на закрепленные ячейки облегчится поиск и указание нужных областей в формулах и функциях.
- Регулярно проверяйте и оптимизируйте формулы, содержащиеся в закрепленных ячейках.
- Используйте именованные диапазоны, чтобы быстро находить необходимые данные.
- Настройте способы быстрого перемещения между закрепленными ячейками с помощью сочетаний клавиш или мыши.
- Применяйте фильтры и сортировку данных для более удобной работы с большими объемами закрепленных ячеек.
Вопрос-ответ

Как закрепить ячейку в Excel?
Чтобы закрепить ячейку в Excel, необходимо выделить нужную ячейку или диапазон ячеек, затем нажать правую кнопку мыши и выбрать пункт "Закрепить ячейку" в контекстном меню. Также можно воспользоваться горячими клавишами и нажать клавиши Alt + W + F + F.
Какие методы существуют для закрепления ячеек в Excel?
В Excel существует несколько методов закрепления ячеек. Одним из них является выбор пункта "Закрепить ячейку" в контекстном меню. Также можно использовать горячие клавиши или панель инструментов "Выравнивание" на вкладке "Домашняя".
Можно ли закрепить несколько ячеек одновременно в Excel?
Да, в Excel можно закрепить несколько ячеек одновременно. Для этого нужно выделить нужные ячейки, затем нажать правую кнопку мыши и выбрать пункт "Закрепить ячейку" в контекстном меню. Также можно воспользоваться горячими клавишами или панелью инструментов "Выравнивание".
Как снять закрепление с ячейки в Excel?
Чтобы снять закрепление с ячейки в Excel, нужно выделить закрепленную ячейку, затем нажать правую кнопку мыши и выбрать пункт "Снять закрепление ячейки" в контекстном меню. Также можно использовать горячие клавиши или панель инструментов "Выравнивание".
Каким образом можно закрепить заголовки строк и столбцов в Excel?
Для закрепления заголовков строк и столбцов в Excel нужно выделить ячейки, следующие за заголовками, затем нажать правую кнопку мыши, выбрать пункт "Закрепить область" в контекстном меню и выбрать, закрепить ли строку, столбец или и то, и другое. Также можно воспользоваться панелью инструментов "Выравнивание".



