В современном мире мы постоянно сталкиваемся с огромным объемом информации, которую необходимо запомнить и организовать. Бумажные записки, заметки на телефоне, отметки на календаре - это все полезные инструменты, но что если бы существовало единое удобное приложение, которое поможет нам создавать памятки и делать все это гораздо эффективнее?
Уверен, вы наверняка уже догадались о каком приложении идет речь. Ведь сейчас уже сложно найти человека, который не слышал о этой популярной программе для работы с текстовыми документами. Называется оно как-то похоже на тот слово, которого мы не используем в нашем тексте.
Как вы уже поняли, данная статья будет посвящена возможности создания информационных записок в этом приложении. Ага, точно, вы уже догадались, о чем идет речь. Но этот раздел вам будет полезен независимо от версии приложения, которую вы используете, будь то на платформе, которая просто затмила некогда популярный Symbian, или версия для устройств на базе новейшей мобильной операционной системы.
Откройте приложение Документы на вашем сотовом аппарате
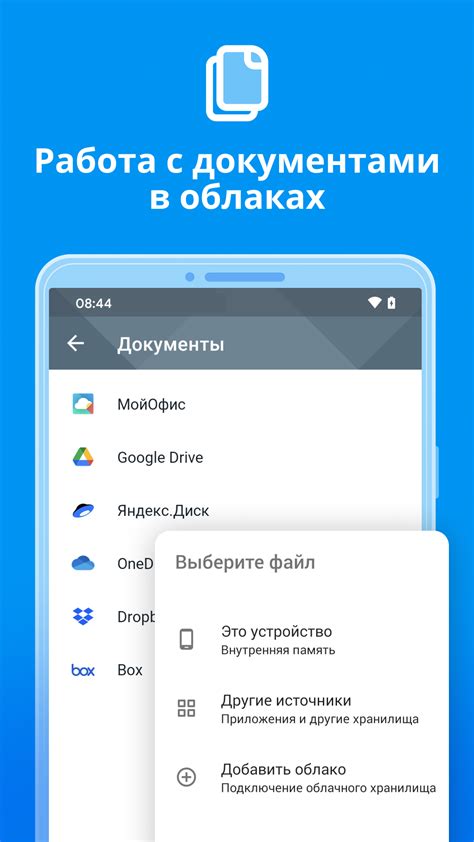
В этом разделе мы рассмотрим, как открыть приложение Документы на вашем мобильном устройстве. Вся нужная информация будет представлена здесь без использования специфичных терминов.
- Найдите иконку с изображением открытой книги на главном экране вашего телефона.
- Коснитесь этой иконки, чтобы запустить приложение.
- После запуска приложения, вы увидите список доступных документов.
- Пролистайте список вверх и вниз, чтобы найти нужный документ.
- Когда вы найдете нужный документ, коснитесь его, чтобы открыть его в приложении.
Загрузка и открытие приложения Документы на вашем мобильном устройстве - это простой и удобный способ получить доступ к вашим файлам и документам в любое время и в любом месте. Следуйте указанным шагам, чтобы начать использовать приложение Документы на своем сотовом устройстве и наслаждаться его функциональностью.
Начните работу с вашим документом
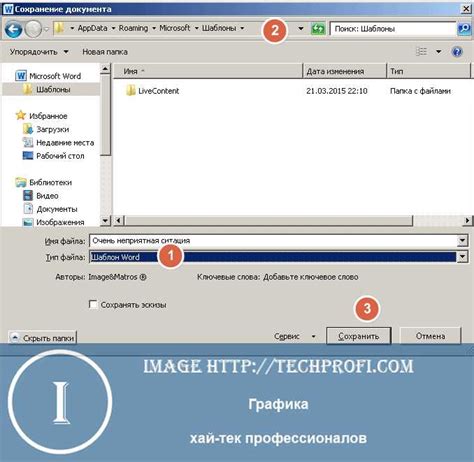
Перед вами раздел, который поможет вам создать новый документ или открыть уже существующий. Здесь вы найдете простые шаги для начала работы с вашими текстовыми файлами без использования конкретных приложений или устройств.
1. Откройте приложение для работы с документами на вашем мобильном устройстве или компьютере.
2. В меню приложения найдите опцию "Создать новый документ" или "Открыть существующий документ".
3. Если вы выбрали "Создать новый документ", вы можете использовать шаблоны или просто начать писать текст с чистого листа.
4. Если вы выбрали "Открыть существующий документ", вам потребуется найти файл на вашем устройстве или в облачном хранилище. Приложение может предложить вам недавние документы или возможность поиска по названию.
5. После выбора документа, приложение откроет его для редактирования на вашем устройстве. Вы сможете просмотреть и изменить текст, добавить форматирование и выполнять другие операции редактирования в соответствии с функционалом приложения.
6. Если вам потребуется сохранить документ, обязательно используйте опцию "Сохранить" или "Экспорт". Приложение предложит вам выбрать место сохранения, формат файла и другие настройки.
Теперь вы знаете, как создать новый документ или открыть уже существующий в приложении для работы с документами. Будьте аккуратны при сохранении ваших файлов, чтобы не потерять важные данные. Удачи в работе!
Найдите нужную функцию в меню "Вставка"
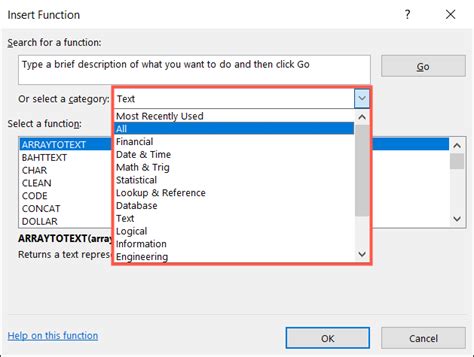
Во вкладке "Вставка" вы сможете найти несколько полезных инструментов, которые помогут вам создать и редактировать различные элементы в вашем документе. Некоторые из этих инструментов включают вставку изображений, таблиц, символов и формул, а также добавление комментариев и гиперссылок.
- Изображения: Вставьте фотографии и другие изображения в свой документ, чтобы сделать его более наглядным.
- Таблицы: Создайте организованные таблицы, чтобы представить данные в удобной форме.
- Символы и формулы: Используйте специальные символы и математические формулы для точного представления вашей информации.
- Комментарии: Добавьте комментарии или аннотации к документу для облегчения совместной работы с другими.
- Гиперссылки: Создайте ссылки на веб-ресурсы или различные части вашего документа, чтобы обеспечить более гибкую навигацию.
Обратите внимание, что приложение Word на мобильном телефоне может иметь некоторые отличия в интерфейсе от версии на компьютере, но функциональность остается примерно той же.
Теперь приступайте к работе с функциями вкладки "Вставка" и улучшайте свой документ с помощью нескольких простых нажатий!
Выберите "Текст" из опций вкладки "Вставка"

Выбор опции "Текст" открывает новые возможности и инструменты для работы с текстом в документе. При нажатии на данную опцию, пользователь может вставить текст в текущую позицию курсора или создать новый пустой абзац для ввода текста. Это позволяет удобно добавлять, изменять и форматировать текст в документе, включая использование различных шрифтов, размеров, цветов и стилей.
Опция "Текст" также предоставляет возможность редактирования уже существующего текста. Пользователь может выделить определенный участок текста и применить к нему определенное форматирование, такое как выравнивание, жирный или курсивный шрифт, подчеркивание и другие. Это помогает создавать структурированные и читаемые памятки, а также изменять их в дальнейшем при необходимости.
Создание и редактирование пометок в тексте

Для того чтобы включить важные заметки и содержательные напоминания в свои тексты, вы можете использовать специальную функцию, доступную в приложении Word на вашем мобильном устройстве.
Присутствие полезных пометок помогает улучшить организацию и навигацию в тексте, а также помогает при повторном чтении или долгосрочном хранении документа.
Вы можете написать собственный текст пометки или же вставить его из другого источника, чтобы сделать его более содержательным и полезным.
Важно помнить, что для создания памятки в тексте необходимо использовать соответствующие теги и форматирование, чтобы текст был легко различим и выделялся среди основного контента.
Используйте тег strong для выделения ключевых слов или фраз в тексте памятки, а также тег em для добавления курсива и подчеркивания, чтобы сделать текст более выразительным.
Оформление текста с использованием различных шрифтов, оттенков и выравнивания
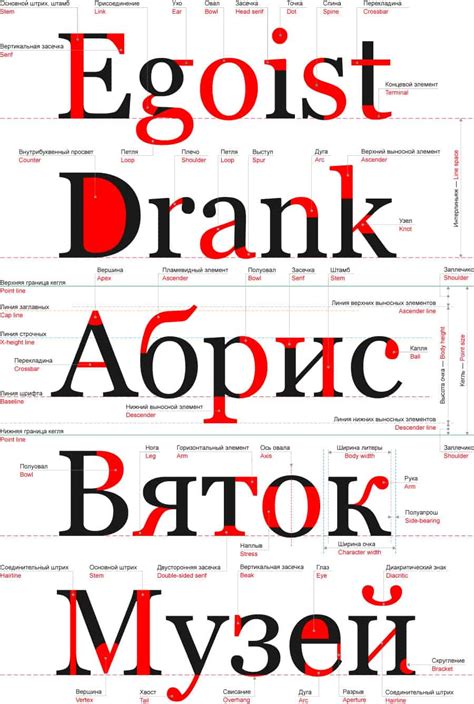
В данном разделе мы рассмотрим способы визуального оформления текста в приложении для мобильных устройств. Использование различных шрифтов, цветов и выравнивания поможет сделать ваш текст более выразительным и привлекательным для ваших читателей.
Определение шрифта: Одним из основных элементов оформления текста является выбор подходящего шрифта. Вы можете выбрать из множества вариантов шрифтов, которые могут быть формальными, современными, игривыми или классическими. Учитывайте целевую аудиторию и основную идею вашего текста, чтобы выбрать подходящий стиль шрифта.
Цветовое оформление: Подбор цветов для вашего текста также является важным аспектом оформления. Вы можете использовать различные оттенки и комбинации для создания интересного визуального эффекта. Цвета могут быть использованы для выделения ключевых моментов или создания акцента на определенных частях текста.
Выравнивание текста: Выравнивание текста помогает создать чистый и сбалансированный вид. Вы можете выбрать выравнивание по левому, правому, центру или обеим сторонам. Корректное выравнивание текста облегчает его чтение и повышает визуальную привлекательность.
Важно помнить, что эффектное оформление текста должно быть сбалансированным и не должно отвлекать внимание читателя от основной идеи вашего сообщения. Выбирайте элементы оформления в соответствии с контекстом и целью вашего текста.
Сохраните записку в формате файла Word
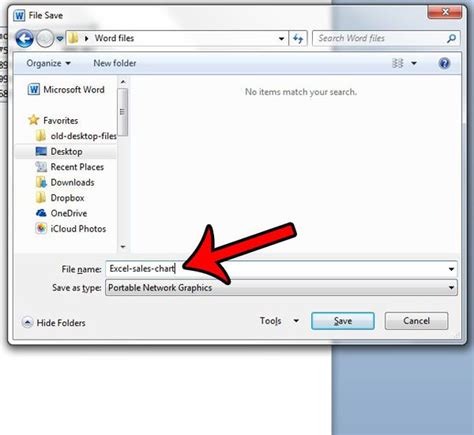
Создание уникальной записной книжки на вашем переносном устройстве
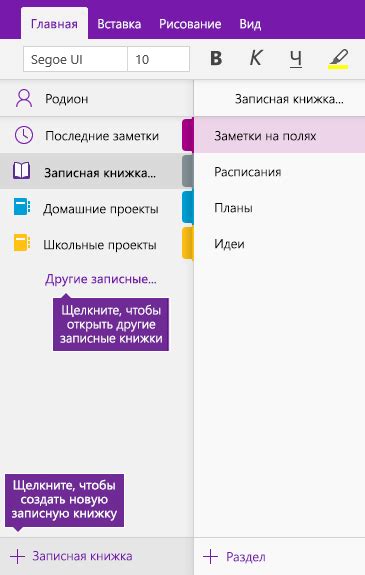
Найдите название и сохраните важную информацию прямо на вашем сотовом девайсе
Все мы время от времени сталкиваемся с необходимостью сохранять важные данные, чтобы не забыть о них в будущем. Иногда это могут быть список покупок, задачи на день или просто наброски идеи для будущего проекта. Независимо от характера информации, удобно иметь решение, которое позволяет быстро создавать и сохранять записи на мобильном устройстве.
Выбор правильного названия для вашей записной книжки является важным шагом на пути создания памятки. Название должно быть лаконичным, содержательным и отражать основную цель вашей записной книжки. С помощью подходящего названия, вы сможете быстро находить нужную информацию в будущем и организовывать свои записи более эффективно.
После того, как вы придумали название, вам следует сохранить свою памятку на мобильном устройстве. Необходимо выбрать подходящее приложение для управления записями и установить его на ваш телефон. Затем, открыв приложение, вы сможете создавать новые записи, добавлять текст, изображения и теги для удобного организовывания информации.
Имейте в виду, что при сохранении памятки, рекомендуется также использовать возможность резервного копирования или синхронизации данных для предотвращения потери информации. Это обеспечит сохранность важной информации в случае поломки или утери вашего мобильного устройства.
Теперь вы готовы приступить к созданию вашей уникальной записной книжки. Не забывайте делать регулярные записи, следить за своими памятками и организовывать информацию по вашему усмотрению. Это поможет вам быть более организованными и эффективными в повседневной жизни.
Вопрос-ответ

Как создать памятку в приложении Word на мобильном телефоне?
Для создания памятки в приложении Word на мобильном телефоне, откройте приложение, нажмите на значок "Новый документ" или выберите существующий документ, затем нажмите на значок меню и выберите "Вставить" -> "Вставить памятку". Далее, введите текст памятки и сохраните изменения.
Можно ли добавить различные форматирования в памятку в приложении Word на мобильном телефоне?
Да, вы можете добавлять различные форматирования в памятку в приложении Word на мобильном телефоне. Во время создания или редактирования памятки, вы можете выделять текст и применять форматирование, такое как жирный или курсивный шрифт, изменение размера или цвета шрифта и другие опции форматирования.
Можно ли добавить изображения в памятку в приложении Word на мобильном телефоне?
Да, вы можете добавить изображения в памятку в приложении Word на мобильном телефоне. Для этого откройте памятку для редактирования, нажмите на место в тексте, куда хотите добавить изображение, затем нажмите на значок меню и выберите "Добавить изображение". Выберите изображение из галереи своего устройства и оно будет добавлено в памятку.
Можно ли поделиться памяткой, созданной в приложении Word на мобильном телефоне, с другими людьми?
Да, вы можете поделиться памяткой, созданной в приложении Word на мобильном телефоне, с другими людьми. Для этого откройте памятку, нажмите на значок меню и выберите "Поделиться". Выберите способ, которым хотите поделиться памяткой, например, через электронную почту или мессенджеры, и следуйте инструкциям для завершения процесса.
Можно ли редактировать памятку, созданную в приложении Word на мобильном телефоне, на компьютере?
Да, вы можете редактировать памятку, созданную в приложении Word на мобильном телефоне, на компьютере. Для этого сохраните памятку в OneDrive или другом облачном хранилище, затем откройте ее на компьютере с помощью приложения Word или веб-версии Word. Внесите необходимые изменения и сохраните документ – изменения будут автоматически синхронизированы с мобильным телефоном.
Как создать памятку в приложении Word на мобильном телефоне?
Для создания памятки в приложении Word на мобильном телефоне, вам необходимо открыть приложение, создать новый документ и ввести нужную информацию в текстовом формате. После этого сохраните документ, и он станет вашей памяткой, доступной в любой момент.
Как открыть созданную памятку в приложении Word на мобильном телефоне?
Чтобы открыть созданную ранее памятку в приложении Word на мобильном телефоне, вам нужно найти документ в списке файлов или в папке, где вы его сохранили. Просто тапните на него, и документ откроется, позволяя вам просмотреть и редактировать его содержимое.



