Возможно, вы уже сталкивались с изящными и красивыми звездами, украшающими рекламные постеры, логотипы и искусство на широкоформатных плакатах. Но как их создать собственными руками? Конечно, вам понадобится Adobe Illustrator - мощный инструмент, который позволяет воплотить в жизнь любые творческие идеи.
В этой статье мы познакомим вас с процессом создания звездного сияния в рамках Adobe Illustrator. Не требуя особых усилий, данное руководство поможет вам развить свои навыки и воплотить в жизнь свою воображаемую вселенную.
С помощью простых шагов и некоторых секретных приемов вы сможете создать эффектное изображение, которое заставит ваши проекты сиять яркими огнями. Подобно виртуозу-магу, вы сможете прикоснуться к сокровищнице знаний Adobe Illustrator и извлечь из нее бесценные инструменты для своего творчества.
Шаг 1: Подготовка рабочего пространства в Adobe Illustrator
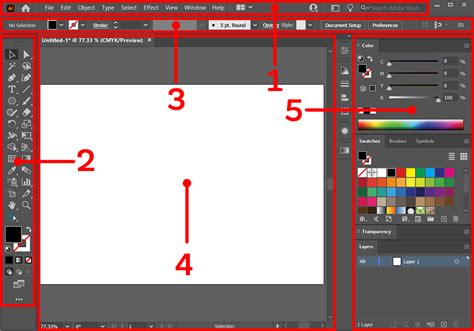
Перед тем, как приступить к созданию звезд в Adobe Illustrator, необходимо правильно настроить ваше рабочее пространство. Это поможет вам эффективно работать и получать желаемые результаты.
Вот несколько важных шагов, которые следует выполнить перед началом работы:
- Выберите подходящие настройки рабочего пространства. Adobe Illustrator предлагает разные предустановленные настройки, которые могут помочь вам в работе. Вы можете выбрать между "Иллюстратор" и "Трехмерная печать" в зависимости от ваших потребностей.
- Настройте панели инструментов и панель свойств по вашему усмотрению. Инструменты и панели свойств предлагают широкий спектр функций, которые могут быть полезны при создании звезд. Установите их так, чтобы они были удобными для вас.
- Установите нужные единицы измерения. Adobe Illustrator позволяет выбирать между различными единицами измерения, такими как пиксели, дюймы, сантиметры и другие. Установите те, которые соответствуют вашим потребностям и привычкам работы.
- Создайте рабочую область по вашему усмотрению. Вы можете создать новый документ с определенными размерами и ориентацией, или открыть существующий, чтобы начать работу.
- Настройте цветовую палитру и графические настройки. Adobe Illustrator предлагает множество возможностей для работы с цветами и графикой. Настройте их так, чтобы соответствовать вашим требованиям и предпочтениям.
Благодаря правильной подготовке рабочего пространства в Adobe Illustrator, вы сможете начать создание звезд с комфортом и достичь желаемых результатов с легкостью.
Освоение основных функциональных возможностей программы и настройка рабочей области

В данном разделе мы познакомимся с основными инструментами, которые предлагает нам программа Adobe Illustrator, а также рассмотрим настройку рабочего пространства для удобной и эффективной работы.
Основные инструменты
Программа Adobe Illustrator включает в себя широкий набор инструментов, которые позволяют создавать и редактировать различные графические объекты. Среди них можно выделить инструменты для создания геометрических фигур, кисти и карандаши для рисования, инструменты для работы с текстом, и многое другое. Каждый из инструментов имеет свои характеристики и настройки, которые мы рассмотрим подробнее в данной статье.
Настройка рабочего пространства
Настройка рабочего пространства – это важный этап перед началом работы с программой Adobe Illustrator. Правильно настроенное рабочее пространство позволяет оптимизировать процесс работы, удобно организовать панели инструментов, палитры и окна, и облегчить выполнение задач. Мы рассмотрим основные настройки, с помощью которых вы сможете создать свое комфортное рабочее пространство.
Шаг 2: Создание базы для формирования звезды в Adobe Illustrator
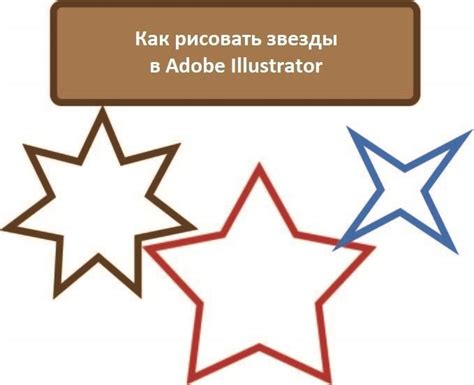
В этом разделе мы рассмотрим процесс создания основы для звезды в графическом редакторе Adobe Illustrator. Для этого мы будем использовать набор инструментов и функций, позволяющих нам получить желаемую форму и контур звезды.
Прежде чем приступить к самому процессу, необходимо иметь ясное представление о желаемом виде будущей звезды. Мы будем создавать ее основу, которая позднее может быть дополнена и разнообразлена с помощью других инструментов.
Для создания базы звезды в Illustrator доступны различные методы. Один из наиболее популярных состоит в использовании инструмента "Звезда". С его помощью можно легко создать звезду заданной формы и размера.
Для начала выберите инструмент "Звезда" из панели инструментов, либо используйте соответствующий горячий ключ. После активации инструмента вы сможете настроить параметры формирования звезды, такие как количество вершин, радиусы и пропорции.
Экспериментируйте с различными значениями параметров, чтобы найти наиболее подходящий вариант для вашего проекта. И помните, что созданная таким образом основа звезды позволяет в будущем легко вносить изменения и настраивать ее по своему усмотрению.
Использование геометрических форм и инструментов для создания основной структуры звездчатой фигуры
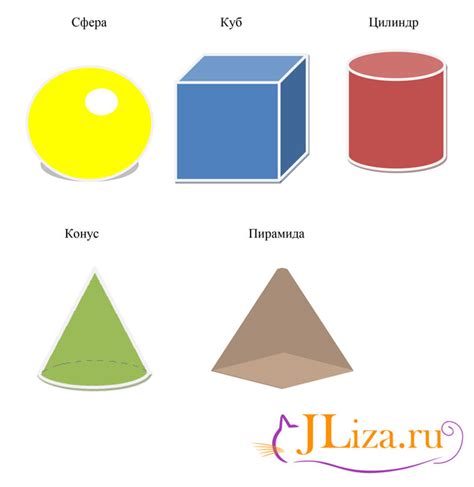
В процессе создания звезды в Adobe Illustrator можно использовать разнообразные геометрические формы и инструменты, чтобы получить желаемый результат. Главная идея заключается в том, что путем комбинирования различных элементов, таких как линии, окружности и полигоны, можно сформировать базовую структуру звезды.
Для начала создания звезды необходимо использовать инструмент "Линия" для рисования двух пересекающихся линий, которые будут служить направляющими для формирования углов звезды. Затем можно использовать инструмент "Окружность" или "Эллипс" для создания формы, из которой будет возможно выделить углы звезды.
Далее следует использовать инструмент "Многоугольник" для создания равностороннего полигона. Число сторон полигона определяет количество углов у звезды. Затем необходимо преобразовать полигон в кривую, чтобы получить более органическую форму звезды.
Используя инструмент "Выбор", можно перемещать, изменять размер и вращать созданные формы в соответствии с желаемым внешним видом звезды. Рекомендуется экспериментировать с формами и положением элементов, чтобы достичь наилучшего результата.
Таким образом, путем сочетания геометрических форм и умелого использования инструментов Adobe Illustrator можно создать базовую структуру звезды и далее приступить к ее детализации и оформлению в соответствии с личным вкусом и требованиями проекта.
Шаг 3: Добавление деталей и эффектов к звезде в Adobe Illustrator

В этом разделе мы углубимся в процесс добавления дополнительных деталей и эффектов к созданной звезде в Adobe Illustrator. Это позволит придать ей уникальный внешний вид и интересные визуальные эффекты.
Во-первых, рассмотрим добавление деталей. Вы можете изменить форму каждого из лучей звезды, чтобы они имели разные длины, ширины и изгибы. Это поможет вам создать более сложные и интересные композиции. Используйте инструмент "Преобразование формы" для редактирования формы каждого луча.
Для создания текстур и узоров на звезде вы можете применить заполнение и обводку с использованием различных цветов, градиентов или текстурных изображений. Это добавит дополнительные визуальные элементы и придаст глубину и объем звезде.
Чтобы сделать звезде более яркой и блестящей, вы можете применить эффекты освещения и свечения. Добавление блеска, отражений и теней с помощью инструментов Adobe Illustrator создаст эффект трехмерности и привлекательности.
Важно помнить, что при добавлении деталей и эффектов не следует перегружать звезду. Она должна выглядеть гармонично и единообразно. Экспериментируйте с разными вариантами и настройками, чтобы найти лучшую комбинацию для вашего дизайна.
| Преобразование формы | Изменение формы каждого луча звезды |
| Заполнение и обводка | Создание текстур, узоров и цветовых эффектов |
| Эффекты освещения и свечения | Добавление блеска, отражений и теней |
Вопрос-ответ

Как создать звезду в Adobe Illustrator?
Для создания звезды в Adobe Illustrator нужно выбрать инструмент "Звезда" в панели инструментов и щелкнуть на холсте, зажав левую кнопку мыши. Затем появится диалоговое окно, где можно указать количество углов, радиусы внешнего и внутреннего круга, а также поворот звезды. После настройки параметров нужно отпустить левую кнопку мыши и звезда будет создана на холсте.
Можно ли изменить форму звезды в Adobe Illustrator?
Да, форму звезды можно изменить в Adobe Illustrator. После создания звезды, нужно выбрать инструмент "Прямой выбор" в панели инструментов и щелкнуть на звезде, чтобы активировать ее. Затем можно перемещать вершины и редактировать пути звезды, чтобы изменить ее форму. Кроме того, можно применить эффекты и стили к звезде, чтобы изменить ее внешний вид.
Как добавить цвет или заливку в звезду в Adobe Illustrator?
Чтобы добавить цвет или заливку в звезду в Adobe Illustrator, нужно выбрать звезду с помощью инструмента "Прямой выбор" и открыть панель "Свойства". В панели "Свойства" можно выбрать цвет заливки, а также настроить ее прозрачность. Кроме того, можно добавить градиент, текстуру или шаблон в заливку звезды, используя соответствующие инструменты в панели "Свойства".
Как добавить контур или обводку к звезде в Adobe Illustrator?
Чтобы добавить контур или обводку к звезде в Adobe Illustrator, нужно выбрать звезду с помощью инструмента "Прямой выбор" и открыть панель "Свойства". В панели "Свойства" можно выбрать цвет контура, настроить его толщину и тип линии. Также можно применить эффекты к контуру, например, размытие или изменение прозрачности. Кроме того, можно создать обводку с использованием объекта "Контур", который можно настроить в панели "Свойства".
Как сохранить звезду в отдельный файл в Adobe Illustrator?
Чтобы сохранить звезду в отдельный файл в Adobe Illustrator, нужно выбрать звезду с помощью инструмента "Прямой выбор" и выбрать пункт меню "Файл" > "Сохранить как". В появившемся диалоговом окне нужно указать имя файла и выбрать формат сохранения (например, AI или EPS). Затем нужно нажать кнопку "Сохранить" и звезда будет сохранена в отдельный файл на компьютере.



