В современном мире видеоигр и онлайн-стриминга качество изображения играет важную роль. Чтобы убедиться, что ваше видео выглядит наилучшим образом, необходимо правильно настроить веб-камеру. Встроенные настройки обычно оказываются недостаточными для профессионального результата, поэтому мы предлагаем вам ознакомиться с подробной инструкцией по настройке веб-камеры в GeForce Experience.
GeForce Experience - это мощное программное обеспечение, которое позволяет геймерам и стримерам получить максимальную отдачу от своей видео-аппаратуры. Он предлагает широкий набор инструментов для оптимизации графики и улучшения качества видео. В разделе настройки веб-камеры в GeForce Experience вы найдете множество полезных функций, позволяющих настроить видео в соответствии с вашими потребностями и предпочтениями.
Когда дело доходит до настройки веб-камеры, детали имеют значение. Мы предоставляем вам все необходимые инструменты, чтобы вы могли достичь профессионального качества видео. Настройка яркости, контрастности, цветовой схемы и других параметров поможет вам создать видео с потрясающим качеством изображения. Используя продвинутые функции, вы сможете поднять свои видео на новый уровень и привлечь больше зрителей.
Преимущества настройки камеры в программе GeForce Experience

Обеспечение настройки камеры в приложении GeForce Experience позволяет достичь максимального комфорта и удовлетворения от работы с веб-камерой. Программа предоставляет возможность оптимизировать настройки изображения и аудио, что в свою очередь способствует улучшению визуального впечатления и повышению эффективности ведения онлайн-конференций, стриминговых игр, записи видеоблогов и других подобных активностей.
Персонализация камеры:
Благодаря настройке веб-камеры в GeForce Experience вы сможете индивидуализировать параметры в зависимости от своих предпочтений и особенностей задач. Используйте широкий набор настроек, чтобы отрегулировать резкость, контрастность, цветовую палитру и другие характеристики изображения. Таким образом, вы создадите уникальный образ и подчеркнете свою индивидуальность.
Улучшение качества видео:
Настройка веб-камеры в программе GeForce Experience позволяет повысить качество видео, сделав его более четким, детализированным и естественным. Вы сможете подчеркнуть детали лица, передать эмоции и выразительность, а также создать более привлекательные и профессиональные контент для своих зрителей или коллег.
Запись в высоком разрешении:
Программа GeForce Experience позволяет настроить веб-камеру для записи видео в высоком разрешении, что гарантирует получение более детализированного и реалистичного контента. Вы сможете сохранить важные моменты и воспоминания с максимальной четкостью и качеством, подчеркнув каждую деталь вашего видео.
Аудио настройки:
Программа GeForce Experience позволяет также настроить параметры аудиозаписи. Вы сможете улучшить качество звука, убрав шумы и искажения, подчеркнуть голосовую модуляцию, создать эффект присутствия и сделать свои презентации, лекции и стримы более качественными и профессиональными.
Преимущества настройки веб-камеры в программе GeForce Experience существенно обогащают пользовательский опыт и делают работу с веб-камерой более эффективной и удобной. Подобные функции не только позволяют подстроить камеру под индивидуальные предпочтения и задачи, но и способствуют созданию более привлекательного и профессионального видео-контента.
Повышение качества изображения
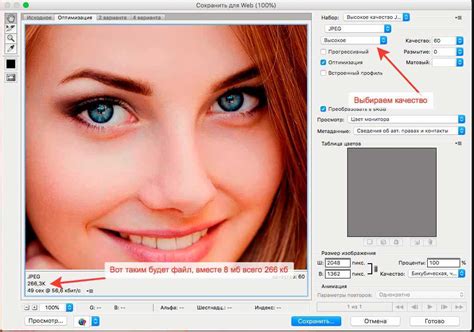
В данном разделе рассматривается методика улучшения качества видео, предоставляемого вебкамерой, с использованием программного обеспечения и настроек.
Первым шагом в повышении качества видео является проверка наличия последних обновлений программного обеспечения, связанного с работой вебкамеры. Регулярные обновления могут содержать исправления и улучшения, которые в свою очередь положительно влияют на качество получаемого видео.
Кроме обновлений, существует несколько настроек качества изображения, которые можно сконфигурировать. Эти настройки зависят от используемой программы или программного обеспечения, поэтому рекомендуется ознакомиться с руководством программы или обратиться к разработчикам за дополнительной информацией.
- Помимо программных настроек, существуют физические меры, которые можно предпринять для улучшения качества видео. Один из таких способов - правильное освещение, которое помогает создать четкое и яркое изображение. Наладьте освещение в помещении таким образом, чтобы лицо и объекты оставались хорошо видимыми даже в плохих условиях освещения.
- Также следует обратить внимание на фокусировку вебкамеры. В случае необходимости, отрегулируйте фокус, чтобы объекты были четкими и не размытыми. Это может быть особенно важно, если требуется видеозапись с высокой детализацией.
- Для достижения более стабильного качества видео рекомендуется обратить внимание на возможность использования статива или крепления для вебкамеры. Это позволит убрать дрожание и сохранить стабильность кадра.
Наконец, важно отметить, что улучшение качества видео является процессом, требующим некоторой настройки и экспериментов. Не бойтесь экспериментировать с различными настройками и методами, чтобы достичь наилучшего результата в соответствии с вашими потребностями.
Расширение возможностей съемки

В этом разделе мы рассмотрим способы расширить возможности вашей камеры, чтобы достичь более профессиональных и эффективных результатов. Вместе мы изучим численные манипуляции и настройки, которые обеспечат вам богатый набор инструментов для съемки вебкамерой.
- Настройка ручной экспозиции: Изменение освещения с помощью регулировки экспозиции позволит вам более точно контролировать яркость и контрастность изображения.
- Модификация баланса белого: Используя эту настройку, вы сможете настроить баланс цвета и удалить нежелательные оттенки, создавая естественные и точные цвета на изображении.
- Масштабирование и кадрирование: С помощью функций изменения размеров и обрезки изображения вы сможете подстроить кадр и сфокусироваться на необходимых деталях.
- Применение эффектов и фильтров: Путем добавления различных эффектов и фильтров к вебкамере, вы сможете придать изображению особую атмосферу и уникальность.
- Оптимизация частоты кадров: Изменение частоты кадров позволит вам получить более плавное и реалистичное видео, либо, наоборот, создать эффект стоп-кадра.
Приобретая навыки использования указанных инструментов, вы сможете полностью раскрыть потенциал вашей вебкамеры и создавать профессиональные и креативные проекты. Используйте эти возможности смело, применяйте разнообразные техники и экспериментируйте для достижения наилучших результатов!
Избавление от искажений и шумов
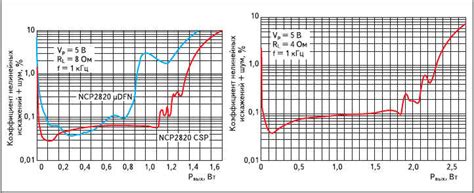
В этом разделе мы рассмотрим, как решить проблему искажений и шумов, которая может возникнуть при использовании вебкамеры. Приведем несколько полезных советов и подробных инструкций, которые помогут вам получить чистое и четкое изображение.
- Зажмите вашу вебкамеру более надежно. Одна из причин искажений и шумов может быть плохая фиксация вебкамеры, что приводит к ее неправильному положению и дрожанию во время использования. Обратите внимание на опору и стабильность крепления, чтобы убрать любые нежелательные движения.
- Проверьте фокусировку. Некачественное изображение может быть вызвано неправильной фокусировкой вебкамеры. Убедитесь, что фокус проставлен правильно, используя соответствующие настройки программы или настройки самой вебкамеры.
- Очистите объектив. Иногда искажения могут быть вызваны загрязнением или пылью на объективе вебкамеры. Очистите ее мягкой тканью или специальной салфеткой для оптики, чтобы устранить любые препятствия для качественного изображения.
- Используйте подходящее освещение. Множество проблем с изображением вебкамеры может быть связано с неправильным освещением. Избегайте слишком яркого или темного света, выбирайте мягкое и равномерное освещение, чтобы получить наилучший результат.
- Настройте параметры яркости, контрастности и насыщенности. Корректная настройка этих параметров поможет устранить шумы и искажения в изображении. Экспериментируйте с настройками, чтобы добиться наиболее естественного и четкого вида.
- Обновите драйверы. Устаревшие или некорректно установленные драйверы могут быть причиной проблем с изображением. Проверьте наличие последних версий драйверов для вашей вебкамеры, загрузите их с официального сайта производителя, а затем установите их на свой компьютер.
Следуя этим советам и инструкциям, вы сможете значительно улучшить качество изображения вашей вебкамеры и устранить искажения и шумы. Это поможет вам достичь более четкой и профессиональной видеосвязи, а также насладиться улучшенным опытом во время использования вебкамеры.
Доступ к расширенным опциям
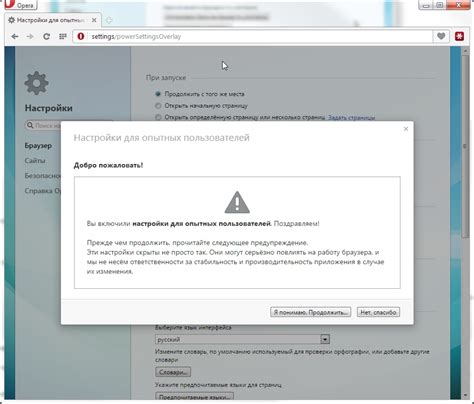
Улучшите функциональность своей камеры с помощью доступа к дополнительным настройкам. В этом разделе вы узнаете, как получить полный контроль над параметрами вашей видеокамеры, что позволит вам создавать более профессиональные и выразительные видеозаписи.
Поддержка различных программ и платформ

В данном разделе мы рассмотрим возможности настройки вебкамеры с использованием различных программ и платформ. Благодаря многообразию доступных опций, вы сможете применять профессиональные решения в широком спектре ситуаций, используя альтернативные синонимы и уникальные функции.
Поддержка различных программ и платформ является важным аспектом, позволяющим максимально раскрыть потенциал вашей вебкамеры. Вне зависимости от того, работаете вы с редактором видео, стримите игры, проводите онлайн-конференции или ведете обучающие курсы, вы сможете найти подходящее решение для своих задач.
Используя нашу подробную инструкцию и советы, вы сможете настроить вебкамеру так, чтобы получить идеальное качество изображения и звука при использовании платформ, таких как Skype, Zoom, Microsoft Teams, Google Meet и многих других.
| Программа / Платформа | Функции и настройки | Преимущества |
|---|---|---|
| Skype | Настройка разрешения, частоты кадров, автоматическая коррекция освещения | Интеграция с мессенджером, широкое распространение, простота использования |
| Zoom | Настройка фокуса, подавление шума, эффекты фона | Возможность проведения вебинаров, высокое качество видео и звука |
| Microsoft Teams | Настройка яркости, контрастности, автоматической регулировки экспозиции | Интеграция с офисными приложениями, командная работа, безопасность |
| Google Meet | Настройка кодека, улучшение качества изображения | Интеграция с другими сервисами Google, большое количество участников |
Не ограничивайтесь одной программой или платформой - учитывайте потребности вашей работы или общения и выбирайте подходящие инструменты. Поддержка различных программ и платформ позволит вам достичь максимальной эффективности при использовании вебкамеры во всех ситуациях.
Удобство в использовании

Для максимального комфорта пользователя и удовлетворения его потребностей в работе, настройка вебкамеры с помощью GeForce Experience осуществляется с применением эффективных методов и удобных инструментов.
Удобство использования - это главный аспект, который стоит принимать во внимание при настройке и использовании вебкамеры. Возможность легкого доступа к основным функциям и интуитивно понятный интерфейс позволяют пользователям без усилий осуществить все необходимые настройки для получения качественных и четких изображений.
Пользовательский интерфейс: Стремительная и простая навигация позволяет пользователям легко ориентироваться в интерфейсе и настраивать вебкамеру в соответствии с их предпочтениями. Просто следуйте интуитивным указаниям, чтобы осуществлять необходимые настройки с легкостью.
Оптимизация: Программное обеспечение GeForce Experience предоставляет возможность оптимизировать работу вебкамеры под вашу конкретную систему и требования. Это позволяет получить наилучшее качество видео и максимально полно раскрыть возможности вашей вебкамеры.
Автоматическое распознавание: Благодаря умной системе автоматического распознавания, GeForce Experience самостоятельно определяет подключенную вебкамеру и предлагает необходимые настройки для достижения наилучшего результата. Вам остается только принять предложенные настройки или внести индивидуальные корректировки.
Гибкость настроек: Возможность тонкой настройки параметров позволяет пользователям установить опции, соответствующие их уникальным потребностям и требованиям. Регулируйте яркость, контрастность, насыщенность и другие параметры в соответствии с вашими предпочтениями.
Удобство использования вебкамеры с помощью GeForce Experience - это простой и интуитивно понятный процесс, который позволяет максимально раскрыть все возможности устройства и получить высококачественные изображения.
Повышение профессионализма видеоинтервью

В данном разделе мы рассмотрим важные аспекты, которые помогут вам повысить профессионализм видеоинтервью. Пройдемся по ключевым моментам, которые помогут вам создать наилучшее впечатление на собеседователя и обеспечить комфортное взаимодействие.
1. Подготовка рабочей обстановки Организуйте свое рабочее пространство таким образом, чтобы ничто не отвлекало вас или собеседника. Создайте оптимальное освещение, чтобы ваше лицо было хорошо видно и выглядело профессионально. Убедитесь, что в фоне нет ничего неуместного или отвлекающего, и что оно соответствует характеру интервью. | 2. Одежда и внешний вид При подготовке к видеоинтервью выберите подходящую одежду, учитывая его формальность и специфику компании. Относитесь к своему внешнему виду с ответственностью и профессионализмом: ухоженный внешний вид поможет вам создать хорошее первое впечатление. |
3. Взаимодействие и коммуникация При проведении видеоинтервью особое внимание уделите своей коммуникации: поддерживайте хорошую речевую дикцию и проявляйте вежливость и уважение. Старайтесь поддерживать взаимный глазной контакт с собеседником, чтобы создать ощущение близости. | 4. Техническая подготовка Перед началом видеоинтервью проверьте свое оборудование, убедитесь, что звук и видео работают исправно. Рекомендуется использовать качественную вебкамеру и микрофон для обеспечения наилучшего качества связи. Не забудьте проверить интернет-соединение и запаситесь дополнительной батареей или зарядкой для случаев возможных технических неполадок. |
Следуя этим советам, вы сможете повысить профессионализм видеоинтервью и создать благоприятную атмосферу для общения с собеседником. Помните, что качественное выполнение каждого из этих аспектов позволит вам выделиться среди других кандидатов и увеличить свои шансы на успех.
Вопрос-ответ

Как настроить вебкамеру в GeForce Experience?
Для настройки вебкамеры в GeForce Experience следуйте этим шагам:
Какие дополнительные параметры настройки вебкамеры доступны в GeForce Experience?
При настройке вебкамеры в GeForce Experience у вас будет доступ к следующим параметрам:
Могу ли я использовать вебкамеру с разрешением выше 1080p в GeForce Experience?
Да, в GeForce Experience вы можете использовать вебкамеру с разрешением выше 1080p. Во время настройки вебкамеры вы сможете выбрать оптимальное разрешение для вашей вебкамеры в меню настроек. Однако, учтите, что использование более высокого разрешения может потребовать больше ресурсов компьютера и привести к снижению производительности системы.
Как настроить вебкамеру в GeForce Experience?
Для настройки вебкамеры в GeForce Experience следуйте этапам. Во-первых, откройте программу GeForce Experience на своем компьютере. Затем перейдите в раздел «Настройки» и выберите «Расширенные настройки». Далее выберите вкладку «Видео», где вы сможете настроить параметры вебкамеры. Здесь вы можете установить разрешение, кадровую частоту, яркость, контрастность и прочие настройки вебкамеры, чтобы достичь наилучшего качества видео.



