В мире информационных технологий, каждая мелочь имеет значение. Невинное нажатие на клавишу может спровоцировать целую серию действий, которые могут оказаться решающими в повседневной работе. Колеблетесь ли Вы между созданием макросов и активацией средств автоматизации? Ваши проблемы можно решить более просто и эффективно - настройка сочетания клавиш в одном из самых применяемых офисных инструментов.
На первый взгляд, настройка горячих клавиш может показаться сложной и времяотнимающей задачей. Но на деле, это очень увлекательный и полезный процесс, который может существенно повысить вашу производительность. Благодаря правильно настроенным сочетаниям клавиш, ваши руки сможут выполнять сложные команды автоматически, как будто заведенные на привычные действия.
Но зачем тратить время на изучение особенностей настройки горячих клавиш? Ответ прост - время - самый дорогой ресурс в нашей цифровой эпохе. Каждая секунда, которую вы сможете сэкономить благодаря удобным сочетаниям клавиш, будет вам компенсирована многократно. Сократите количество нажатий и действий до минимума и сделайте свою работу в Office быстрой и продуктивной.
Преимущества настройки комбинаций клавиш в электронной таблице
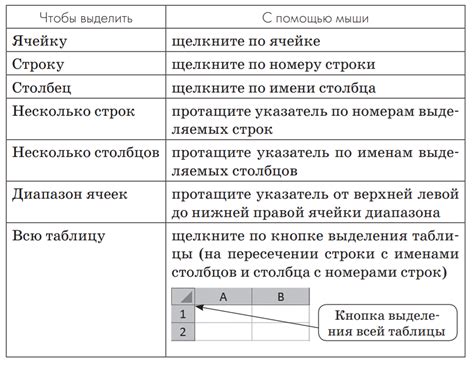
Именно поэтому настройка комбинаций клавиш в Excel является полезным и важным действием. Это позволяет упростить и ускорить рабочий процесс, сделать его более эффективным и комфортным. Настраивая комбинации клавиш, вы можете создать персональный набор горячих клавиш, которые будут соответствовать вашим потребностям и рабочим привычкам.
Настройка комбинаций клавиш позволяет пользователю оптимизировать свою работу с электронными таблицами и значительно сэкономить время. Процесс настройки прост и незатратен, а результаты станут заметны сразу же. Комбинации клавиш позволяют реализовать быстрый доступ к часто используемым функциям, сократить количество операций на мышке и значительно повысить эффективность работы.
Важные комбинации клавиш в программе для работы с таблицами
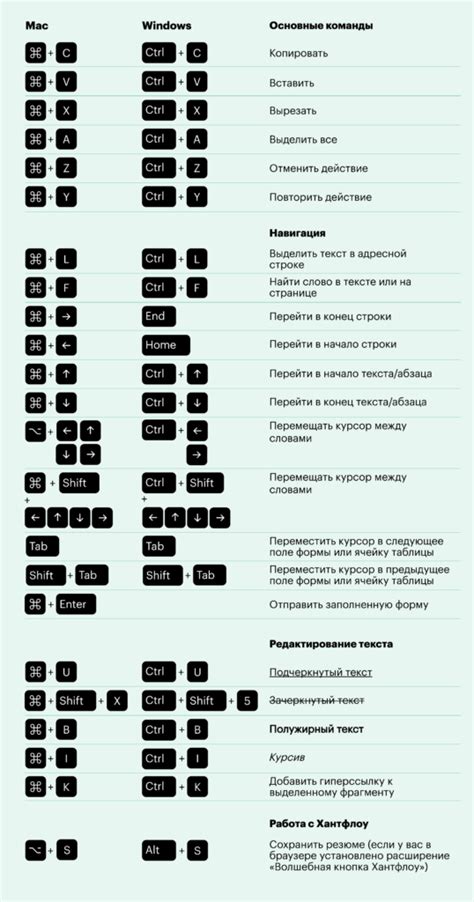
При использовании программы для работы с таблицами существуют ряд горячих клавиш, которые значительно упрощают и ускоряют работу. Знание основных комбинаций клавиш позволит повысить эффективность использования программы.
| Комбинация клавиш | Описание |
|---|---|
| Ctrl + C | Копирование выделенного содержимого в буфер обмена |
| Ctrl + X | Вырезание выделенного содержимого в буфер обмена |
| Ctrl + V | Вставка содержимого из буфера обмена |
| Ctrl + Z | Отмена последнего действия |
| Ctrl + Shift + V | Вставка содержимого из буфера обмена без форматирования |
| Ctrl + B | Выделение текста жирным шрифтом |
| Ctrl + U | Выделение текста подчеркнутым шрифтом |
| Ctrl + I | Выделение текста курсивом |
| Ctrl + A | Выделение всего содержимого таблицы |
| Ctrl + F | Поиск текста в таблице |
Это лишь небольшая часть основных комбинаций клавиш, которые помогут вам работать более эффективно с программой для работы с таблицами. Изучите эти комбинации и применяйте их в своей повседневной работе, чтобы сэкономить время и упростить выполнение задач.
Как модифицировать или добавить новое соединение клавиш?

В этом разделе мы рассмотрим процесс изменения и добавления новых комбинаций клавиш для выполнения определенных действий в программе. Это полезная функция, которая позволяет настроить работу приложения под свои индивидуальные потребности и повысить эффективность работы.
Эффективные комбинации клавиш для повышения производительности в работе с таблицами

Правильное использование сочетаний клавиш в Excel позволяет существенно сократить время, затрачиваемое на редактирование и анализ данных. Ниже приведены примеры полезных комбинаций клавиш, которые помогут упростить работу и увеличить эффективность при работе с таблицами.
- Комбинация клавиш Ctrl+C позволяет скопировать выделенные ячейки или данные в буфер обмена.
- Для вставки скопированных данных можно использовать сочетание клавиш Ctrl+V.
- Чтобы выделить всю таблицу, достаточно нажать Ctrl+A.
- Клавиша Delete позволяет удалить выделенные ячейки или содержимое в них без подтверждения.
- Для вставки новой строки после выделенной строки необходимо нажать Ctrl+Shift+Plus (+).
- Сочетание клавиш Ctrl+Z позволяет отменить последнее действие или восстановить удаленные данные.
- Комбинация клавиш Alt+Enter позволяет вставить перенос строки в ячейке.
- Нажатие клавиши F2 позволяет редактировать содержимое активной ячейки без перехода к другой ячейке.
- С помощью клавиши F4 можно быстро повторить последнее действие.
- Для перехода к следующей ячейке вниз необходимо использовать клавишу Enter.
Это лишь некоторые примеры комбинаций клавиш, которые могут вам пригодиться при работе с таблицами в Excel. Используя данные сочетания клавиш вместо обычных меню и команд, вы сможете значительно ускорить свою работу и повысить производительность в редактировании и анализе данных.
Как создать индивидуальные комбинации клавиш для персонализации в Excel
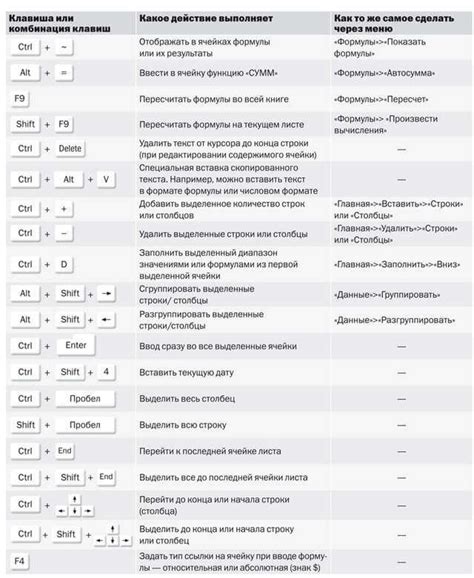
Этот раздел описывает, как адаптировать функциональность Excel, использовав индивидуальные сочетания клавиш, чтобы упростить и ускорить работу с приложением. Вместо использования стандартных комбинаций клавиш, Excel позволяет настроить собственные сочетания клавиш для распространенных действий. Это удобно для пользователей, которым нужны определенные функции, часто повторяющиеся операции или доступ к определенным командам.
Процесс настройки персонализированных сочетаний клавиш в Excel достаточно прост и занимает всего несколько шагов. В основном, он включает выбор действия, которое вы хотите назначить сочетанию клавиш, и указание сочетания клавиш, которое вы предпочитаете использовать для выполнения этого действия.
| Шаг | Инструкции |
|---|---|
| 1 | Откройте Excel и перейдите во вкладку "Файл". |
| 2 | Выберите "Параметры" в меню "Файл". |
| 3 | В открывшемся окне "Параметры" выберите вкладку "Панель управления Quick Access Toolbar". |
| 4 | Выберите команду, для которой хотите настроить персонализированное сочетание клавиш. |
| 5 | Нажмите на поле "Сочетание клавиш" и введите желаемую комбинацию клавиш. |
| 6 | Нажмите "ОК", чтобы сохранить изменения. |
Теперь, выбрав и задав персонализированные сочетания клавиш, вы можете использовать их, чтобы быстро выполнять нужные вам команды и действия в Excel. Это позволит вам значительно увеличить эффективность работы в программе.
Способы оптимизации работы в Excel с помощью горячих клавиш

| Сочетание клавиш | Действие |
|---|---|
| Ctrl + C | Копировать выделенные ячейки или объекты |
| Ctrl + V | Вставить скопированные ячейки или объекты |
| Ctrl + Z | Отменить последнее действие |
| Ctrl + B | Выделить текст или ячейки жирным шрифтом |
| Ctrl + U | Выделить текст или ячейки подчеркнутым шрифтом |
Помимо этих базовых сочетаний клавиш, в Excel существует множество других комбинаций, которые позволяют выполнить различные действия: от открытия новой рабочей книги до фильтрации данных или расчетов. Использование горячих клавиш может быть особенно полезно при работе с большими объемами данных или повторяющимися операциями.
Однако, чтобы настроить и использовать сочетания клавиш в Excel, необходимо иметь представление о доступных возможностях и правильно выбирать комбинации. При выборе сочетания клавиш важно учитывать их легкость запоминания и удобство использования в повседневной работе.
В данном разделе мы рассмотрим некоторые полезные советы по использованию сочетаний клавиш в Excel, которые помогут вам оптимизировать работу в программе и повысить эффективность выполнения задач. Запомните, что мастерство работы с горячими клавишами приходит с практикой, поэтому не стесняйтесь экспериментировать и искать оптимальные комбинации для вашей собственной работы.
Как вернуть настройки комбинаций клавиш к исходному состоянию в электронной таблице?

Если вы хотите сбросить пользовательские комбинации клавиш, которые вы ранее настроили в Excel, существует простой способ вернуть все обратно к исходным настройкам. Такой подход позволит вам сохранить стандартные сочетания клавиш, которые используются для выполнения различных действий в программе.
Для начала откройте программу Excel и перейдите в раздел "Настройки". Затем найдите пункт меню, который отвечает за назначение комбинаций клавиш. Обычно это можно найти в разделе "Горячие клавиши".
Когда вы нашли соответствующий раздел, вам нужно будет нажать на кнопку "Сбросить настройки". Это действие приведет к удалению всех пользовательских комбинаций клавиш, которые вы ранее настроили в Excel.
Помимо этого, рядочком, можно отредактировать некоторые факторы, которые также могут повлиять на работу с комбинациями клавиш. Например, вы можете изменить языковые настройки или настроить дополнительные параметры для работы с клавиатурой в Excel.
После того, как вы сбросили настройки комбинаций клавиш, Excel вернется к стандартным настройкам и вы сможете использовать предопределенные сочетания клавиш для выполнения различных операций в программе.
Дополнительные источники для углубленного изучения методов назначения сочетаний клавиш в программах tablecalc, обыкновенные итераторы.
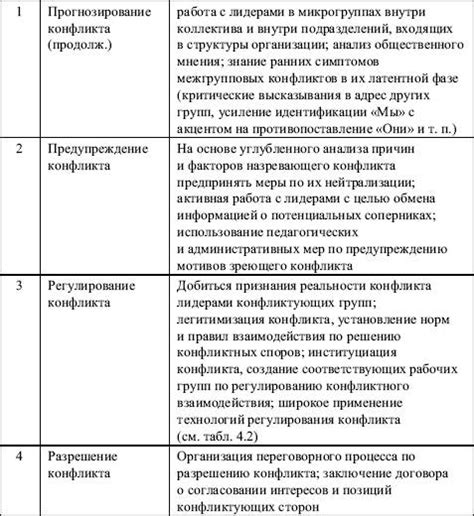
В случае, если Вам требуется углубить свои знания о присваивании сочетаний клавиш в программе Excel, а также искать дополнительную информацию о данном теме, полезно обратиться к некоторым ресурсам. Приоритетом должны стать специализированные сайты и порталы, где можно обнаружить обширные аналитические статьи от экспертов данных областей. Также можно воспользоваться справочными руководствами и электронными книгами, которые позволяют более глубоко изучить особенности комбинаций клавиш в Excel.
Кроме этого, рекомендуется просматривать видеоуроки и онлайн-курсы, доступные на платформах. Подготовленный аудиторий экспертов поделится практическими и легко воспринимаемыми знаниями, которые позволят улучшить навыки настройки сочетаний клавиш в Excel. Важно помнить, что неоднократное повторение материала и его практическое применение значительно улучшают усвоение и закрепление знаний.
Не ограничивайтесь только электронными материалами, поскольку организация специальных тренингов и мастер-классов по данной тематике может быть более полезной для тех, кто стремится получить все возможные знания и стать профессионалом в Excel.
Итак, представленный раздел предоставляет обширные возможности для изучения сочетаний клавиш в Excel. Вы можете использовать различные рабочие материалы, включая справочные руководства, видеоуроки и учебники. Находясь в непрерывном обучении, Вы сможете стать экспертом по настройке сочетаний клавиш в Excel и успешно применять полученные знания в практической деятельности.
Вопрос-ответ

Как настроить сочетание клавиш в Excel?
Для настройки сочетания клавиш в Excel вам потребуется открыть программу, затем перейти в меню "Файл", выбрать "Параметры", далее перейти в "Правка". В открывшемся окне вы найдете раздел "Сочетания клавиш". В этом разделе вы можете выбрать команду, для которой хотите настроить сочетание клавиш, а затем нажать на кнопку "Добавить". После этого вы сможете назначить желаемое сочетание клавиш и сохранить изменения. Теперь вы сможете использовать это сочетание клавиш для выполнения выбранной команды в Excel.
Могу ли я настроить сочетание клавиш в Excel для перемещения по ячейкам?
Да, вы можете настроить сочетание клавиш в Excel для перемещения по ячейкам. Для этого откройте программу, перейдите в меню "Файл", выберите "Параметры", а затем перейдите в раздел "Сочетания клавиш". В этом разделе найдите команду "Перемещение вправо" и щелкните на поле "Сочетание клавиш". Затем нажмите на выбранное вами сочетание клавиш, например, "Ctrl" и стрелку вправо. После этого сохраните изменения и теперь вы сможете использовать выбранное сочетание клавиш для перемещения по ячейкам в Excel.



