Современные организации все чаще сталкиваются с необходимостью цифровой обработки и хранения документов. Великие мысли, важные соглашения, обширные отчеты – все это часто преобразуется в цифровой формат, чтобы быть удобно доступным и сохраненным в долгосрочной перспективе. Однако, печать и сканирование бумажных документов по-прежнему остаются неотъемлемой частью процессов многих организаций.
Усовершенствованные сканеры, встроенные в компьютеры и многофункциональные устройства, предоставляют бесконечные возможности для преобразования бумажных документов в электронный вид. Важность настроек сканера несомненна – они гарантируют максимальную эффективность процесса сканирования, быструю обработку и легкое распространение цифровых копий.
В данной статье мы рассмотрим, как настроить сканер на многофункциональном устройстве Kyocera Ecosys M2235DN для оптимальной работы через сеть. Без использования сложной лексики и технических терминов, вы сможете овладеть всеми необходимыми навыками и получить полное представление о возможностях вашего устройства.
Подключение многофункционального устройства к локальной сети

В данном разделе рассмотрим процесс подключения многофункционального устройства (МФУ) к локальной сети. Эта процедура позволяет расширить функциональность устройства, обеспечивая возможности сканирования, печати и других операций на нескольких компьютерах в одной сети.
Перед началом процесса подключения, убедитесь, что ваш МФУ и компьютеры, которые вы хотите подключить, находятся в одной локальной сети. Проверьте наличие рабочего подключения к Интернету, а также настройки сети на вашем МФУ.
Для подключения МФУ к локальной сети, необходимо выполнить следующие шаги:
1. Подготовка сетевых настроек МФУ. Вам потребуется открывать страницу настроек МФУ в веб-браузере. Для этого введите IP-адрес МФУ в адресную строку браузера и нажмите клавишу Enter. Далее вам может потребоваться ввести логин и пароль администратора.
2. Настройка сетевых параметров. В меню настроек МФУ найдите раздел, отвечающий за сетевые настройки. Здесь вы сможете присвоить МФУ статический IP-адрес или настроить его получение адреса по DHCP. Также укажите подсеть и шлюз по умолчанию.
3. Подключение к локальной сети. Подключите сетевой кабель от МФУ к сетевому коммутатору или роутеру в вашей локальной сети.
4. Проверка подключения. После завершения настройки МФУ, выполните тестовую печать или сканирование с компьютера, чтобы убедиться в успешном подключении МФУ к локальной сети.
Подключение МФУ к локальной сети позволит использовать все функции устройства без необходимости подключения непосредственно к компьютеру. Вы сможете с легкостью отправлять задания на печать или сканирование с любого компьютера в сети, упрощая и ускоряя рабочие процессы.
Установка необходимого программного обеспечения

Раздел "Установка необходимого программного обеспечения" описывает процесс получения и установки программ, которые позволяют использовать функции сканирования на МФУ Kyocera Ecosys M2235DN через сеть. В данном разделе рассмотрены шаги, необходимые для успешной настройки и использования сканера с помощью соответствующего программного обеспечения.
Первым шагом в установке программного обеспечения является определение подходящих драйверов для данной модели МФУ. Драйверы позволяют операционной системе опознать и взаимодействовать с устройством. В контексте этого раздела, программа-драйвер необходима для корректной работы сканера. Необходимо обратиться к официальному веб-сайту Kyocera или обратиться к производителю МФУ для загрузки подходящего программного обеспечения.
После загрузки драйвера, следующим шагом является процесс его установки на компьютер. Этот процесс может различаться в зависимости от операционной системы. Обычно он предполагает запуск установочного файла и выполнение действий по инструкциям на экране. По завершении установки драйвера, компьютер будет готов к взаимодействию с МФУ и использованию его сканера.
Также необходимо учесть, что помимо драйвера, для полноценной работы сканера могут потребоваться дополнительные программы, например, утилиты сканирования или программы-клиенты для работы с результатами сканирования. В данном разделе приведен общий подход к установке программного обеспечения, необходимого для работы сканера на МФУ Kyocera Ecosys M2235DN через сеть.
| Шаг | Описание |
| Шаг 1 | Определите подходящие драйверы для МФУ |
| Шаг 2 | Загрузите программное обеспечение с сайта Kyocera |
| Шаг 3 | Установите драйвер на компьютер |
| Шаг 4 | Установите дополнительные программы, если необходимо |
Настройка параметров соединения МФУ с сетью
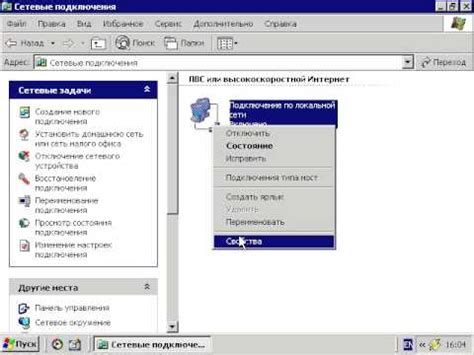
Для начала процесса настройки следует обратить внимание на параметры соединения, такие как IP-адрес и подсеть, где необходимо выбрать оптимальные значения в соответствии с требованиями и сетевой инфраструктурой. Также следует определить дополнительные опции, такие как использование DHCP или статического адреса для автоматического или ручного назначения IP-адреса.
Для обеспечения безопасности сети рекомендуется настройка параметров доступа к МФУ, включая пароли и уровни аутентификации. Это позволит предотвратить несанкционированный доступ к устройству и защитить конфиденциальные данные.
Важным аспектом настройки сетевых параметров МФУ является выбор протокола связи, такого как TCP/IP или SNMP, в зависимости от требований сети и целей использования устройства. Также следует задать параметры протоколов, согласно рекомендациям сетевых администраторов или производителя устройства.
Следуя указанным рекомендациям и настраивая параметры соединения МФУ с сетью, можно обеспечить стабильное и безопасное функционирование устройства в рамках сетевой инфраструктуры.
Настройка работы комбинированного устройства на компьютере
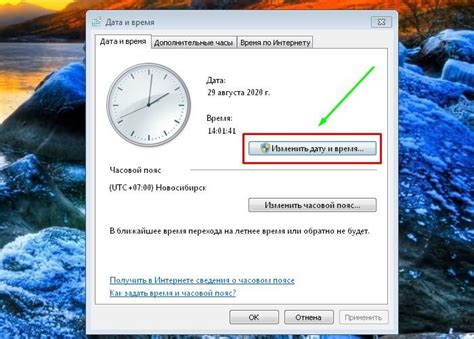
В данном разделе мы рассмотрим процесс настройки комбинированного устройства, обеспечивающего функции печати и сканирования, на компьютере пользователя. Ниже представлен пошаговый алгоритм работы, который поможет вам осуществить настройку без особых сложностей.
- Проверьте наличие драйверов и программного обеспечения для данного устройства на вашем компьютере. В случае их отсутствия, загрузите соответствующие файлы с сайта производителя или используйте дисковое издание, прилагаемое к устройству.
- Подключите комбинированное устройство к компьютеру с помощью соответствующего кабеля. Убедитесь, что устройство включено и готово к работе.
- Запустите установочный файл, полученный на предыдущем этапе, и следуйте инструкциям мастера установки. Обратите внимание на необходимость указания типа подключения и соответствующих настроек.
- После успешной установки драйверов и программного обеспечения, перезагрузите компьютер, чтобы изменения вступили в силу.
- Осуществите первоначальную настройку комбинированного устройства на компьютере. Для этого откройте соответствующую программу, пролистайте вкладки и настройки, указав необходимые параметры и предпочтения.
- Проверьте работоспособность устройства, отправив тестовую печать или сканирование. Если процесс прошел успешно, значит настройка выполнена правильно. В противном случае, пересмотрите указанные параметры и повторите необходимые шаги.
На этом этапе настройка работы комбинированного устройства на компьютере завершена. Теперь вы можете комфортно использовать все доступные функции, включая печать и сканирование, для решения своих задач и потребностей. Учтите, что именно правильная настройка и подключение устройства влияют на его безупречную работу и эффективность использования.
Создание профиля сканирования

В данном разделе рассмотрим процесс создания профиля сканирования для использования на МФУ Kyocera Ecosys M2235DN по сети. С помощью данного профиля вы сможете задать настройки сканирования, оптимизированные под ваши конкретные потребности, и повысить эффективность процесса сканирования.
Профиль сканирования представляет собой набор параметров, которые определяют режим работы сканера. Здесь вы можете настроить разрешение сканирования, цветовую гамму, формат файла и другие важные параметры. Создание профиля позволяет вам сохранить все эти настройки для дальнейшего использования и быстрого доступа.
Для создания профиля сканирования на МФУ Kyocera Ecosys M2235DN необходимо выполнить следующие шаги:
| Шаг | Описание |
|---|---|
| Шаг 1 | Подключите МФУ к компьютеру по сети и убедитесь, что они находятся в одной локальной сети. Установите соответствующие драйверы и программное обеспечение для сканирования, предоставленные производителем. |
| Шаг 2 | Запустите программу сканирования на компьютере. В ней вы сможете создать новый профиль сканирования. |
| Шаг 3 | Введите название профиля сканирования, которое позволит вам легко его идентифицировать. Для удобства можно выбрать описательное название, отражающее особенности данного профиля. |
| Шаг 4 | Укажите необходимые параметры сканирования, такие как разрешение, режим цветности, формат файла и другие параметры, предоставляемые программой сканирования. Обратите внимание, что доступные параметры могут различаться в зависимости от модели МФУ. |
| Шаг 5 | Проверьте выбранные настройки и сохраните профиль сканирования. Убедитесь, что профиль сохранен и доступен для использования при необходимости. |
Создание профиля сканирования на МФУ Kyocera Ecosys M2235DN поможет вам снизить время и усилия, затрачиваемые настройкой сканирования перед каждым использованием. Вы сможете сохранить и использовать оптимальные параметры сканирования, а также создать несколько профилей для различных задач.
Установка режимов и параметров сканирования
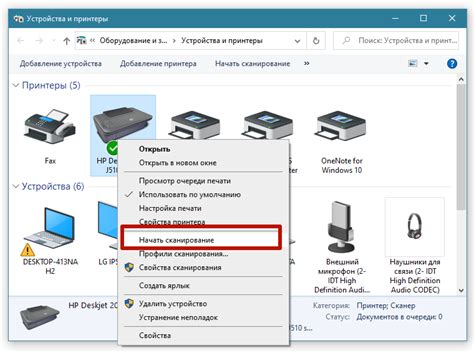
Приобретение необходимых настроек для эффективной работы сканера может быть критическим фактором в работе МФУ, который обеспечивает сканирование документов в сети. В этом разделе рассматриваются различные режимы и параметры сканирования, которые доступны для настройки и оптимизации процесса.
Режимы сканирования
В качестве вариантов для выбора предлагаются различные режимы сканирования, которые могут быть адаптированы к конкретным потребностям и типам документов. Например, вы можете выбрать режим сканирования в черно-белом цвете для документов с текстом, режим сканирования в цвете для фотографий или режим сканирования с дуплексной подачей для сканирования двусторонних документов.
Параметры сканирования
Помимо выбора режима сканирования, также доступны различные параметры, которые позволяют настроить качество и характеристики процесса сканирования. Например, вы можете установить разрешение сканирования для определения деталей изображения, выбрать формат файла для сохранения отсканированных документов или настроить яркость и контрастность сканирования.
Установка правильных режимов и параметров сканирования важна для достижения оптимальных результатов при работе с МФУ. Это позволяет получать четкие и качественные отсканированные документы, а также повышает эффективность процесса работы. Подберите настройки, соответствующие вашим потребностям и требованиям, чтобы достичь наилучшей производительности.
Проверка работоспособности сканирования на многофункциональном устройстве
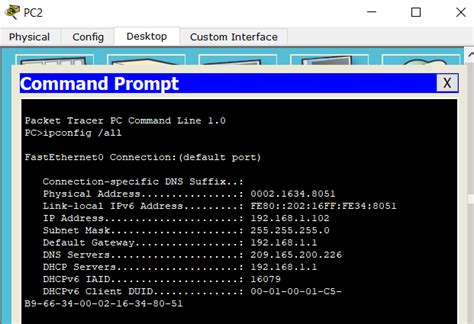
Шаг 1: Включите ваше многофункциональное устройство и убедитесь в подключении к сети. Проверьте наличие подключения к компьютеру или сетевому хранилищу данных.
Шаг 2: Расположите документ или изображение на стеклянной плите сканера. Убедитесь, что поверхность стекла чистая и нет пыли или посторонних предметов.
Шаг 3: На многофункциональном устройстве найдите кнопку "Сканирование" или аналогичное ей описание. Нажмите эту кнопку для активации процесса сканирования.
Шаг 4: Выберите желаемые параметры сканирования, такие как цветность, разрешение и формат файла. Настройте требуемые параметры в соответствии с вашими предпочтениями и требованиями.
Шаг 5: На компьютере или сетевом устройстве, к которому подключено многофункциональное устройство, откройте программу для сканирования или просмотра сканированных файлов.
Шаг 6: В программе сканирования выберите опцию "Сканирование по сети" или аналогичное описание. Дождитесь появления вашего многофункционального устройства в списке доступных сканеров и выберите его.
Шаг 7: Нажмите кнопку "Сканировать" или аналогичную команду в программе сканирования. Дождитесь завершения процесса сканирования и появления сканированного документа или изображения на экране устройства или в программе сканирования.
Поздравляем! Вы успешно проверили работоспособность сканера на вашем многофункциональном устройстве. Если вы обнаружили какие-либо проблемы или неточности в процессе сканирования, обратитесь к руководству по эксплуатации вашего устройства для получения дополнительной информации и помощи.
Советы для эффективной работы сканера

В данном разделе мы представляем несколько полезных советов, которые помогут вам достичь оптимальных результатов при работе со сканером. Учтите эти рекомендации, чтобы сократить время сканирования и получить качественные результаты, соответствующие вашим потребностям.
Выбор оптимального разрешения
Перед началом сканирования рекомендуется определить наилучшее разрешение для вашей задачи. Высокое разрешение может быть полезным при сканировании деталей, но в то же время может занимать больше времени и ресурсов. Определитесь с необходимым разрешением, чтобы достичь оптимального баланса между качеством и производительностью.
Предварительное сканирование
Перед основным сканированием рекомендуется использовать функцию предварительного сканирования. Это позволяет вам оценить качество изображения и убедиться, что все детали были уловлены правильно. Если вы обнаружите какие-либо проблемы, вы сможете внести необходимые коррективы перед финальным сканированием.
Правильная ориентация документа
Для достижения наилучшего качества сканирования рекомендуется правильно определить ориентацию документа. Убедитесь, что документ правильно расположен на стекле сканера и что он соответствует ориентации, указанной на устройстве. Это позволит предотвратить искажения и получить четкое изображение.
Удаление ненужных элементов
Если вам необходимо скопировать или отсканировать только часть документа, рекомендуется удалить ненужные элементы перед сканированием. Это позволит сэкономить место на жестком диске и уменьшить размер файла. Используйте функции обрезки или редактирования, доступные на вашем сканере, чтобы выбрать только нужную область.
Оптимизация настроек сканера
Изучите возможности вашего сканера и оптимизируйте его настройки в соответствии с вашими потребностями. Некоторые сканеры имеют режимы экономии энергии или настройки для определенных типов документов. Используйте эти функции, чтобы повысить эффективность работы сканера и получить лучшие результаты.
Учитывайте эти советы, чтобы оптимизировать работу сканера и получить качественные сканированные документы, соответствующие вашим требованиям.
Вопрос-ответ

Как настроить сканер на МФУ Kyocera Ecosys M2235DN по сети?
Для начала необходимо установить драйверы на компьютер, подключенный к сети. Затем откройте "Панель управления" и выберите "Сканеры и факсы". Нажмите на кнопку "Добавить сканер" и выберите "Kyocera Ecosys M2235DN". Затем следуйте инструкциям мастера установки, вводя необходимые данные о подключении к сети. После этого сканер будет готов к работе по сети.
Какие драйверы нужно установить для настройки сканера на МФУ Kyocera Ecosys M2235DN по сети?
Для настройки сканера на МФУ Kyocera Ecosys M2235DN по сети необходимо установить драйвера, которые можно скачать с официального сайта производителя. Для этого перейдите на страницу поддержки Kyocera, найдите модель M2235DN и загрузите драйверы для соответствующей операционной системы вашего компьютера.
Какие данные нужно ввести при настройке сканера на МФУ Kyocera Ecosys M2235DN по сети?
При настройке сканера на МФУ Kyocera Ecosys M2235DN по сети необходимо ввести следующие данные: IP-адрес устройства, порт сканера (обычно 445), имя пользователя и пароль для доступа к МФУ. Эти данные можно найти в настройках сети МФУ или у администратора сети.
Как проверить работу сканера на МФУ Kyocera Ecosys M2235DN после настройки?
После настройки сканера на МФУ Kyocera Ecosys M2235DN по сети можно выполнить проверку его работоспособности. Для этого откройте программу для сканирования на вашем компьютере, выберите МФУ Kyocera Ecosys M2235DN в качестве устройства и выполните тестовое сканирование. Если сканер успешно работает, то вы сможете сохранить отсканированный документ на компьютере.
Какие проблемы могут возникнуть при настройке сканера на МФУ Kyocera Ecosys M2235DN по сети?
При настройке сканера на МФУ Kyocera Ecosys M2235DN по сети возможны следующие проблемы: неправильное подключение к сети МФУ, неправильно указанные данные при настройке сканера, отсутствие необходимого драйвера на компьютере, проблемы с настройками безопасности на компьютере или МФУ. Для решения проблемы рекомендуется проверить правильность ввода данных, установить все необходимые драйверы и обратиться к администратору сети при необходимости.
Как настроить сканер на МФУ Kyocera Ecosys M2235DN по сети?
Для настройки сканера на МФУ Kyocera Ecosys M2235DN по сети, следуйте следующим шагам: 1. Убедитесь, что МФУ и компьютер подключены к одной сети. 2. Запустите ПО управления МФУ на компьютере. 3. В разделе настройки сканера выберите "Подключение по сети". 4. Введите IP-адрес МФУ в соответствующее поле. 5. Нажмите кнопку "Проверить соединение" для установки соединения с МФУ. 6. После успешного соединения, вы сможете настраивать параметры сканирования и сохранять настройки.



