Эффективная маркировка товаров является неотъемлемой частью современного бизнеса. В условиях динамичного рынка и высоких требований потребителей, правильная и четкая идентификация продукции становится все более важной для эффективного функционирования компании.
Одним из самых популярных принтеров, используемых для печати этикеток с штрих-кодом, является Zebra 2824. Благодаря своей надежности и высокому качеству печати, он становится незаменимым инструментом для предприятий различного масштаба и направлений деятельности.
Однако, для достижения максимальной эффективности работы Zebra 2824 необходима правильная настройка. Именно настройка принтера позволит вам максимально использовать его возможности и обеспечить точность и четкость печати этикеток, всегда иметь под рукой необходимую информацию о продукции и упростить процесс инвентаризации и учета товаров. В этой статье мы рассмотрим основные аспекты настройки принтера Zebra 2824, которые помогут вам оптимизировать ваш бизнес и повысить его эффективность.
Основные этапы настройки принтера Zebra 2824

В данном разделе мы рассмотрим основные шаги настройки принтера Zebra 2824, чтобы гарантировать правильное функционирование и эффективное использование устройства для печати этикеток с штрих-кодом.
Перед тем, как приступить к настройке принтера Zebra 2824, необходимо учесть ряд важных аспектов. Во-первых, ознакомьтесь со специфичными особенностями данной модели принтера. Это позволит вам эффективно использовать все функции и возможности устройства. Во-вторых, убедитесь в наличии необходимого программного обеспечения и драйверов для работы с принтером. Это обеспечит совместимость и корректную передачу данных для печати этикеток. В-третьих, имейте под рукой необходимые материалы, такие как этикетки и чернила, чтобы не прерывать процесс настройки.
Первый шаг в настройке принтера Zebra 2824 - это подключение его к компьютеру или другому устройству, с помощью соответствующего кабеля. Убедитесь, что соединение стабильно и надежно. Далее, установите драйверы принтера на ваше устройство. Этот шаг обеспечивает взаимодействие между принтером и программным обеспечением, позволяя передавать команды для печати этикеток.
После успешной установки драйверов приступайте к настройке принтера. Откройте программу для печати, выберите необходимые параметры печати, такие как размер этикетки, размещение штрих-кода и другие опции. Также необходимо настроить конфигурацию принтера, чтобы он соответствовал вашим требованиям. Обратитесь к руководству пользователя принтера, чтобы узнать о доступных функциях и настройках.
После завершения настройки принтера, рекомендуется провести тестовую печать, чтобы убедиться в правильности работы устройства. Проверьте качество печати, правильность отображения штрих-кода и соответствие заданным параметрам. Если необходимо внести изменения, повторите настройку до достижения желаемого результата.
Следуя этим основным шагам настройки принтера Zebra 2824, вы сможете эффективно использовать устройство для печати этикеток с штрих-кодом. Помните, что каждая модель принтера может иметь свои особенности и рекомендации производителей, поэтому рекомендуется ознакомиться с инструкцией пользователя и справочным материалом для достижения оптимальных результатов.
| Шаг | Описание |
|---|---|
| 1 | Ознакомление с особенностями принтера Zebra 2824 |
| 2 | Установка необходимого программного обеспечения и драйверов |
| 3 | Подключение принтера к устройству и проверка соединения |
| 4 | Настройка параметров печати и конфигурации принтера |
| 5 | Проведение тестовой печати и корректировка настроек при необходимости |
Подготовка принтера и необходимых материалов

Для успешной работы принтера и достижения высокого качества печати этикеток с штрих-кодом необходимо правильно подготовить принтер и иметь необходимые материалы. В этом разделе мы рассмотрим все необходимые шаги, чтобы гарантировать эффективное функционирование системы печати и достижение желаемых результатов.
Перед началом настройки и установки принтера важно убедиться, что все необходимые компоненты и аксессуары присутствуют и готовы к использованию. Проверьте наличие и целостность следующих элементов:
| 1. | Устройство питания и кабели. |
| 2. | Рулон этикеток с штрих-кодом. |
| 3. | Термотрансферная или прямая термопечатная лента. |
| 4. | Очиститель для ухода за принтером и головкой печати. |
Помимо наличия всех необходимых компонентов, также важно убедиться, что принтер расположен в подходящем месте с доступом к необходимым ресурсам. Разместите принтер на стабильной поверхности, обеспечивающей удобство доступа к его задней и передней частям. Также убедитесь, что принтер подключен к надежному источнику питания и имеет доступ к компьютеру или устройству, с которого будет осуществляться печать этикеток.
Подключение принтера к компьютеру и установка драйверов
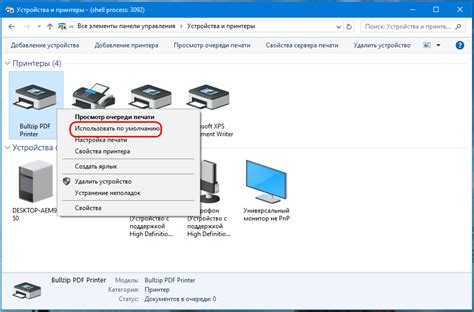
Первым шагом является подключение принтера к компьютеру. Для этого необходимо использовать соответствующие кабели и порты на обоих устройствах. Позволит подключить принтер к компьютеру с помощью USB-кабеля или Ethernet-кабеля, в зависимости от доступных опций. Необходимо обеспечить надлежащее соответствие и подключение кабеля для стабильной и надежной связи между принтером и компьютером.
После успешного подключения физического соединения следующим шагом является установка драйверов принтера на компьютер. Драйверы - программное обеспечение, необходимое для связи между устройством и компьютером. Они позволяют операционной системе распознать и взаимодействовать с принтером.
Установку драйверов можно выполнить по нескольким путям. Один из вариантов - загрузить драйверы с официального веб-сайта производителя принтера. Такой подход позволяет получить самые актуальные и совместимые драйверы. Также существуют диски с драйверами, поставляемые в комплекте с принтером, которые можно использовать для установки.
| Шаги для подключения принтера и установки драйверов: |
|---|
| 1. Подключите принтер к компьютеру с помощью соответствующего кабеля. |
| 2. Подключите кабель к соответствующему порту на принтере и компьютере. |
| 3. Загрузите драйверы с официального веб-сайта производителя или используйте диски с драйверами, поставляемые с принтером. |
| 4. Следуйте инструкциям по установке драйверов, указанным в документации или на веб-сайте производителя. |
| 5. Проверьте успешное установку драйверов, используя тестовую печать или проверку подключения. |
Параметры печати: создание настроек для достижения оптимального результата
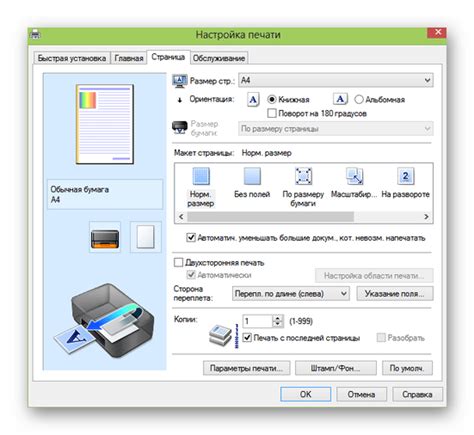
В процессе настройки параметров печати важно учитывать факторы, такие как тип используемых материалов для этикеток и штрих-кода, требования к читаемости штрих-кода, наличие специфических условий эксплуатации и требования заказчика. Корректные и точные настройки позволят достичь оптимального баланса между продуктивностью печати и качеством результатов.
Элементы, на которые следует обратить внимание при настройке параметров печати, включают, например, яркость, контрастность и острота штрих-кода, размеры и шрифты символов, плотность штрих-кода, а также возможность печати на различных типах материалов. Каждая из этих характеристик может оказать существенное влияние на конечный результат, поэтому важно провести все необходимые оптимизации и настройки.
Учитывая все вышеперечисленные факторы, вам следует систематически тестировать и отклонять неудовлетворительные результаты печати, чтобы получить максимально эффективные настройки. Комбинирование опыта и экспертизы с настройкой параметров печати принтера Zebra 2824 обеспечит вам возможность достичь оптимальных результатов в печати этикеток с штрих-кодом для вашего бизнеса.
Настройка внешнего вида и размеров этикеток
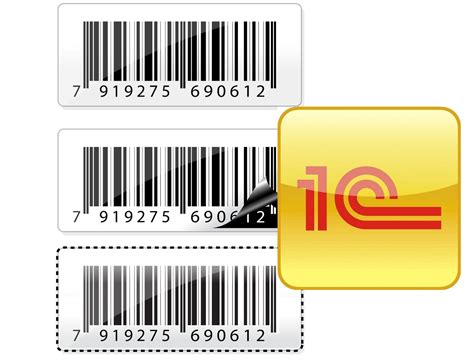
В данном разделе мы рассмотрим основные аспекты настройки шрифтов и размеров этикеток, позволяющие достичь оптимального качества печати и удобства использования.
Шрифты играют важную роль при создании этикеток, поскольку они обеспечивают читаемость информации и ее эстетическое оформление. В этом разделе мы рассмотрим различные шрифты и их особенности, а также расскажем о возможностях настройки и применения шрифтов на практике.
Другим важным аспектом является выбор и настройка размеров этикеток. От правильного выбора размеров зависит удобство использования и эффективность печати, поскольку некорректные размеры могут привести к неправильному отображению информации и использованию излишнего количества ресурсов.
В данном разделе мы рассмотрим различные параметры настройки размеров этикеток, такие как ширина, высота и ориентация. Мы также расскажем о специфических особенностях размеров при печати этикеток с штрих-кодами и дадим рекомендации по выбору оптимальных размеров в конкретных ситуациях.
- Основные принципы выбора шрифтов для этикеток;
- Виды и характеристики доступных шрифтов;
- Способы и преимущества настройки размеров этикеток;
- Особенности размеров при печати этикеток с штрих-кодами;
- Рекомендации по выбору оптимальных размеров.
Настройка печати штрих-кодов
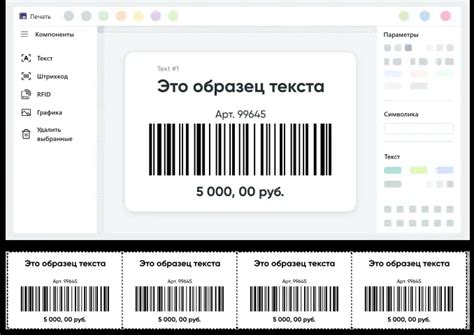
Важным аспектом при настройке печати штрих-кодов является выбор подходящего типа штрих-кода для конкретных задач. Существует несколько стандартных типов штрих-кодов, таких как EAN-13, Code 39, Code 128 и другие. Каждый из них имеет свои особенности и спецификацию, которую необходимо учитывать при настройке печати.
Один из важных факторов при печати штрих-кодов - это выбор подходящего размера и разрешения для штрих-кода. Зависимость от условий эксплуатации и требований к читаемости штрих-кода может потребовать различных размеров штрих-кода. Кроме того, разрешение печати играет важную роль в качестве и читаемости штрих-кодов.
Теперь давайте рассмотрим процесс настройки печати штрих-кодов на принтере Zebra 2824. В первую очередь, необходимо установить соответствующие настройки печати в программном обеспечении принтера. Нужно убедиться, что выбран правильный тип штрих-кода, указаны необходимые размеры и разрешение. Далее следует проверить настройки самого принтера, где можно указать дополнительные параметры печати, такие как контрастность, яркость и скорость печати. При необходимости, можно также настроить шрифты и установить другие параметры, влияющие на качество печати штрих-кодов.
После установки всех необходимых настроек, рекомендуется провести тестовую печать на принтере и проверить читаемость получившихся штрих-кодов. Если необходимо, можно внести коррективы в настройки и повторить тестовую печать до достижения желаемых результатов.
Итак, настройка печати штрих-кодов на принтере Zebra 2824 требует учета типа штрих-кода, выбора размеров и разрешения, а также правильной настройки программного обеспечения и принтера. Тестовая печать и корректировки позволят добиться высокого качества и читаемости штрих-кодов.
Тестирование и оптимизация печати: повышение эффективности и качества печати этикеток с штрих-кодом

Для тестирования и оптимизации печати с использованием принтера Zebra 2824 можно применять различные методики и инструменты. Рекомендуется использовать специальные программные решения, позволяющие создавать тестовые этикетки с штрих-кодами разных типов и настраивать параметры печати. Например, одним из таких инструментов может быть ZebraDesigner Pro, который предоставляет обширные возможности для создания и редактирования этикеток, а также проведения тестирования и оптимизации печати.
В процессе тестирования рекомендуется обратить внимание на несколько важных аспектов. В первую очередь, необходимо обеспечить правильное расположение этикеток в принтере, чтобы избежать смещений и искажений печати. Также стоит проверить настройки размера этикеток и разрешения печати, чтобы они соответствовали требуемым характеристикам этикеток и штрих-кодов.
Для обеспечения высокой четкости и читаемости штрих-кодов рекомендуется выбирать оптимальный тип штрих-кода и его размер, а также настроить соответствующие печатные параметры. Также важно учесть особенности материала этикеток, на которые будет производиться печать, и правильно настроить термопринт, чтобы сохранить качество печати.
- Проведение тестовой печати с разными настройками и режимами печати, включая скорость, плотность и температуру, позволит определить оптимальные параметры для достижения максимальной производительности и сохранения качества печати.
- Важно также проверить работу сканера и его совместимость с печатными штрих-кодами для обеспечения надежного считывания информации.
- После проведения тестирования и оптимизации необходимо проверить качество печати и читаемость штрих-кодов на различных типах поверхностей и условиях эксплуатации, чтобы убедиться, что принтер Zebra 2824 готов к эффективной работе.
Тестирование и оптимизация печати являются важными шагами в настройке принтера Zebra 2824 для печати этикеток с штрих-кодом. Правильное проведение этих процессов позволяет достичь высокого качества печати, четкости штрих-кодов и повысить эффективность работы принтера.
Решение непредвиденных ситуаций и устранение ошибок при печати

В ходе настройки принтера Zebra 2824 для печати этикеток с штрих-кодом, могут возникать различные проблемы, которые могут оказать негативное влияние на качество печати и работу устройства в целом. В данном разделе мы рассмотрим несколько типичных ситуаций, возникающих при использовании принтера, и предоставим рекомендации по их решению.
Проблема: Низкое качество печати
Решение: Проверьте уровень чернил и замените картридж при необходимости. Также убедитесь, что бумага подходит для печати на данном принтере и правильно установлена в устройстве. Проверьте настройки принтера и убедитесь, что разрешение печати и настройки контрастности соответствуют требованиям прикладной программы.
Проблема: Замятие бумаги или проблемы с ее подачей
Решение: Проверьте, нет ли замятых участков бумаги или посторонних предметов, которые могут помешать нормальной подаче материала. Убедитесь, что бумага правильно установлена внутри принтера и не застряла. Если проблема повторяется, проверьте и подгоните настройки принтера в соответствии с рекомендациями производителя.
Проблема: Ошибки чтения штрих-кода
Решение: Убедитесь, что штрих-код нанесен четко и читаемо на этикетке. Проверьте настройки принтера и используемое программное обеспечение для генерации штрих-кодов, убедитесь, что они соответствуют протоколу печати и формату штрих-кода. При необходимости скорректируйте настройки и повторно напечатайте этикетку.
Важно помнить, что каждая проблема может иметь свою специфику, и решение может требовать индивидуального подхода. Если указанные рекомендации не помогли, обратитесь к руководству пользователя принтера или обратитесь в техническую поддержку производителя для более детальных инструкций.
Вопрос-ответ




