Современные текстовые процессоры удивительны в своей комплексности и многообразии функций, позволяющих пользователю выражать себя и свои мысли в текстовом формате. Одна из таких функций – возможность изменять форматирование текста, делая его более удобочитаемым и информативным. В этом разделе мы познакомимся с одной из самых эффективных и неотъемлемых техник форматирования – использование различных инструментов для изменения видимого текста. И ведь нет ничего более полезного, чем настроить пару простых параметров!
Прежде чем мы начнем, давайте разберемся с терминологией. Если вы уже овладели азами работы в текстовом процессоре, вам, безусловно, уже знакомы понятия "стили", "форматирование" и "инструменты". Однако, в нашем контексте, мы обратим внимание на тонкую разницу между этими терминами, их особенности и взаимосвязь.
Когда дело доходит до изменения внешнего вида текста, многие пользователи сразу же обращаются к настройкам стилей в текстовом процессоре. Вероятно, поэтому многие путают понятия "стиль" и "форматирование". В действительности, стиль - это некий набор параметров и правил, которые определяют внешний вид различных элементов документа. В то же время, форматирование - это изменение вида конкретного участка текста, позволяющее выделить его на фоне остального.
Назначение и функциональность инструмента стирания в текстовом редакторе Microsoft Word
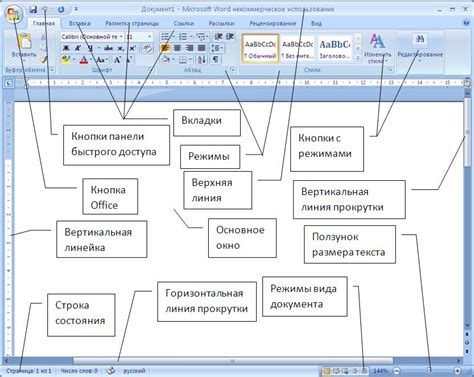
Многие из нас знакомы с инструментом стирания в Microsoft Word, но далеко не все осознают его полную функциональность и назначение. Этот важный элемент текстового редактора позволяет удалять выделенный текст или элементы в документе, чтобы создавать более точные и совершенные документы.
Использование ластика в Word обеспечивает пользователю возможность удаления существующего текста без необходимости перетирать его и переписывать заново. Ластика можно сравнить с магическим штрихом при редактировании текста, поскольку он позволяет очистить ненужные или ошибочные элементы и сделать документ более читабельным и профессиональным.
Функциональность ластика включает в себя не только удаление текста, но и возможность сохранения всех остальных элементов документа, таких как изображения, таблицы, графики и другие важные данные. Это означает, что пользователь может легко удалить или исправить определенную часть документа, не затрагивая остальные его части, что существенно экономит время и упрощает процесс редактирования.
- Удаление ненужного текста без изменения остальных элементов документа
- Возможность корректировки и исправления ошибок без потери всего содержимого
- Улучшение читаемости и профессионального вида документа
- Экономия времени и упрощение процесса редактирования
Итак, использование ластика в Microsoft Word – неотъемлемая часть работы с текстом, которая позволяет пользователям создавать более точные, информативные и профессиональные документы. Неизменно включайте в свой арсенал это мощное инструментальное средство для максимально эффективного редактирования и оформления текста в Word.
Основные методы настройки стиральной резинки в Программе

В данном разделе мы рассмотрим различные подходы и приемы, которые позволят вам настроить использование ластикового материала в Программе по обработке текста. Эти методы помогут вам легко удалять текст, исправлять опечатки и осуществлять другие манипуляции с вашим документом без особых усилий.
Для начала, важно знать, что средства удаления текста в Программе не ограничиваются только одним типом ластикового материала. Существуют различные виды ластиков, каждый из которых обладает своими уникальными свойствами и функциональными возможностями. Некоторые из них более эффективны при удалении небольших фрагментов текста, в то время как другие предназначены для удаления больших объемов информации.
Кроме того, в Программе есть возможность настройки параметров работы ластикового материала. Одним из основных параметров является его размер. Вы имеете возможность изменять размер ластика в соответствии с вашими потребностями и предпочтениями. Больший размер может обеспечить быстрое удаление текста, в то время как меньший размер может быть полезен для более точной коррекции и исправления ошибок.
Также в Программе вы можете настроить степень нажима на ластиковый материал. Благодаря этой функции вы сможете контролировать силу, с которой ластик воздействует на текст. Некоторые пользователи предпочитают более мягкую настройку, которая позволяет легко удалять текст без оставления следов на документе, в то время как другие предпочитают более сильное давление для более глубокого удаления информации.
| Метод | Описание |
|---|---|
| Удаление стандартным ластиком | Простой и наиболее распространенный метод удаления текста в Программе. |
| Использование специального ластика | Более продвинутый метод, позволяющий удалить определенные форматирования текста. |
| Нажатие на "Backspace" или "Delete" | Быстрый и удобный способ удаления символов перед или после текущей позиции. |
Ознакомившись с основными методами настройки стиральной резинки в Программе, вы сможете гибко и эффективно управлять процессом изменения текста в вашем документе. Эти методы помогут вам достичь оптимальных результатов в работе с текстом, что позволит вам экономить время и увеличивать производительность в использовании Программы.
Модифицируем стандартные параметры стирающего инструмента в приложении для создания документов от Microsoft
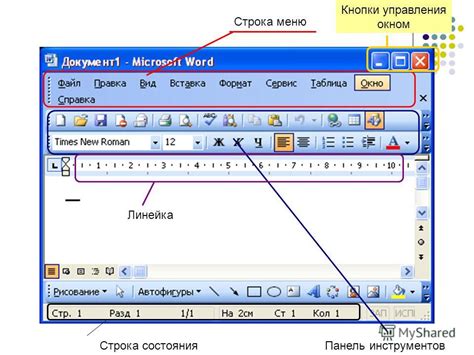
В данном разделе рассмотрим, как осуществить настройку базовых параметров, связанных с ластиком в программном обеспечении, предназначенном для создания и редактирования текстов и документов от компании Microsoft. Найти те опции, которые позволят вам изменить функциональность и внешний вид ластика, вам позволит привести его в соответствие с вашими индивидуальными предпочтениями и потребностями.
Как выбрать форму и размер "стирательного инструмента" в программе "Текстовый редактор"?

При работе в редакторе текстовых документов очень важно уметь выбирать подходящую форму и размер "удаляющего инструмента" для корректировки и исправления ошибок. Для этого следует учесть различные факторы, которые будут описаны в данном разделе.
- Исследуйте разнообразие форм
- Определите наиболее подходящий размер
- Примените подходящую форму в соответствии с типом исправляемой ошибки
- Сравните эффективность различных "стирательных инструментов" для достижения наилучшего результата
Выбор подходящей формы и размера "удаляющего инструмента" в программе "Текстовый редактор" является важным шагом для обеспечения точной и эффективной работы с документами. Перед применением "удаляющего инструмента" необходимо понять, какая форма и размер будут наиболее эффективными для конкретного задания. Используя разнообразные формы и размеры "удаляющего инструмента", можно улучшить качество исправлений и достичь наилучших результатов.
Настройка внешнего вида и степени прозрачности ластика в документе
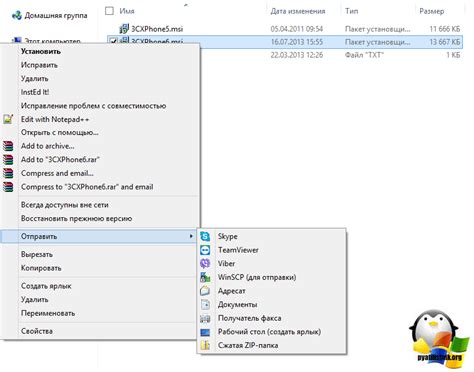
В этом разделе мы рассмотрим, как изменить цвет и прозрачность ластика в программе обработки текста. Используя различные инструменты и параметры, вы сможете достичь желаемого вида и определенной степени прозрачности ластика, чтобы он идеально сочетался с оформлением документа.
Прежде всего, давайте разберемся с опцией изменения цвета ластика. Вы можете выбрать из широкого спектра цветовых градаций, которые позволят вам подобрать нужный оттенок, соответствующий вашим предпочтениям. Кроме того, вы можете настроить прозрачность ластика, чтобы создать эффект полупрозрачности или просто задать определенную степень непрозрачности.
Для изменения цвета ластика и его прозрачности в Word, вам понадобится открыть панель инструментов, которая содержит соответствующие функции. На этой панели вы сможете установить желаемый цвет и выбрать нужную степень прозрачности, используя предложенные варианты или вводя свои значения. Кроме того, вы сможете просмотреть результаты настройки в реальном времени, чтобы увидеть, как они влияют на внешний вид документа.
- Выберите инструмент для изменения цвета ластика.
- Измените цвет ластика, выбрав нужную градацию или указав конкретный цвет.
- Настройте степень прозрачности ластика, используя положение ползунка или указывая значение в процентах.
- Посмотрите результаты изменений и, при необходимости, вносите дополнительные корректировки.
Таким образом, настройка цвета и прозрачности ластика в Word позволяет вам полностью контролировать его внешний вид, чтобы он соответствовал вашим потребностям и предпочтениям. Используя доступные инструменты и параметры, вы сможете создать эстетически привлекательный и профессионально оформленный документ.
Как добавить особенные эффекты к резинке в Текстовом документе?

Возможности редактирования и оформления текста в Текстовоом документе предоставляют множество способов добавления особенных эффектов к линии грани предложений. Как увлечь чтение и привлечь внимание читателя?
- Использование пунктуации. Специальные знаки препинания, такие как вопросительный и восклицательный знаки, могут добавить эмоций и акцентировать важность сообщаемой информации. Экспериментируйте с разными типами пунктуации, чтобы создать нужное впечатление.
- ...
Следуя этим простым советам, вы с легкостью сможете добавить уникальные эффекты к резинке в Текстовом документе и сделать его более привлекательным и оригинальным. Больше не нужно бояться использовать креативность и экспериментировать с оформлением текста.
Подгонка размера и размещение стирающего элемента в текстовом редакторе
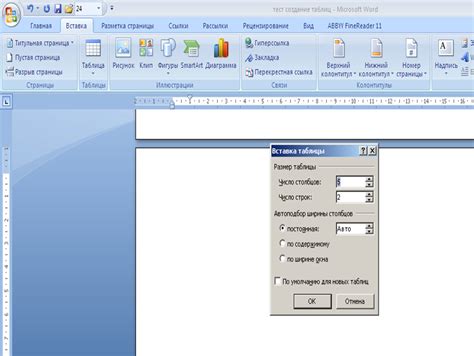
Возможности пользовательской настройки
Как изменить размер и позицию инструмента удаления в текстовом программном обеспечении
При работе с текстовым процессором важно настроить стирающий элемент таким образом, чтобы он соответствовал требованиям пользователя. В текстовом редакторе предусмотрены инструменты для изменения размера и размещения стирающего элемента. Эти настройки позволяют создавать комфортное и эффективное рабочее пространство.
Как создать уникальную форму стирательной резинки в текстовом редакторе
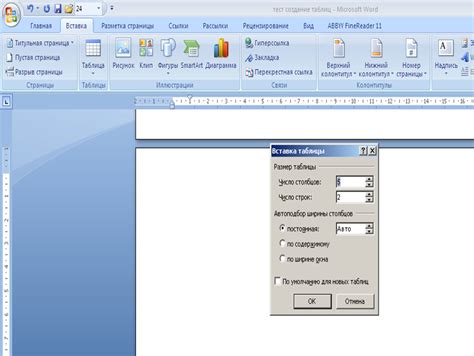
У текстового редактора есть возможность настройки специального инструмента для удаления ошибок и исправления текста, который можно настроить в соответствии с вашими предпочтениями. В этом разделе мы расскажем вам, как создать индивидуальную форму стирательной резинки в данном редакторе, чтобы подчеркнуть вашу уникальность и индивидуальность.
Прежде всего, важно отметить, что создание собственной формы ластика - это несложный и творческий процесс. Однако, для того чтобы достичь желаемого результата, необходимо следовать определенным указаниям и рекомендациям.
1. Выбор формы: Начните с выбора желаемой формы для вашей стирательной резинки. Это может быть абстрактная форма, символ или даже ваш логотип. Имейте в виду, что выбранная форма должна быть узнаваемой и легко читаемой.
2. Визуализация: Визуализируйте выбранную форму в процессе создания. Постарайтесь сохранить пропорции и детали, чтобы форма выглядела четко и профессионально.
3. Использование инструментов: Введите в редакторе выбранную форму и используйте инструменты для обрезки, растягивания и редактирования, чтобы придать ей необходимую гибкость и функциональность.
4. Доведение до совершенства: После создания формы стирательной резинки, проанализируйте ее внешний вид и функциональность. Вносите коррективы и исправления, чтобы достичь желаемого результата.
5. Экспериментирование: Разрешите себе экспериментировать с формой, цветом и текстурой стирательной резинки. Это поможет добавить вашему документу оригинальность и привлекательность.
Итак, теперь вы знаете, как создать свою собственную форму стирательной резинки в текстовом редакторе. Следуйте указанным шагам и не бойтесь экспериментировать, чтобы достичь уникального результата, который отразит вашу индивидуальность и стиль.
Секреты и приемы для настройки стирания в текстовом редакторе
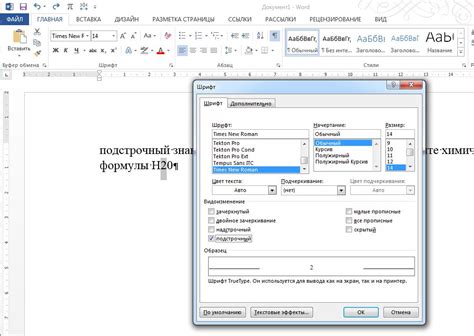
В этом разделе мы поделимся полезными советами и хитростями, которые помогут вам настроить функцию стирания в популярном программном редакторе.
- Используйте расширенные возможности исправления
- Применяйте синонимы вместо повторений
- Выделите отдельные символы для удаления
- Пользуйтесь клавиатурой для более эффективного удаления
- Настройте чувствительность стирания
Одним из жизненно важных аспектов работы с текстом является функция стирания, которая позволяет удалить ошибочно введенные символы или фрагменты текста. Однако, многие пользователи не знают о расширенных возможностях и скрытых хитростях, которые можно использовать при настройке параметров стирания.
Первый совет, который мы хотим предложить, заключается в использовании синонимов вместо повторений одного и того же слова. Это поможет сделать текст более разнообразным и интересным для чтения.
Также, вам стоит обратить внимание на возможность выделения отдельных символов для удаления, что позволит быстро и точно исправить ошибки без необходимости удаления всего слова или предложения.
Не забывайте о том, что удаление можно осуществлять не только с помощью мыши, но и с использованием клавиатуры. Это может оказаться гораздо быстрее и эффективнее, особенно при работе с большими объемами текста.
И последний совет, который мы хотим дать, связан с настройкой чувствительности стирания. В зависимости от ваших предпочтений и особенностей работы с текстом, вы можете настроить скорость и точность процесса стирания.
Вопрос-ответ

Как настроить ластик в Word?
Для настройки ластика в Word, следует пройти во вкладку "Разметка страницы" и выбрать "Ластики" в разделе "Верхняя и нижняя границы". После этого можно настроить желаемые параметры ластика, такие как толщина, цвет и стиль.
Как изменить цвет ластика в Word?
Для изменения цвета ластика в Word, нужно выделить текст или абзац, к которому применен ластик. Затем необходимо перейти во вкладку "Разметка страницы" и выбрать "Ластики" в разделе "Верхняя и нижняя границы". После этого откроется окно настроек ластика, где можно выбрать желаемый цвет.



