Клавиатура – это не просто набор кнопок, с помощью которых мы вводим тексты и команды в компьютер. Это источник бесконечных возможностей, которые позволяют нам максимально настроить работу с устройством под себя. Компания Apple, производитель знаменитых ноутбуков Макбук, предоставляет своим пользователям широкий спектр инструментов для настройки клавиш. Эти возможности позволяют каждому самостоятельно определить конфигурацию клавиатуры, максимально упростить и ускорить работу с устройством.
Помимо основной функции ввода символов, каждая клавиша на Макбуке может выполнять и другие действия. Это может быть быстрый запуск приложений, переключение между окнами, регулировка громкости, яркости экрана и многое другое. Однако, даже с таким большим количеством предустановленных функций, пользователи часто сталкиваются с необходимостью настройки клавиш под свои потребности.
Интуитивное и простое управление настройками клавиатуры на Макбуке позволяет каждому пользователю настроить клавиши в соответствии с его пожеланиями. Отключить ненужные сочетания клавиш, активировать функциональные клавиши, изменить раскладку клавиатуры – все это можно сделать без особых трудностей. В данной статье мы рассмотрим подробные инструкции и поделимся полезными советами о том, как настроить клавиши на Макбуке.
Персонализация функциональных клавиш

Иногда пользователи Макбука хотят изменить функции некоторых клавиш для удобства работы с устройством. В данном разделе мы рассмотрим возможности персонализации функциональных клавиш и способы их настройки в соответствии с индивидуальными предпочтениями пользователей.
Для начала персонализации клавиш на Макбуке необходимо обратить внимание на доступные опции в системных настройках операционной системы. Пользователи имеют возможность изменить действия, связанные с определенными клавишами, чтобы они выполняли желаемые функции, а также настроить сочетания клавиш в соответствии с индивидуальными потребностями.
Для более удобного и быстрого доступа к высокочасто используемым функциям, можно назначить специфические команды или приложения для определенных клавиш на клавиатуре Макбука. Это позволит сократить время на выполнение определенных задач и улучшить общую эффективность работы.
| Комбинация клавиш | Назначение |
|---|---|
| Command + Option + Esc | Открыть диспетчер задач и выйти из зависшего приложения |
| Fn + F11 | Открыть рабочий стол |
| Control + Option + Space | Открыть панель эмодзи |
Настраивая клавиши на Макбуке, пользователи получают возможность ускорить доступ к часто используемым функциям, упростить рабочий процесс и адаптировать клавиатуру под свои потребности. Будь оригинальным с настройками клавиш и наслаждайся комфортом работы на своем Макбуке!
Изменение компоновки клавиатуры на MacBook

В данном разделе мы рассмотрим процесс изменения компоновки клавиатуры на MacBook. Изменение компоновки клавиатуры позволяет пользователю настроить расположение символов на клавишах под свои предпочтения и особенности использования. Это может быть полезно для удобства набора текста на разных языках или для работы с программами, требующими специфического расположения символов.
Для изменения компоновки клавиатуры на MacBook необходимо выполнить несколько простых шагов. В первую очередь, откройте системные настройки. Настройки можно найти в верхнем меню экрана, щелкнув на значке Apple и выбрав "Системные настройки".
| 1. | В открывшемся окне системных настроек, выберите "Клавиатура". |
| 2. | Перейдите на вкладку "Раскладка". |
| 3. | В разделе "Раскладки клавиатуры" нажмите на кнопку "Plus" для добавления новой клавиатурной раскладки. |
| 4. | Выберите желаемую компоновку клавиатуры из списка доступных опций. |
| 5. | После выбора компоновки, нажмите на кнопку "Готово" для сохранения изменений. |
Теперь у вас есть возможность использовать новую компоновку клавиатуры на MacBook. В случае необходимости, вы также можете повторить эти шаги, чтобы добавить или изменить другую компоновку клавиатуры.
Заметим, что процесс изменения компоновки клавиатуры может отличаться в зависимости от модели MacBook и версии операционной системы. Убедитесь, что вы следуете инструкциям, соответствующим вашей конкретной ситуации, для достижения желаемого результата.
Функциональное назначение горячих сочетаний клавиш
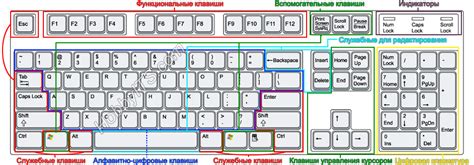
Горячие клавиши на Макбуке предлагают пользователю разнообразные функциональные возможности, позволяющие упростить навигацию и повысить эффективность работы. Через заданные сочетания клавиш можно быстро выполнять определенные действия, активировать функции и запускать приложения.
Назначение горячих клавиш на Макбуке позволяет пользователю облегчить выполнение часто используемых задач, таких как переключение между приложениями или открытие конкретных функций. Благодаря настройке клавиш можно ускорить работу с текстами, редактирование и форматирование документов, а также повысить комфорт использования системы.
Пользователи могут назначать горячие сочетания клавиш для различных потребностей, чтобы оптимизировать работу с программами, приложениями и системой в целом. Такие комбинации клавиш могут быть полезными для запуска приложений, переключения между рабочими столами, осуществления быстрого доступа к системным настройкам, контролю мультимедийного воспроизведения и многих других действий.
Настройка горячих клавиш на Макбуке - это гибкий инструмент, позволяющий настроить клавиатуру под индивидуальные предпочтения и потребности пользователя. Задавая сочетания клавиш, пользователь может значительно сократить время, затрачиваемое на повторяющиеся операции, и сделать работу с Макбуком более эффективной и удобной.
Автоматическая замена символов
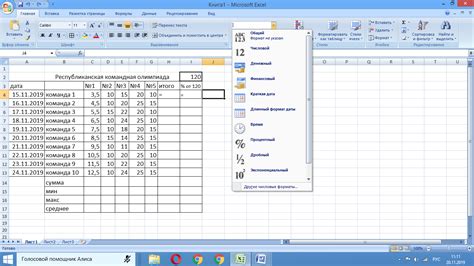
Автоматическая замена символов позволяет вам настроить устройство так, чтобы при вводе определенного символа или комбинации символов автоматически происходила замена на заранее определенный текст или команду. Это может быть полезно, если вы часто используете определенные фразы, адреса электронной почты, сокращения и т. д.
Например, вы можете настроить автоматическую замену символов таким образом, чтобы при вводе символа "пс" автоматически заменялось на текст "Пожалуйста, свяжитесь со мной". Это может сэкономить ваше время и силы при общении по электронной почте или мессенджерам.
Настройка автоматической замены символов на Macbook очень проста. Для этого нужно перейти в раздел "Системные настройки" и выбрать "Клавиатура". Затем откройте вкладку "Текст" и нажмите на кнопку "Добавить". В появившемся окне введите символ или комбинацию символов, которые вы хотите заменить, а затем введите текст или команду, которыми вы хотите их заменить.
Обратите внимание, что автоматическая замена символов работает в различных приложениях и программах, таких как текстовые редакторы, браузеры, социальные сети и т. д. Она также учитывает регистр символов, поэтому "Пс" и "пс" будут заменены разными текстами или командами.
Используйте функцию автоматической замены символов на Macbook, чтобы оптимизировать свою работу и сделать ее более эффективной!
Установка специальных символов на клавиши
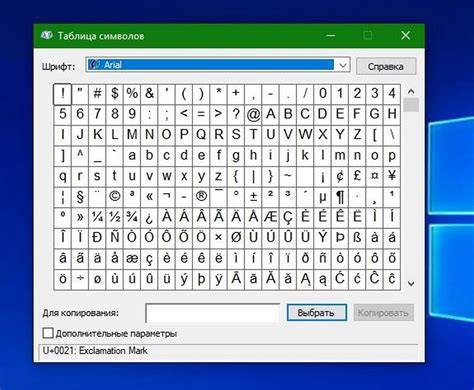
Отображение специальных символов на клавишах Макбука можно настроить для более удобной работы с различными языками и символами.
Процесс установки особых символов на клавиши Макбука:
1. Откройте системные настройки.
2. Выберите раздел "Клавиатура".
3. Включите опцию "Показывать символы клавиш на экране".
4. Нажмите "Замена клавиш".
5. В открывшемся окне нажмите на плюсик (+) для добавления новой замены.
6. В поле "Символ" выберите нужный специальный символ.
7. В поле "Замена" укажите комбинацию клавиш, которую хотите использовать для отображения выбранного символа.
8. Нажмите "Добавить" для сохранения настроек.
Теперь, нажимая на заданную комбинацию клавиш, вы сможете использовать нужный специальный символ без необходимости запоминать ASCII-коды или использовать дополнительные программы.
Вопрос-ответ




