Путешествие в мир графического дизайна
Во вселенной цифрового иллюстрирования существует поражающий размах возможностей. Каждый, кто хоть раз оказался перед экраном монитора, знает, что Adobe Illustrator – это непревзойденное оружие творческого воображения. За считанные секунды можно превратить белый холст во что-то выдающееся и неповторимое.
Процесс воплощения виртуальных идей в настоящие шедевры требует грамотного освоения инструментария и бесконечной фантазии.
Эта статья – это своего рода ключ, открывающий дверь в мир графического дизайна. Она поможет не только разобраться в основах программы, но и научит настраивать Illustrator на свой вкус, создавая идеальное рабочее пространство. Вас ожидают советы профессионалов и тонны полезной информации, чтобы ничто не оставалось за рамками творческого процесса. Пристегните ремни, мы отправляемся в самую гущу событий!
Настройка интерфейса программы Adobe Illustrator

В этом разделе мы рассмотрим, как изменить настройки и интерфейс программы Adobe Illustrator, чтобы адаптировать его под свои нужды и предпочтения. Внесение изменений в интерфейс позволит вам улучшить удобство работы, оптимизировать рабочий процесс и повысить эффективность работы с программой.
Во-первых, рассмотрим настройку панелей инструментов и панелей палитр. Вы можете перемещать панели по экрану, изменять их размер, создавать новые группы панелей и скрывать/открывать неиспользуемые в данный момент. Это позволит вам настроить пространство интерфейса так, чтобы наиболее часто используемые панели были всегда под рукой.
Во-вторых, обратите внимание на настройку клавиатурных сокращений. Adobe Illustrator позволяет сами выбирать клавиши сочетания для выполнения определенных действий. Это позволит вам ускорить рабочий процесс и сделать его более интуитивно понятным.
Также, важной настройкой интерфейса является выбор цветовой гаммы и яркости интерфейса. Adobe Illustrator позволяет пользователю настроить цветовую схему и яркость интерфейса для лучшего восприятия и комфорта в работе. Более темные или светлые цветовые схемы могут помочь снизить усталость глаз при длительной работе в программе.
Для удобства навигации и редактирования документов в Adobe Illustrator также доступны инструменты настройки рабочего пространства. Вы можете настроить отображение границ холста, размеров и расположения всплывающих окон и многое другое.
Настройка интерфейса и контрастности редактора
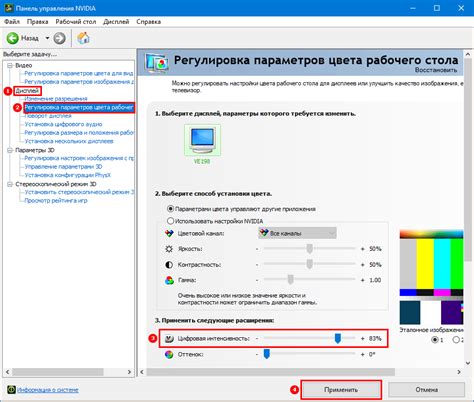
В данном разделе мы рассмотрим способы настройки темы оформления и уровня яркости в векторном графическом редакторе, чтобы адаптировать его к вашим индивидуальным предпочтениям и улучшить комфортность работы.
Один из важных аспектов может быть выбор подходящей темы оформления, которая не только приятно визуально воздействует на глаза пользователя, но и снижает утомляемость при длительной работе с программой. В то же время, регулировка уровня яркости, контрастности и цветовой схемы может помочь улучшить четкость изображений и обеспечить более точное отображение основных элементов интерфейса.
Помните, что настройка темы оформления и яркости индивидуальна для каждого пользователя, поэтому не бойтесь экспериментировать и настраивать редактор так, чтобы он наилучшим образом соответствовал вашим потребностям и предпочтениям. Осознанно подобранный интерфейс может значительно повысить эффективность работы в Adobe Illustrator.
Персонализация пользовательских панелей в Adobe Illustrator
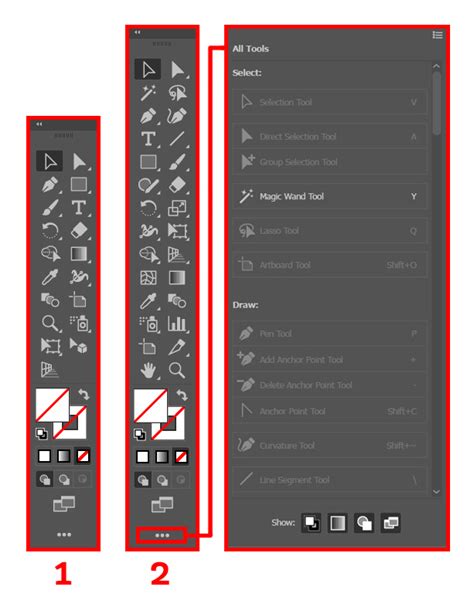
Настройка компоновки панелей инструментов
В начале вашего пути в Adobe Illustrator стандартные панели инструментов могут показаться удобными и интуитивно понятными. Однако, по мере роста ваших навыков и потребностей, вы можете обнаружить, что определенные инструменты или панели не используются или, наоборот, вы часто прибегаете к некоторым командам. В таких случаях стоит рассмотреть возможность изменить компоновку панелей инструментов, переместив наиболее используемые инструменты в передний план или соединив связанные функции в одной панели.
Добавление и удаление инструментов и панелей
Adobe Illustrator предлагает широкий набор инструментов, позволяющих вам создавать разнообразные иллюстрации, но, вероятно, вы не используете все эти инструменты в своей работе. Чтобы упростить свой рабочий процесс, можно добавить или удалить инструменты и панели, отвлекающие вас от основных задач. Например, если вы не работаете с 3D-объектами, то можете удалить панель "3D" и освободить место для более важных панелей или инструментов.
Настройка горячих клавиш
Горячие клавиши позволяют вам быстро выполнять команды и доступ к функциям без необходимости перемещаться по меню. Вы также можете изменить горячие клавиши по умолчанию и создать уникальные комбинации клавиш для еще большей эффективности и удобства. Например, если вам часто требуется выполнять определенное действие, вы можете назначить ему удобную для вас комбинацию клавиш, которая позволит вам быстро вызывать эту команду и экономить время.
Организация рабочего пространства в Adobe Illustrator: создание удобной среды творчества
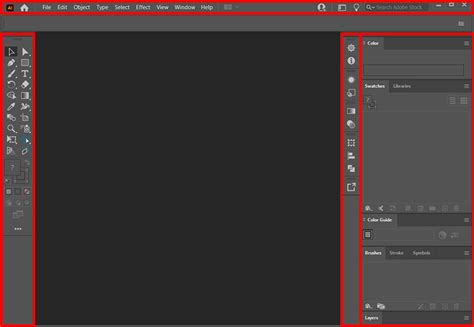
В этом разделе мы рассмотрим важные аспекты настройки рабочей области в графическом редакторе Adobe Illustrator, позволяющие создать комфортную и продуктивную среду для работы. Понимая, что каждый художник имеет свои предпочтения и потребности, мы представим вам рекомендации и инструменты, которые помогут вам настроить рабочую область и максимально использовать все возможности программы.
Подстройка масштаба и расположения оконет в программе для редактирования графики
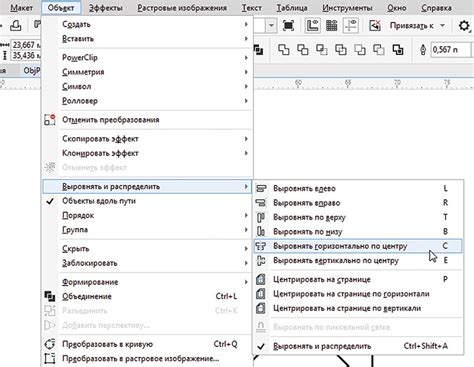
Работа в программе для редактирования графики невозможна без правильной настройки масштаба и расположения окон. В этом разделе мы рассмотрим важные аспекты, позволяющие достичь наибольшего комфорта и эффективности при работе с соответствующим программным обеспечением.
Управление размером окон: Для начала экспериментируйте с разными вариантами размеров окон, позволяющими максимально оптимизировать пространство на экране. Используйте возможности программы для легкого изменения размера окон и выбора наиболее удобной композиции. Отрегулируйте размеры главного рабочего окна, палитр, панелей инструментов и окна с вкладками таким образом, чтобы они соответствовали вашим потребностям и предпочтениям.
Оптимальное размещение окон: Важно определить наиболее удобный способ расположения окон на экране, чтобы редактирование графических элементов было максимально продуктивным. Учтите основные функции программы и разместите окна таким образом, чтобы основные инструменты и палитры были легко доступны и не заслоняли рабочую область. Попробуйте разные варианты расположения окон и найдите наилучшую конфигурацию, учитывая свои предпочтения и типичные задачи, с которыми приходится сталкиваться.
Настройка рабочего пространства: Многие программы для редактирования графики предлагают возможность создания и сохранения пользовательских рабочих пространств, а также предустановленные шаблоны, соответствующие различным типам проектов. Воспользуйтесь этими функциями, чтобы быстро переключаться между разными рабочими пространствами в зависимости от текущих нужд.
Удобство и эффективность: Правильная настройка размеров и размещения окон позволит вам не только улучшить комфорт работы, но и повысить эффективность вашей деятельности. Позаботьтесь о том, чтобы основные инструменты и функции программы были всегда под рукой, и вы сможете более быстро и точно выполнять свои задачи.
Настройка типографики и цветовой гаммы
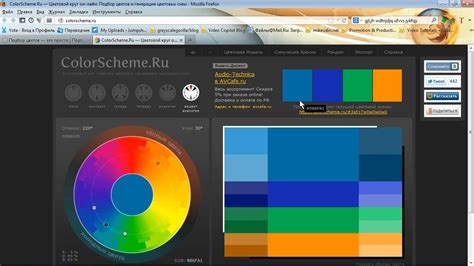
Аккуратно подобранные шрифты и цветовая схема в иллюстраторе играют важную роль в достижении желаемого эффекта. В этом разделе мы рассмотрим, как правильно настроить шрифты и подобрать идеальную цветовую палитру для вашего проекта.
Настройка шрифтовВыбор подходящего шрифта является ключевым шагом в создании уникального дизайна. Он должен соответствовать тематике проекта, а также быть удобочитаемым в разных размерах и средствах коммуникации. В иллюстраторе вы можете импортировать и использовать свои собственные шрифты, а также настроить их параметры, такие как размер, межстрочное расстояние и толщина. Также можно экспериментировать с разными комбинациями шрифтов для создания уникальных заголовков, подзаголовков и текстовых блоков. | Выбор цветовой схемыЦвета играют важную роль в визуальном восприятии и передаче информации. Подбор гармоничной цветовой схемы поможет создать эффектное и запоминающееся изображение. В иллюстраторе вы можете использовать различные инструменты для выбора цветов: палитру, цветовые колеса и схемы. При выборе цветовой схемы рекомендуется учитывать цветовые ассоциации, психологический эффект цветов на людей и контрастность между элементами дизайна. Экспериментируйте с разными оттенками, насыщенностью и яркостью, чтобы достичь нужного визуального эффекта. |
Настройка инструментария и быстрых команд

Овладение горячими клавишами для управления инструментами
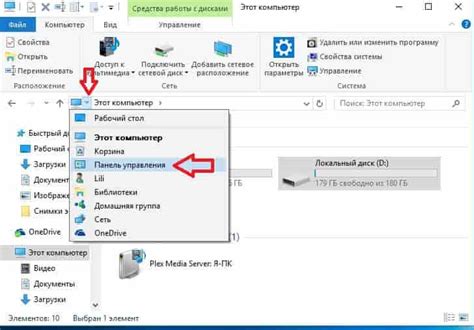
В этом разделе, мы рассмотрим методы переназначения горячих клавиш, которые значительно облегчат работу в Adobe Illustrator. При использовании программы, есть несколько наиболее часто используемых инструментов, которые могут быть настроены по вашему усмотрению. Это позволит вам значительно повысить эффективность и удобство работы в программе.
Однако, прежде чем переназначать горячие клавиши, стоит уделить внимание тому, какие команды вы самостоятельно чаще всего используете. Это поможет определить наиболее подходящие сочетания клавиш для настройки программы под ваш стиль работы. Имейте в виду, что переназначение горячих клавиш необходимо осуществлять осторожно, чтобы не вызвать конфликт с уже существующими функциями программы.
Итак, для переназначения горячих клавиш в Illustrator, вам потребуется пройти через несколько простых шагов. Сначала откройте раздел "Правка" (или его аналог) в верхнем меню программы. Затем найдите опцию "Панель управления клавишами". В этом разделе вы сможете выбрать нужный инструмент и установить для него новое сочетание клавиш.
Помимо, основных инструментов, таких как карандаш, кисть или выделение, Illustrator позволяет также менять горячие клавиши для специфических функций, таких как создание рамки или преобразование объектов. Учитывая ваши индивидуальные потребности и стиль работы, вы можете создать собственную настраиваемую систему горячих клавиш, поэтому не стесняйтесь экспериментировать и настраивать Illustrator под себя.
Оптимизация настроек инструментов для повышения работоспособности
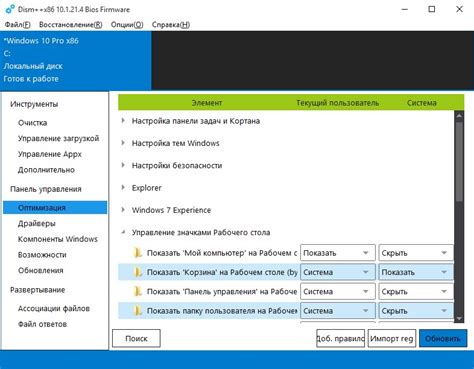
В данном разделе мы рассмотрим методы и приемы, позволяющие улучшить эффективность использования инструментов программы, не прибегая к стандартным настройкам. Советы, представленные ниже, позволят вам оптимизировать рабочий процесс, ускорить выполнение задач и добиться более качественного результат.
- Использование горячих клавиш
- Настройка пользовательских шаблонов
- Вкладки и панели инструментов
- Персонализация быстрых настроек
- Макросы и сценарии
Одним из способов повысить работоспособность является использование горячих клавиш, позволяющих выполнять операции без необходимости постоянно переключаться между мышью и клавиатурой. Удобно подстраивайте сочетания клавиш для своих нужд, чтобы ускорить выполнение часто используемых действий.
Создание пользовательских шаблонов инструментов позволяет вам значительно сократить время на их поиск и выбор в меню. Вы можете создать наборы шаблонов для различных видов работ, таких как создание иллюстраций, работы с векторами или ретушь изображений, и быстро переключаться между ними.
Настройте расположение и содержание вкладок и панелей инструментов таким образом, чтобы оно соответствовало вашим предпочтениям и задачам. Уберите излишние инструменты, добавьте те, которые вы чаще всего используете, и организуйте их в удобной для вас последовательности.
Иллюстратор предлагает возможность настройки быстрых настроек, которые позволяют вам быстро переключаться между различными инструментами и настройками без необходимости открывать дополнительные панели. Проанализируйте свои рабочие потребности и настройте быстрые настройки в соответствии с ними.
Использование макросов и сценариев позволяет вам автоматизировать повторяющиеся операции и задачи. Создайте свои собственные макросы и сценарии, чтобы значительно сократить время на их выполнение и усовершенствовать процесс работы.
Настройка преобразования и сохранения файлов

Этот раздел посвящен процессу настройки опций экспорта и сохранения файлов в Adobe Illustrator, используя различные средства и функции. Здесь вы найдете полезные советы и инструкции о том, как оптимизировать экспорт и сохранение ваших иллюстраций, чтобы достичь желаемых результатов.
Один из важных аспектов настройки экспорта и сохранения файлов - выбор правильного формата файла. Различные форматы предлагают различные уровни сжатия и поддерживают разные функции. Например, для сохранения иллюстраций для печати можно выбрать формат TIFF или EPS, который поддерживает многоцветные изображения и сохраняет высокое качество. Для использования веб-графики более подходящим форматом может быть JPEG или PNG, которые обеспечивают сжатие и поддержку прозрачности.
Другой важный аспект - настройка параметров экспорта и сохранения, таких как разрешение, цветовой режим, уровень качества и других. Например, если вы создаете графику для печати, вы можете установить высокое разрешение, чтобы обеспечить четкость и детализацию изображения. Если вы работаете со веб-графикой, вы можете выбрать низкое разрешение, чтобы уменьшить размер файла и ускорить загрузку веб-страницы.
Также в Adobe Illustrator вы можете настроить дополнительные параметры экспорта и сохранения, такие как настройки цвета и прозрачности. Например, вы можете установить цветовой профиль, чтобы обеспечить согласованность цветов между различными устройствами и приложениями. Вы также можете настроить прозрачность, чтобы сохранить или удалить прозрачные области изображения.
В завершение, настройка экспорта и сохранения файлов в Adobe Illustrator может значительно повлиять на качество ваших иллюстраций и их пригодность к определенным целям использования. Используйте эти советы и инструкции, чтобы достичь желаемого результата и оптимизировать ваш процесс работы с иллюстратором.
| Формат файла | Описание |
|---|---|
| TIFF (Tagged Image File Format) | Формат с высоким качеством, поддерживающий многоцветные изображения |
| EPS (Encapsulated PostScript) | Формат для печати, сохраняющий высокое качество и поддерживающий многоцветные изображения |
| JPEG (Joint Photographic Experts Group) | Формат с сжатием и поддержкой прогрессивного отображения |
| PNG (Portable Network Graphics) | Формат с сжатием и поддержкой прозрачности |
Вопрос-ответ

Как настроить иллюстратор под свои личные предпочтения?
Настройка иллюстратора под себя может быть достигнута путем изменения различных параметров программы. Чтобы начать, вы можете открыть меню "Настройки" и выбрать "Интерфейс". В этом разделе вы можете изменить язык программы, тему и размеры элементов интерфейса. Вы также можете настроить горячие клавиши, чтобы они соответствовали вашим привычкам. Это несколько примеров, но есть и другие настройки, которые могут быть изменены по вашему усмотрению.
Как изменить цветовую схему в иллюстраторе?
Чтобы изменить цветовую схему в иллюстраторе, вы можете открыть меню "Настройки" и выбрать "Цвет". В этом разделе вы можете выбрать предустановленную цветовую схему или настроить ее самостоятельно. Вы можете изменять цвет фона, цвет рамки окна, цветовую гамму инструментов и другие параметры. Изменение цветовой схемы может помочь вам создать комфортное и приятное рабочее пространство.
Как настроить единицы измерения в иллюстраторе?
Для настройки единиц измерения в иллюстраторе вы можете открыть меню "Настройки" и выбрать "Единицы". В этом разделе вы можете выбрать нужные вам единицы для измерения линейных размеров, углов, размеров шрифта и других параметров. Вы также можете настроить точность отображения измерений, выбрав нужное количество знаков после запятой. Настройка правильных единиц измерения поможет вам работать с точностью и удобством.
Как изменить шрифты иллюстратора?
Для изменения шрифтов в иллюстраторе вы можете открыть меню "Настройки" и выбрать "Текст". В этом разделе вы можете выбрать шрифт для интерфейса программы, а также установить стандартные шрифты для создания новых документов. Вы также можете управлять параметрами шрифтов, такими как способ отображения шрифтов при изменении размера окна программы. Изменение шрифтов поможет вам настроить отображение текста в иллюстраторе по вашему вкусу.
Как настроить интерфейс программы иллюстратор под себя?
Для настройки интерфейса программы иллюстратор под себя необходимо открыть меню "Редактирование", выбрать пункт "Настройки", а затем перейти в раздел "Интерфейс". В данном разделе можно изменить цветовую схему, размер и расположение панелей инструментов, а также настроить горячие клавиши и другие параметры для удобства работы.



