Каждый пользователь постоянно стремится к тому, чтобы его компьютер работал наивысшей производительности. Современные ноутбуки, оснащенные накопителями SSD, обладают уникальной способностью ускорять загрузку операционной системы и запуск приложений. Однако не всегда такие системы настроены для оптимальной работы, поскольку многие не знают, как правильно настроить загрузку с SSD в BIOS.
В данной статье мы рассмотрим практическое руководство по настройке загрузки с SSD в BIOS на ноутбуке Dell. Мы познакомим вас с основными этапами настройки и оптимизации BIOS для обеспечения максимальной производительности вашего накопителя. Вы научитесь выбирать подходящие настройки и внесете необходимые изменения в BIOS, чтобы добиться максимальной скорости работы системы.
Как известно, BIOS является основным программным обеспечением, которое запускается при каждом включении компьютера и контролирует загрузку операционной системы. Он предоставляет пользователю возможность управлять настройками работы компьютера, включая настройку загрузки с различных накопителей. К счастью, настройка загрузки с SSD в BIOS на ноутбуке Dell не является особым сложным процессом, и с нашим руководством вы легко освоите все необходимые шаги.
Тема 1: Основные преимущества использования SSD в ноутбуке Dell

Первое преимущество SSD - это высокая скорость чтения и записи данных. SSD использует флэш-память и отличается от HDD (Hard Disk Drive) скоростью передачи данных и доступом к информации. Это позволяет ноутбуку Dell со встроенным SSD быстро загружаться, выполнять операции чтения и записи с высокой скоростью и запускать приложения мгновенно.
Вторым важным преимуществом является надежность и долговечность. SSD не имеет подвижных частей, которые могут ломаться или изношаться, в отличие от жесткого диска. Это делает ноутбук Dell с SSD более устойчивым к физическим повреждениям и более долговечным в целом.
Третьим преимуществом является энергоэффективность. SSD потребляет меньше энергии, чем жесткий диск, что может увеличить продолжительность работы ноутбука на одной зарядке. Также, благодаря отсутствию подвижных частей, ноутбук с SSD производит меньше шума и генерирует меньше тепла.
И наконец, четвертое преимущество – это компактность и низкий вес. SSD имеет более компактный форм-фактор, что позволяет создавать более тонкие и легкие ноутбуки Dell. Это делает их более портативными и удобными в транспортировке.
Быстродействие: улучшение скорости загрузки ОС и запуска приложений

Получить максимальную производительность из вашего ноутбука и SSD-накопителя можно путем оптимизации процесса загрузки операционной системы и запуска программ. В этом разделе мы рассмотрим несколько полезных советов и методов, которые помогут ускорить процесс загрузки операционной системы и улучшить время запуска приложений.
- Оптимизация запуска
- Анализ автозагрузки
- Обновление драйверов
- Очистка ненужных файлов и программ
- Использование SSD-накопителя как системного диска
Один из способов повысить скорость загрузки операционной системы - оптимизировать процесс запуска. Можно изменить список программ, автоматически запускающихся при включении компьютера, и отключить ненужные из них. Это позволит сократить время, необходимое для загрузки ОС.
Другим важным шагом к ускорению загрузки является анализ автозагрузки. Провести его можно с помощью встроенных инструментов операционной системы или специальных программ. Такой анализ позволит выявить программы и службы, запускающиеся вместе с ОС и замедляющие ее старт. Отключая ненужные процессы, можно существенно сократить время загрузки.
Регулярное обновление драйверов также может положительно повлиять на скорость загрузки операционной системы. Устаревшие драйвера могут вызывать конфликты и замедлять процесс старта. Поэтому рекомендуется периодически проверять наличие новых версий драйверов и устанавливать их при необходимости.
Помимо этого, очистка ненужных файлов и программ может значительно ускорить загрузку операционной системы. Временные файлы, неиспользуемые программы и другие ненужные данные могут занимать драгоценное место на диске и замедлять работу системы. Проведение регулярной очистки поможет избавиться от лишних файлов и ускорить процесс загрузки.
Наконец, для достижения максимальной скорости загрузки и запуска приложений, рекомендуется использовать SSD-накопитель как системный диск. SSD-накопители обладают значительно более высокой скоростью чтения и записи данных по сравнению с обычными жесткими дисками, что обеспечивает более быструю загрузку операционной системы и запуск программ.
Следуя приведенным советам и методам, вы сможете значительно повысить скорость загрузки операционной системы и ускорить запуск программ на своем ноутбуке с SSD-накопителем.
Надежность: избегая подвижных деталей и повышая стойкость к физическим повреждениям

Устойчивость и надежность
В отличие от жестких дисков, которые могут быть повреждены при сильных ударах или падениях, SSD обладают повышенной устойчивостью к физическим повреждениям. Это особенно важно для ноутбуков, которые подвержены переноске и использованию в различных условиях.
Кроме того, поскольку SSD не имеют подвижных деталей, не существует риска поломки или износа механических элементов. Это делает их более надежными и приводит к меньшей вероятности отказа в работе по сравнению с жесткими дисками.
Преимущества в энергопотреблении
Также стоит отметить, что благодаря отсутствию движущихся частей, SSD потребляют меньше энергии, что является еще одним преимуществом. Это может быть особенно важно для портативных устройств, таких как ноутбуки, которым требуется длительное время автономной работы.
По всему миру твердотельные накопители становятся все более популярными, благодаря своей высокой надежности, устойчивости к физическим повреждениям и энергоэффективности. Установка SSD на ноутбук может значительно улучшить его производительность и надежность, позволяя избежать проблем, связанных с подвижными частями и механическим износом.
Экономия энергии: уменьшение энергопотребления и повышение автономного времени работы
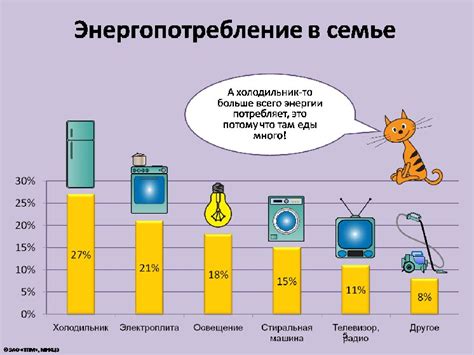
Для повышения эффективности работы и увеличения времени автономной работы ноутбука Dell можно применить стратегию экономии энергии. Экономия энергии позволяет сократить энергопотребление устройства, что в свою очередь способствует увеличению времени автономной работы и улучшению производительности.
Одним из способов экономии энергии является настройка параметров питания в операционной системе. Регулирование яркости дисплея на минимально необходимый уровень, отключение беспроводных устройств при их неиспользовании и установка режима сна или гибернации после определенного периода бездействия могут значительно снизить энергопотребление ноутбука.
Кроме того, оптимизация работы программ и процессов, запущенных на ноутбуке, позволяет снизить нагрузку на процессор и другие компоненты, что, в свою очередь, может уменьшить энергопотребление. Закрытие неиспользуемых приложений и процессов, отключение автоматической загрузки приложений при запуске операционной системы и настройка параметров энергосбережения внутри программ могут помочь достичь этой цели.
| Советы по экономии энергии: |
|---|
| 1. Установите минимально необходимую яркость дисплея. |
| 2. Отключите беспроводные устройства, если они не используются. |
| 3. Установите режимы сна и гибернации для автоматического перехода в режим ожидания при бездействии. |
| 4. Закройте неиспользуемые приложения и процессы. |
| 5. Избегайте автоматической загрузки приложений при запуске системы. |
Применение подобных рекомендаций и оптимизация параметров питания может привести к сокращению энергопотребления ноутбука Dell, а следовательно, увеличению времени автономной работы и обеспечению эффективной и продуктивной работы в течение длительного времени без необходимости подзарядки батареи.
Тема 2: Настройка запуска с твердотельного накопителя в системной конфигурации для портативного компьютера Dell

В данном разделе рассматривается процесс настройки загрузки операционной системы с помощью твердотельного накопителя (синоним для SSD) в настройках BIOS (синоним для системной конфигурации) для ноутбука Dell (синоним для портативного компьютера). Руководство предоставляет команды и шаги для корректной конфигурации, позволяющей оптимизировать работу ноутбука и улучшить время загрузки операционной системы.
Вопрос-ответ

Как настроить загрузку с SSD в BIOS на ноутбуке Dell?
Для начала, включите ваш ноутбук Dell и нажмите клавишу F2 или Delete (в зависимости от модели) для входа в BIOS. В меню BIOS найдите раздел "Boot" или "Загрузка" и выберите его. Затем найдите опцию "Boot Priority" или "Приоритет загрузки" и выберите ее. В этом разделе вы должны увидеть список всех доступных устройств для загрузки. Выберите ваш SSD и переместите его вверх списка, чтобы он был на первом месте. Сохраните изменения и выйдите из BIOS, нажав соответствующую клавишу.
Какие преимущества использования SSD в ноутбуке Dell?
Использование SSD в ноутбуке Dell предоставляет несколько преимуществ. Во-первых, SSD обладает значительно более высокой скоростью чтения и записи данных по сравнению с обычными жесткими дисками. Это означает, что ваш ноутбук будет загружаться и работать намного быстрее. Во-вторых, SSD не имеет подвижных частей, что делает его более надежным и износостойким. А также SSD потребляет меньше энергии, что увеличивает автономность ноутбука. Таким образом, использование SSD значительно повышает производительность и надежность вашего ноутбука Dell.
Можно ли установить SSD в ноутбук Dell самостоятельно?
Да, вы можете установить SSD в ноутбук Dell самостоятельно. Сначала убедитесь, что ваш ноутбук поддерживает установку SSD. Затем приобретите подходящий SSD и откройте корпус ноутбука. Обычно SSD устанавливается в отдельный слот или заменяет существующий жесткий диск. Вставьте SSD в соответствующий слот и закрепите его. После этого закройте корпус и включите ноутбук. Вам может потребоваться войти в BIOS и настроить загрузку с SSD, как описано в моей предыдущей статье. Если у вас возникнут сложности, рекомендуется обратиться к специалисту или проконсультироваться с технической поддержкой Dell.



