Мы живем в эпоху быстрого развития информации. Каждый день мы создаем и обмениваемся большим количеством документов. В таких условиях очень полезно знать, как эффективно управлять информацией и улучшить ее восприятие для получателей. Одним из самых распространенных программных средств для создания и редактирования текстовых документов является Word.
Однако, когда мы работаем над большим проектом или статьей, иногда возникает необходимость объединить несколько абзацев в один блок текста. Это может позволить лучше структурировать информацию и сделать ее более легкой для восприятия читателями.
В данной статье мы рассмотрим несколько способов объединения абзацев в документе Word без потери оформления и структуры текста.
Максимизируйте возможности форматирования для объединения абзацев

В процессе работы с текстовым редактором мы часто сталкиваемся с необходимостью объединения нескольких абзацев в один. При этом использование доступных возможностей форматирования может значительно упростить и ускорить данный процесс.
Один из способов объединить абзацы в один состоит в использовании списков. Вы можете создать нумерованный список с несколькими абзацами, добавив каждый абзац в отдельный пункт списка. При этом все абзацы будут оформлены в виде пунктов последовательного списка, что позволит сделать текст более организованным и структурированным.
Еще один способ объединения абзацев - использование маркированного списка. Вы можете добавить каждый абзац в отдельный пункт маркированного списка, при этом каждый абзац будет представлен в виде отдельного пункта, не связанного с предыдущими или последующими. Этот метод полезен при необходимости выделения каждого абзаца в самостоятельную часть текста.
Для более гибкого объединения абзацев можно использовать комбинацию перечисленных методов. Так, вы можете создать нумерованный список с несколькими абзацами, а затем использовать маркированный список внутри каждого пункта нумерованного списка. Это позволит вам структурировать текст с большей детализацией.
Используя доступные возможности форматирования, вы можете объединить абзацы в один удобным и эффективным способом. Подберите сочетание списков и элементов форматирования, которое наиболее соответствует вашим потребностям и помогает лучше организовать текст.
Используйте функцию "Консолидация параграфов"
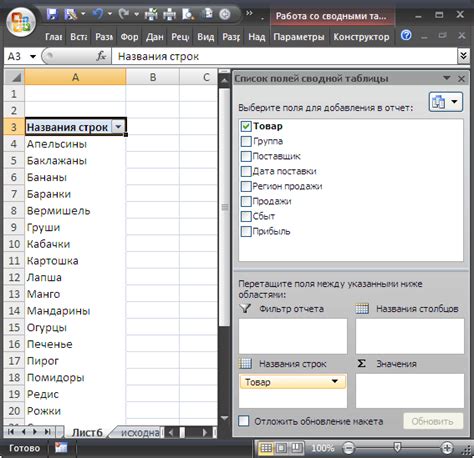
Для использования функции "Консолидация параграфов" необходимо выделить все параграфы, которые нужно объединить. Затем воспользуйтесь сочетанием клавиш Ctrl+Shift+J или выберите соответствующую команду в меню "Формат". После применения этой функции вы заметите, что все выбранные параграфы стали объединены в один, без лишних пропусков или разрывов.
- Команда "Консолидация параграфов" особенно полезна, когда вам нужно объединить отдельные абзацы, чтобы создать вводную часть или заключение к тексту.
- Эта функция также может быть использована для объединения вспомогательных параграфов, содержащих дополнительную информацию или пояснения, с основным абзацем.
- Объединение параграфов в один может сделать текст более компактным и логичным, особенно если удалить повторяющиеся фразы или перефразировать несколько абзацев в один.
В итоге, используя функцию "Консолидация параграфов", вы можете создать текст, который более связан и легче воспринимается читателями. Этот инструмент поможет вам улучшить структуру вашего документа, сделать его более понятным и лаконичным. Используйте функцию "Консолидация параграфов" в Word и экспериментируйте с объединением абзацев, чтобы достичь наилучших результатов!
Примените функцию "Соединение абзацев"
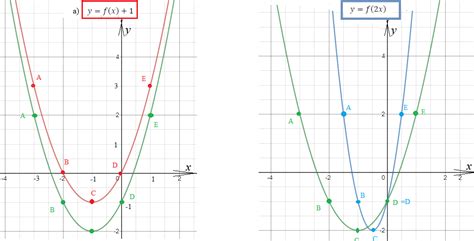
В этом разделе мы рассмотрим метод, который позволит вам объединить ваши абзацы в один, создавая единое целое, без необходимости использования специальных инструментов, таких как Word. Этот метод может быть полезен при создании длинных текстов, где требуется представить идеи лаконичным и последовательным образом.
Для начала приведем несколько синонимов термина "соединение абзацев": объединение, слияние, объединение в единое целое. В основе этого метода лежит идея объединения ваших абзацев без замены их содержания или порядка следования, но позволяющая сведение их вместе для лучшего восприятия текста.
- Сначала определите цель, которую вы хотите достичь в результате слияния абзацев. Это может быть улучшение читаемости, создание более плавного перехода между идеями или сокращение объема текста.
- Используйте свои навыки редактирования текста, чтобы избавиться от повторяющейся информации между абзацами. Удалите излишние детали, которые не влияют на основную идею.
- Выделите основные ключевые слова или фразы, которые объединяют ваши абзацы, и используйте их для создания плавного перехода между ними.
- Определите наилучший порядок для объединения абзацев, чтобы создать логичную и последовательную структуру текста.
Применение функции "Соединение абзацев" может значительно улучшить структуру и читаемость вашего текста, делая его более понятным и последовательным для ваших читателей. Этот метод может быть особенно полезен при написании структурированных эссе, научных работ и других типов текстов, где важна логическая связь и последовательность идей.
Настройте параметры автоматического разделения параграфов в документе
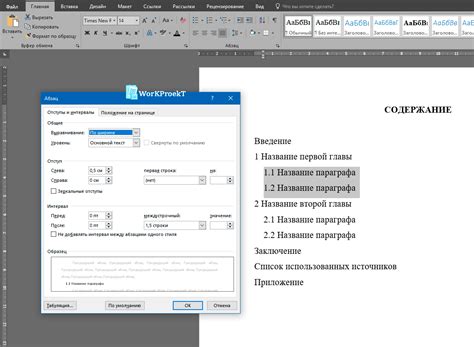
Для того чтобы упорядочить текстовый материал в Word и сделать его более эстетичным и легкочитаемым, важно правильно расставить границы абзацев. Однако иногда автоматическое разделение абзацев может создавать нежелательные переносы слов или разрывы смысловой целостности текста. В данном разделе мы рассмотрим, как изменить настройки автоматического разделения абзацев в Word, чтобы добиться наилучшего визуального и смыслового единства текста.
- Изучите абзацы в документе и обратите внимание на переносы слов или фраз на новую строку, которые могут нарушать логическое построение текста.
- Откройте вкладку "Разметка страницы" в верхнем меню программы и выберите "Абзац" в разделе "Параграф".
- Настройте параметры автоматического разделения абзацев, выбрав соответствующие опции для вашего текста. Например, вы можете изменить ширину колонки или отступы абзацев для лучшего форматирования текста.
- Используйте инструменты проверки орфографии и грамматики в Word, чтобы убедиться, что ваши изменения в настройках автоматического разделения абзацев не повлияли на качество написанного текста.
После того, как вы измените настройки автоматического разделения абзацев в Word, вам будет легче контролировать внешний вид документа и создать более профессиональное и структурированное представление вашего текста.
Используйте удобные комбинации клавиш для объединения параграфов

При работе с текстом на компьютере часто возникает необходимость объединить несколько параграфов в один. Это позволяет улучшить структуру текста, сделать его более логичным и понятным для читателя. Используя комбинации клавиш, можно с легкостью объединять абзацы и облегчать свою работу с текстовым редактором.
Для объединения параграфов в Word на русском языке можно воспользоваться несколькими удобными комбинациями клавиш. Во-первых, можно использовать сочетание клавиш Ctrl + Shift + стрелка вниз, чтобы выделить все параграфы, которые нужно объединить. Затем нужно нажать клавишу Delete или Backspace, чтобы удалить все лишние переносы строк и объединить текст в один параграф.
Еще одна полезная комбинация клавиш для объединения параграфов в Word - это Ctrl + Shift + J. Эта комбинация создает новый абзац, в который автоматически переносится текст из предыдущего параграфа. Таким образом, можно быстро и легко объединить несколько параграфов без необходимости вручную удалять или перемещать текст.
Комбинация клавиш Ctrl + Shift + пробел очень удобна для объединения параграфов, содержащих списки или нумерованные перечисления. При использовании этой комбинации все пункты списка объединятся в один параграф, что делает текст более компактным и легко читаемым.
Используя удобные комбинации клавиш, можно значительно упростить процесс объединения параграфов в Word. Это позволяет сделать текст более структурированным, логичным и понятным для читателя, а также повысить эффективность работы с текстовым редактором.
Проверьте и отформатируйте объединенный абзац
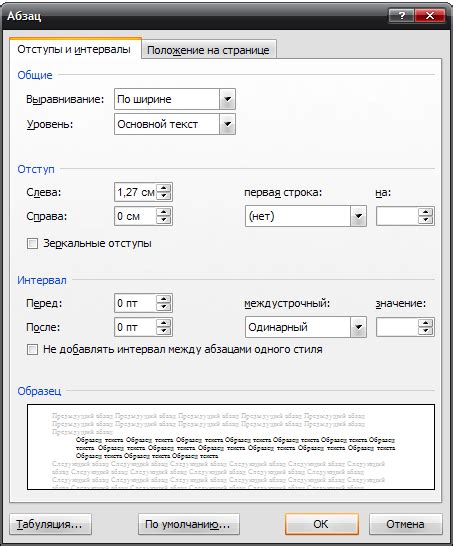
Убедитесь, что вы просмотрели и отредактировали объединенный текст. Важно удостовериться, что абзацы корректно объединены и не возникло никаких ошибок или потерянной информации.
Следующий шаг - форматирование объединенного абзаца. Учтите, что важно сохранить читабельность и организацию текста. Вы можете использовать различные средства форматирования, такие как:
- Отступы: добавьте отступы перед первой строкой каждого нового абзаца, чтобы легче читать текст.
- Выравнивание: выберите подходящее выравнивание для объединенного текста (слева, справа, центр, по ширине).
- Типографика: используйте разные стили шрифта, размеры шрифта и полужирное/курсивное форматирование, чтобы выделить особо важные фрагменты текста.
- Нумерация и маркированные списки: если в объединенном абзаце содержатся перечисления или последовательности, выделите их с помощью нумерованных или маркированных списков.
Не забывайте также проверить правописание и грамматику объединенного абзаца. Используйте инструменты проверки правописания в текстовом редакторе или проверяйте текст вручную, чтобы исключить возможные ошибки.
В конце отформатированного абзаца убедитесь, что он выглядит логично и последовательно. Обратите внимание на разделение информации на параграфы и использование подходящих заголовков и списков для организации текста.
Вопрос-ответ

Как объединить абзацы в Word?
Чтобы объединить абзацы в Word, необходимо выделить текст, который нужно объединить, и нажать клавишу Backspace (или Delete) на клавиатуре. В результате все абзацы сольются в один.
Можно ли объединить абзацы в Word без удаления их содержимого?
Да, в Word есть специальная функция для объединения абзацев без удаления содержимого. Чтобы воспользоваться этой функцией, нужно выделить абзацы, которые хотите объединить, затем выбрать вкладку "Раздел" в верхней части экрана, нажать на кнопку "Объединение абзацев" и выбрать нужный вариант объединения. Например, можно объединить абзацы с добавлением пробела или без него.
Как объединить абзацы в Word с использованием сочетания клавиш?
В Word можно использовать сочетание клавиш для объединения абзацев. Для этого нужно выделить текст, который нужно объединить, затем удерживать клавишу Shift и нажать клавишу Backspace (или Delete) на клавиатуре. Таким образом, все абзацы будут объединены в один.
Могу ли я объединить абзацы после форматирования текста в Word?
Да, можно объединить абзацы даже после форматирования текста в Word. Нужно выделить текст, который хотите объединить, а затем нажать клавишу Backspace (или Delete) на клавиатуре. Word сохранит форматирование текста, а абзацы будут объединены в один.



