Запустившись на перемену после тяжелого рабочего дня, мы часто ищем способы расслабиться и погрузиться в увлекательный мир развлечений. Одним из наиболее популярных среди геймеров является остроумная и креативная игра, окутанная загадками и магией. Но даже в самых увлекательных и захватывающих играх присутствуют некоторые детали, которые можно разобрать и изучить, чтобы улучшить опыт игры.
В нашей статье сегодня мы рассмотрим один из таких фундаментальных аспектов игры в известную песочницу. Вы, наверное, догадались, о чем речь - о яркости и гамме. Оптимальная настройка этих параметров позволяет вашему герою лучше видеть, превращая игровой процесс в настоящее удовольствие поистине глазного восхищения. В этом руководстве мы расскажем вам, как правильно установить яркость и гамму, чтобы сделать ваше приключение еще более ярким и реалистичным.
Установка правильной яркости гарантирует, что даже самые темные уголки виртуального мира станут видимыми и позволят вам обнаружить все скрытые секреты. Соответственно, настройка гаммы позволяет показывать цвета мира более насыщенно и красиво, создавая поистине впечатляющую атмосферу игрового пространства. Мы подготовили простое и понятное руководство, включающее несколько шагов, чтобы помочь вам сделать простые настройки, которые впоследствии сделают ваш опыт в игре незабываемым и захватывающим.
Включение гаммы в обновлении 1.19: основные этапы

В этом разделе мы рассмотрим основные шаги для включения гаммы в игре Майнкрафт с использованием последнего обновления. Разберемся в том, как достичь желаемого эффекта и сделать визуальный опыт игры более ярким и насыщенным.
Основная цель состоит в том, чтобы регулировать цвета и контрастность в игре, создавая особую атмосферу и улучшая визуальное восприятие. Для достижения этой цели мы будем использовать определенные инструменты и функции, которые позволят нам настроить гамму в соответствии с нашими предпочтениями.
Первым шагом будет настройка яркости экрана, чтобы убедиться, что изображения в игре отображаются в правильном свете. Затем мы рассмотрим возможность настройки контрастности, чтобы сделать элементы игры более выразительными и четкими.
Далее мы будем исследовать настройки цветового профиля, которые позволяют нам изменить основные цвета в игре, оттенки и насыщенность. Это позволит нам достичь желаемой многообразности и соответствия нашим эстетическим предпочтениям.
И, наконец, мы рассмотрим возможность добавления специальных эффектов, таких как шейдеры или текстурные пакеты, которые позволят нам изменить визуальное представление игры и создать уникальную атмосферу.
Следуя этим основным шагам, вы сможете настроить гамму в Майнкрафте 1.19 и создать собственный неповторимый игровой мир с яркими и насыщенными цветами. Получите удовольствие от нового визуального опыта и полностью погрузитесь в мир игры!
Создание нового мира или загрузка существующего

В этом разделе мы рассмотрим процесс создания нового игрового мира или загрузки уже существующего. В результате вы сможете начать свои приключения или продолжить уже начатые. Выберите самостоятельно, создать что-то новое или продолжить исследования в уже известной среде.
| Создание нового мира | Загрузка существующего мира |
|---|---|
| Создайте свой мир с нуля, выбрав параметры, генерирующие его ландшафт и заранее внесенные изменения. | Импортируйте готовый мир или используйте сохраненный прогресс для продолжения игры. |
| Выберите тему для вашего мира и определите его размеры и характеристики. | Найдите сохраненные файлы мира на вашем компьютере или загрузите их с облачного хранилища. |
| Используйте различные настройки для настройки сложности, видеоэффектов и других параметров вашего мира. | Проверьте целостность и совместимость загруженного мира перед продолжением игры. |
Независимо от выбранного варианта, вам предстоит взять на себя роль создателя своего виртуального мира и исследователя его потенциала. Выберите оптимальный путь и отправляйтесь в путешествие!
Откройте настройки и найдите раздел "Видео"
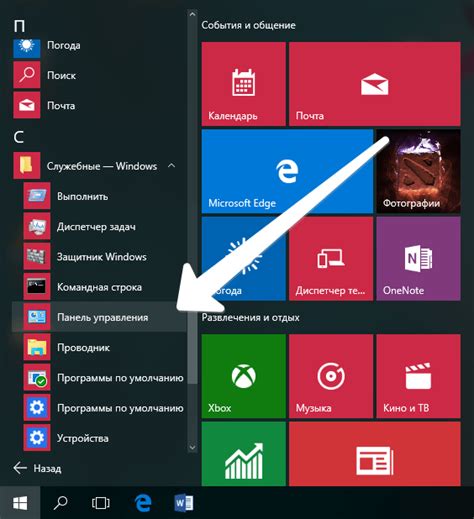
В этом разделе вы сможете настроить визуальные параметры игры и оптимизировать графику с учетом возможностей вашего компьютера.
| Параметр | Описание |
| Разрешение | Здесь вы можете выбрать желаемое разрешение для игры, которое определяет количество пикселей на экране и влияет на качество изображения. |
| Яркость | Изменение этого параметра позволяет регулировать общую яркость игры, что может быть полезно при игре в темных сценах или на ярком мониторе. |
| Качество текстур | Определяет уровень детализации и разрешение текстур в игре. Выбор более высокого качества может потребовать больше ресурсов компьютера. |
| Гамма | Этот параметр позволяет регулировать яркость света в игре. Увеличение гаммы делает изображение ярче, а уменьшение - темнее. Используйте его для настройки оптимального уровня освещения. |
| Сглаживание | Настройка этого параметра позволяет сделать края объектов в игре более плавными. Выбор большего количества сглаживания может негативно повлиять на производительность. |
| Расстояние прорисовки | Определяет дальность видимости в игре. Установка большего значения позволяет видеть дальше, но может повысить нагрузку на компьютер. |
Играя с настройками в разделе "Видео", вы сможете создать наиболее комфортное и приятное визуальное восприятие игрового мира, учитывая особенности вашего компьютера и личные предпочтения.
Настройка яркости или гаммы: переместите ползунок вправо
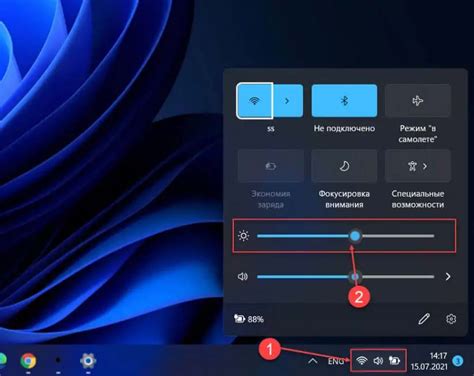
В этом разделе мы рассмотрим необходимые шаги для настройки яркости или гаммы в вашей версии Майнкрафт. Для того чтобы визуальный опыт в игре стал более комфортным и приятным, важно правильно настроить яркость или гамму.
Найдите ползунок, который отвечает за контроль яркости или гаммы в настройках вашей версии Майнкрафт. Этот ползунок может называться "Яркость" или "Гамма". Для упрощения поиска запомните, что нужный ползунок можно найти среди других настройк, которые влияют на визуальную сторону игры.
Когда вы нашли ползунок "Яркость" или "Гамма", переместите его вправо, чтобы увеличить яркость или гамму игрового изображения. Этот шаг позволит сделать изображение на экране более ярким и контрастным, что повысит качество визуального восприятия в Майнкрафт.
Не забудьте сохранить изменения после перемещения ползунка, чтобы они применились в игре. Это позволит вам наслаждаться измененной яркостью или гаммой в Майнкрафт и создаст комфортные условия для игрового процесса.
Оценка изменений на экране и настройка гаммы по индивидуальному вкусу
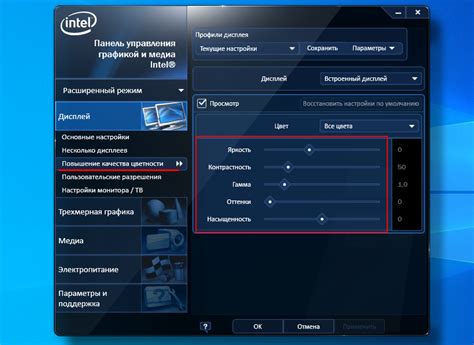
Начните с оценки изменений на экране - обратите внимание на цвета, яркость и контрастность. Можете отметить, какие детали стали ярче или тусклее, какие оттенки стали более насыщенными или бледными. Используйте свои впечатления и ощущения, чтобы определить, что именно вы хотите изменить.
После оценки изменений, перейдите к настройке гаммы. Это позволит вам отрегулировать яркость, контрастность и цветовую гамму под свой вкус и предпочтения. Постепенно изменяйте значения параметров гаммы и обратите внимание на результаты на экране. Остановитесь на тех настройках, которые вам больше всего понравились и создали наилучший визуальный эффект.
Важно помнить, что настройка гаммы может потребовать некоторого времени и терпения. Экспериментируйте с различными значениями параметров и обратите внимание на детали, чтобы найти оптимальные настройки, которые вас устраивают. Результатом должна быть гармоничная и реалистичная цветовая гамма на экране, которая позволит вам наслаждаться игрой в Майнкрафт.
Проверьте, как изменение яркости влияет на разнообразные элементы игрового мира
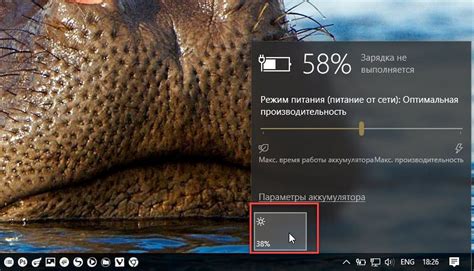
В этом разделе мы рассмотрим, как ослабление или усиление яркости, также известной как гамма, может повлиять на различные аспекты игры. Наше руководство поможет вам экспериментировать с этим важным аспектом визуального опыта, раскрывая новые возможности и создавая уникальные эффекты.
Изменение яркости в Minecraft позволяет вам влиять на освещение игрового мира, подчеркивая детали и создавая особое настроение. Это может повлиять на видимость блоков, мобов и предметов, а также на четкость обзора на разных расстояниях.
Путешествуя по окружающим вас ландшафтам, вы сможете открывать новые горизонты и увидеть, как изменение яркости влияет на различные времена суток и погодные условия. Умерить свет в царящей ночной тьме или разразиться ярким сиянием в слепящем свете полудня - выбор за вами.
- Откройте новые аспекты игрового мира, увеличивая или уменьшая яркость
- Исследуйте, как настройка гаммы влияет на обзор игрового пространства
- Проверьте различные условия освещения и погоды с разной яркостью
- Создавайте особые эффекты, подчеркивая детали или раскрывая новые способы визуального восприятия
Помните, что изменение гаммы в Minecraft позволяет вам настроить игровой опыт по своему усмотрению. Экспериментируйте, находите свои любимые настройки и наслаждайтесь уникальными визуальными эффектами, которые подчеркнут вашу индивидуальность.
Сохранение настроек для ярких и насыщенных цветов игрового мира

В этом разделе мы рассмотрим, как сохранить настройки гаммы в Minecraft 1.19, чтобы получить яркие и насыщенные цвета внутри игрового мира. Настройка гаммы позволяет изменить яркость и контрастность игры, создавая более живописную и привлекательную картину.
Прежде всего, для сохранения настроек гаммы вам потребуется найти соответствующую опцию в меню настроек игры. Обычно она находится в разделе "Видео" или "Графика". Приступая к настройке, убедитесь, что у вас есть доступ к настройкам гаммы, так как некоторые версии Minecraft могут не поддерживать эту возможность.
Когда вы найдете настройки гаммы, вы можете регулировать яркость и контрастность с помощью ползунков или численного ввода. Экспериментируйте и настраивайте эти параметры, пока не достигнете желаемого эффекта. Помните, что каждый игрок имеет свои предпочтения в отношении яркости и насыщенности цветов, поэтому настройки могут отличаться.
Когда вы настроили гамму по своему вкусу, не забудьте сохранить изменения. Обычно в меню настроек есть кнопка "Применить" или "Сохранить". Нажмите на нее, чтобы сохранить ваши настройки гаммы и наслаждаться яркими и насыщенными цветами в игровом мире Minecraft 1.19.р>
Вопрос-ответ

Как включить гамму в Майнкрафт 1.19?
Для включения гаммы в Майнкрафт 1.19 вам нужно зайти в настройки игры, выбрать раздел "Видео" и там найти опцию "гамма". Просто переместите ползунок гаммы вправо для увеличения яркости или влево для уменьшения.
Какие простые шаги нужно выполнить, чтобы включить гамму в Майнкрафт 1.19?
Для включения гаммы в Майнкрафт 1.19 вам нужно открыть игру, нажать на кнопку "Настройки", выбрать вкладку "Видео" и найти опцию "гамма". После этого просто переместите ползунок гаммы в нужное вам положение.
Как увеличить яркость изображения в Майнкрафт 1.19?
Чтобы увеличить яркость изображения в Майнкрафт 1.19, вам нужно зайти в настройки игры, перейти в раздел "Видео" и найти опцию "гамма". С помощью ползунка гаммы вы можете увеличить яркость изображения в игре.
Как изменить настройки яркости экрана в Майнкрафт 1.19?
Чтобы изменить настройки яркости экрана в Майнкрафт 1.19, вам нужно открыть игру, выбрать раздел "Настройки", перейти во вкладку "Видео" и найти опцию "гамма". С помощью ползунка гаммы вы сможете изменить яркость экрана по своему усмотрению.
Как настроить гамму в Майнкрафт 1.19?
Чтобы настроить гамму в Майнкрафт 1.19, вам нужно открыть игру, перейти в раздел "Настройки", выбрать вкладку "Видео" и найти опцию "гамма". Переместите ползунок гаммы влево или вправо, чтобы изменить яркость изображения в игре.
Как включить гамму в Minecraft 1.19?
Для того чтобы включить гамму в Minecraft 1.19, вам необходимо открыть меню настроек игры и найти раздел "Настройки графики". В этом разделе вы сможете регулировать яркость и контрастность игры, а также включить или выключить функцию гаммы. Просто переместите ползунок в нужное положение, чтобы настроить гамму по вашему вкусу.



