Сталкивались ли вы в повседневной жизни с необходимостью устранения некоторых неприятностей, связанных с блокировкой рекламных элементов? Наверняка каждому из нас знакомы ситуации, когда требуется найти интересный и полезный контент, но непрошенные объявления мешают насладиться чтением, просмотром или просто спокойно перемещаться по страницам.
Между тем, существует уникальный механизм, который позволяет справиться с этой проблемой в одно мгновение! Независимо от используемого вами веб-браузера, такой метод обещает быть эффективным и быстрым. Сегодня речь пойдет о варианте, который адаптирован специально для одной из самых популярных и удобных программ.
Чтобы облегчить вашу жизнь и упростить поиск и получение нужной информации, вам необходимо просто научиться использовать возможности технологии таким образом, чтобы они работали на вас, а не против. Итак, дамы и господа, добро пожаловать в увлекательный мир преодоления блокировки рекламы в веб-браузере Edge!
Почему отключение блокировщика рекламы в браузере Edge может приносить выгоду
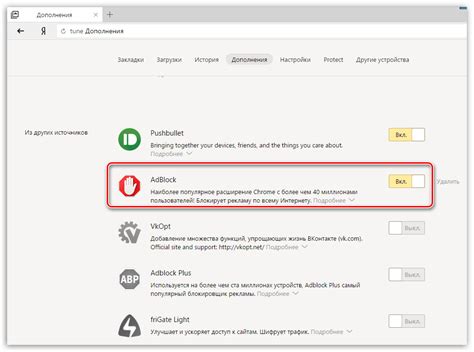
Иногда отключение программы, блокирующей рекламу на веб-страницах в браузере Edge, может оказаться полезным шагом для пользователей. Позвольте нам рассмотреть несколько аспектов, которые делают эту процедуру привлекательной.
Во-первых, блокирование рекламы часто считается способом улучшить пользовательский опыт в интернете, потому что позволяет избежать назойливых и раздражающих объявлений. Однако, во многих случаях, реклама может предоставлять полезную информацию о новых продуктах или услугах, которые могут быть интересными для пользователей.
Во-вторых, отключение блокировщика рекламы может поддержать веб-сайты, которые зависят от доходов от рекламы для своего существования. Большинство сайтов предлагают бесплатный контент и оплачивают его с помощью размещенных объявлений. Отключение блокировщика рекламы может помочь поддержать такие сайты и обеспечить их дальнейшее развитие и функционирование.
В-третьих, наличие активной рекламы на веб-страницах может способствовать сбору статистики и повышению качества контента. Реклама позволяет веб-сайтам исследовать предпочтения пользователей, собирать анонимные данные и использовать эту информацию для улучшения контента и персонализации предложений.
Однако следует помнить о собственной безопасности и защите от вредоносного контента. Важно использовать надежные блокировщики рекламы и обновлять их регулярно, чтобы избежать нежелательных воздействий на компьютер.
Эффективное отображение содержимого сайтов
Этот раздел посвящен теме, как максимально эффективно отображать содержимое на веб-сайтах. Мы рассмотрим некоторые методы, которые помогут улучшить впечатление пользователей от просмотра информации и облегчат взаимодействие с контентом.
1. Разбейте информацию на блоки
Один из ключевых аспектов эффективного отображения содержимого - разбитие информации на логические блоки. Это позволяет пользователям легко ориентироваться на странице и быстро находить нужную им информацию.
2. Используйте аккуратный и читаемый шрифт
Выбор подходящего шрифта влияет на визуальное восприятие сайта. Оптимальный шрифт должен быть достаточно крупным и четким для комфортного чтения, но при этом не должен быть слишком уж крупным, чтобы не отвлекать внимание от текста.
3. Используйте выделение ключевых слов
Выделение ключевых слов позволяет пользователю быстрее ориентироваться на странице, особенно если текст содержит много информации или имеет большой объем. Используйте курсив или жирный шрифт, чтобы выделить важные слова или фразы, которые сразу привлекут внимание.
4. Используйте релевантные и привлекательные изображения
Изображения могут существенно повысить впечатление пользователей от веб-сайта. Однако они должны быть релевантными контенту страницы и не должны отвлекать от основной информации. Используйте изображения, которые добавляют ценность и помогают иллюстрировать тему.
Эти методы помогут создать эффективное отображение содержимого на сайтах, обеспечивая удобство использования и повышая визуальное впечатление от веб-страниц.
Возможность поддержки веб-ресурсов
Веб-ресурсы, такие как блоги, новостные сайты, форумы и онлайн-магазины, предоставляют информацию, контент и услуги пользователям бесплатно или по низкой цене. Рекламные баннеры и объявления на этих сайтах являются одним из основных источников дохода, поэтому отключение блокировщика рекламы может помочь поддержать эти ресурсы и помочь им выжить в насыщенной информацией онлайн-среде.
Большинство веб-сайтов вкладывают значительные усилия и время в создание полезного и интересного контента для своих посетителей. Они стараются обеспечить пользователей информацией, развлечениями и услугами на высоком уровне качества. Однако, без рекламы и дохода от нее, поддержание высокого уровня качества и оказание услуг пользователям может оказаться невозможным.
Помимо финансовой поддержки, отключение блокировщика рекламы также может помочь улучшить взаимодействие между пользователями и веб-ресурсами. Реклама, предоставляемая на сайтах, может быть персонализированной и соответствовать интересам пользователя, предоставлять релевантные предложения и рекомендации. Это способствует лучшему опыту использования, создает более продуктивное взаимодействие и помогает пользователям находить информацию, продукты и услуги, которые им действительно интересны.
Как найти дополнения в браузере Edge
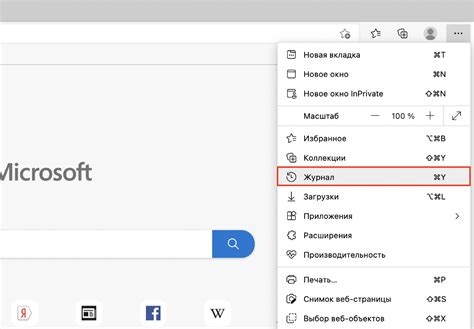
Улучшите функциональность и внешний вид браузера Edge, найдя и установив дополнения.
Если вы хотите добавить новые функции или настроить внешний вид вашего браузера Edge, вам стоит обратить внимание на дополнения. Дополнения позволяют расширить возможности браузера, включая блокировку рекламы, защиту от вирусов, улучшение работы с соцсетями и многое другое.
Чтобы найти дополнения в Edge, откройте браузер и найдите иконку с тремя точками в верхнем правом углу окна. Нажмите на нее и в выпадающем меню выберите "Расширения".
В открывшемся окне вы увидите все установленные дополнения и сможете просмотреть их настройки. Чтобы добавить новое дополнение, нажмите на кнопку "Получить расширения из Магазина Microsoft".
В Магазине Microsoft вы найдете широкий выбор дополнений, разделенных на различные категории. Вы можете использовать поиск для быстрого нахождения нужного дополнения или просмотреть популярные и рекомендуемые расширения.
После выбора нужного дополнения, нажмите на него, чтобы прочитать описание, ознакомиться с рейтингом и отзывами других пользователей. Если дополнение соответствует вашим требованиям, нажмите на кнопку "Получить", чтобы начать установку.
После установки дополнение будет доступно для использования в браузере Edge. Вы сможете настроить его параметры или отключить, если по каким-либо причинам захотите удалить его.
Итак, следуя указанным шагам, вы сможете легко найти и установить дополнения в браузере Edge, чтобы настроить его под свои индивидуальные потребности.
Переход в меню интернет-обозревателя
Многие люди считают, что переход в меню браузера - это сложная задача, требующая особых знаний и навыков. Однако, на самом деле, все проще, чем может показаться. Все основные браузеры предлагают легкий путь для перехода в меню. |
Чтобы перейти в меню браузера, вам потребуется выполнить несколько простых действий. Прежде всего, обратите внимание на верхнюю часть интернет-обозревателя, где располагаются различные кнопки и элементы управления. В зависимости от используемого браузера, подобные элементы могут быть расположены слева или справа от адресной строки. |
После нахождения кнопки для перехода в меню, нажмите на нее. Это может быть значок "три точки", "гамбургер", "стрелка вниз" или что-то еще. Различные браузеры имеют свои уникальные символы, поэтому будьте внимательны при поиске нужной кнопки. |
После нажатия на кнопку, откроется выпадающее меню, где вы сможете найти различные опции и функции вашего браузера. В этом меню вы можете изменить настройки, добавить расширения, управлять закладками, и многое другое. |
В завершение, чтобы закрыть меню и вернуться к просмотру веб-страницы, просто щелкните где-нибудь вне области выпадающего меню. Это позволит сохранить результаты ваших действий и продолжить пользоваться браузером в обычном режиме. |
Поиск в разделе "Расширения"
В данном разделе мы рассмотрим важный шаг в изменении настроек вашего браузера, который позволит вам находить подходящие расширения для Edge. В результате этого вы сможете улучшить функциональность своего браузера и адаптировать его под свои потребности.
Один из важных моментов при поиске расширений - это умение находить нужные дополнения с помощью встроенной функции поиска Edge. Вы сможете просматривать огромный выбор расширений, ознакомиться с их описанием и рейтингами, чтобы выбрать такие, которые наиболее точно соответствуют вашим требованиям.
Можно начать поиск с помощью фильтров, таких как "Популярные", "Новые" или "Лучшие расширения". Фильтры помогут сократить список расширений и упростить процесс выбора. Если у вас есть конкретные требования, вы также можете использовать функцию поиска, чтобы ввести ключевые слова и найти подходящие расширения среди тысяч доступных вариантов.
Вам доступны списки расширений, которые сгруппированы по категориям, таким как "Безопасность и конфиденциальность", "Автоматизация" и "Разработка". Эти списки могут быть удобны при поиске расширений в определенных областях.
После нахождения нужного расширения, вы можете просмотреть его подробное описание, функциональные возможности и отзывы пользователей. Учитывайте рейтинг расширения и комментарии, чтобы получить более точное представление о его качестве и надежности.
Поиск в разделе "Расширения" позволит вам находить и устанавливать расширения для вашего браузера Edge с легкостью. Найдите расширения, которые наиболее полезны для вас, чтобы настроить Edge под свои нужды и повысить удобство его использования.
Избавьтесь от нежелательной рекламы на сайтах: полезные советы для управления содержимым в браузере

Ваше интернет-пространство может быть свободным от мешающей рекламы благодаря некоторым простым шагам, которые можно выполнить в браузере Edge. Если вы настроены на создание более комфортного и спокойного опыта просмотра веб-страниц, следуйте этим пошаговым инструкциям, чтобы управлять содержимым и не пропустить важную информацию.
Шаг 1: Найдите иконку "Настройки". Найдите в правом верхнем углу браузера значок, представляющий дополнительные возможности. Он может выглядеть как три точки, горизонтальные линии или Z-образный символ. Щелкните на этой иконке, чтобы открыть выпадающее меню настроек.
Шаг 2: Отключите функцию блокировки рекламы. В меню настроек найдите вкладку или пункт, связанный с блокировкой рекламы или содержимого. Это может быть что-то вроде "Безопасность" или "Конфиденциальность". Обязательно просмотрите все доступные настройки, чтобы найти то, что вам нужно. Возможно, вам придется прокрутить вниз или щелкнуть на дополнительных вкладках, чтобы найти нужную опцию.
Шаг 3: Сохраните изменения и перезапустите браузер. После того, как вы отключили блокировку рекламы или управление содержимым, убедитесь, что сохраняете все изменения. Некоторые настройки могут требовать перезапуска браузера, чтобы вступить в силу. Перезапустите Edge, чтобы убедиться, что ваши новые настройки действуют.
Шаг 4: Наслаждайтесь чистым и комфортным просмотром. Теперь, когда вы отключили блокировку рекламы, вы можете наслаждаться просмотром веб-страниц без назойливых рекламных баннеров и всплывающих окон. Помните, что некоторые сайты могут всё равно отображать некоторое количество рекламы, но она будет значительно снижена в сравнении с включенной блокировкой рекламы.
Узнайте, как открыть список установленных расширений
В этом разделе вы узнаете, как найти список расширений, которые были установлены в вашем браузере. Информация о расширениях позволит вам контролировать функциональность вашего браузера и управлять ими в соответствии с вашими потребностями.
Список расширений отображает все дополнения, которые были добавлены в ваш браузер. Вы можете использовать эту информацию для отслеживания и управления расширениями, а также для удаления нежелательных или ненужных дополнений.
Для того чтобы открыть список установленных расширений, вам потребуется выполнить несколько простых действий. Сначала найдите и нажмите на "Настройки" в браузере. Затем выберите "Расширения" или "Дополнения" в меню настроек. В открывшейся вкладке вы увидите список всех установленных расширений.
Используйте эту функцию, чтобы проверить активные расширения, удалить ненужные или заблокировать проблемные дополнения. Помните, что злоумышленники могут использовать расширения для сбора личной информации или вредоносной активности, поэтому регулярная проверка списка расширений может быть полезной для обеспечения безопасности вашего браузера и личной информации.
Поиск и выбор программы блокировки рекламы
Отключение блокировщика рекламы: необходимость и преимущества
Вопрос-ответ

Как отключить adblock в Edge?
Отключение adblock в Edge можно выполнить несколькими способами. Самый простой - это найти значок adblock в правом верхнем углу браузера, щелкнуть на него правой кнопкой мыши и выбрать "Приостановить блокирование на этом сайте". После этого adblock будет временно отключен на текущем сайте. Если же вы хотите полностью отключить adblock в Edge, нужно открыть настройки браузера (щелкнуть на иконку с тремя точками в правом верхнем углу экрана, затем выбрать "Настройки"), выбрать "Конфиденциальность, поиск и услуги" и прокрутить страницу вниз до раздела "Блокировка рекламы". Там вы сможете отключить adblock, переместив соответствующий переключатель в положение "Выключено".
Можно ли отключить adblock только на определенных сайтах в Edge?
Да, в Edge можно отключить adblock только на определенных сайтах. Для этого необходимо найти значок adblock в правом верхнем углу браузера, щелкнуть на него правой кнопкой мыши и выбрать "Приостановить блокирование на этом сайте". Таким образом, adblock будет временно отключен только на текущем сайте. На остальных сайтах блокировка рекламы будет продолжать работать.
Что делать, если adblock не отключается в Edge?
Если adblock не отключается в Edge, есть несколько возможных решений проблемы. Во-первых, убедитесь, что вы правильно выполняете все шаги по отключению adblock. Если все сделано правильно, но adblock все равно не отключается, попробуйте перезапустить браузер и повторить попытку. Если и это не помогает, возможно, проблема связана с самим расширением adblock. Попробуйте обновить его до последней версии или установить другое аналогичное расширение схожего функционала. Если ничего не помогает, вы можете обратиться в службу поддержки Edge или на форумы сообщества, чтобы получить дополнительную помощь.
Как отключить adblock в Edge?
Чтобы отключить adblock в браузере Edge, вам необходимо выполнить несколько простых действий. Сначала откройте браузер и щелкните по кнопке меню, которая расположена в правом верхнем углу экрана. Затем выберите "Расширения" в выпадающем меню. В открывшемся окне найдите расширение adblock, щелкните по нему и нажмите кнопку "Отключить". Теперь adblock будет отключен в браузере Edge.



