Современные технологии позволяют нам быть всегда на связи и постоянно оставаться в центре информационного потока. Когда мы входим в мир виртуальной реальности, подключение к WI-FI становится одной из самых важных задач.
Однако, как известно, за каждым WI-FI соединением скрывается защита, обеспечивающая безопасность и конфиденциальность подключения. Часто возникают ситуации, когда мы хотим использовать доступ к этой сети, но забываем или не знаем, как найти пароль.
Сегодня мы расскажем вам о несложных способах нахождения пароля к WI-FI на вашем персональном компьютере. Более того, мы предоставим вам полезные методы и советы, которые помогут вам избегать подобных проблем в будущем. Делайте первый шаг, чтобы иметь доступ к невероятному миру безграничных возможностей!
Значимость поиска ключа для доступа к беспроводной сети
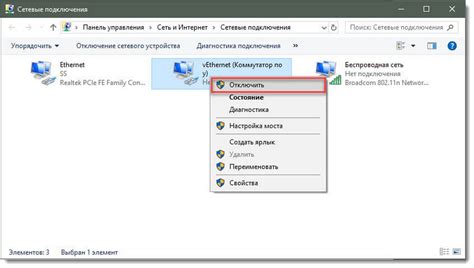
Пользуясь синонимами, в данном разделе мы рассмотрим важность изучения способов обнаружения и получения ключа для доступа к беспроводной сети. Разберем различные методы и инструменты, которые помогут найти нужный пароль, выделить его из множества информации и быть уверенным в заведомо успешном подключении к Wi-Fi.
Знание этих методов и умение применять их позволит пользователям использовать сеть Wi-Fi на полную мощность, экономя время и избегая неприятностей и проблем, связанных с неправильным вводом пароля или установлением подключения.
Метод №1: Расшифровка доступа к Wi-Fi сети на ноутбуке
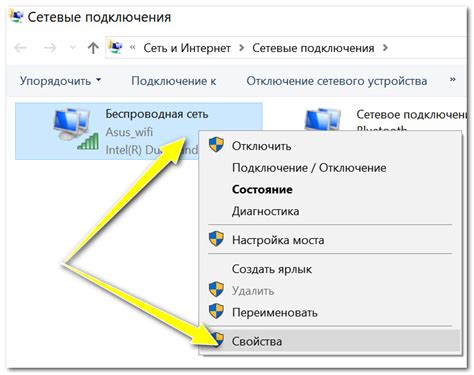
В данном разделе мы познакомимся с первым методом нахождения пароля Wi-Fi на ноутбуке. Этот способ позволяет расшифровать доступ к беспроводной сети, используя определенные инструменты и программы без необходимости знать исходный пароль.
Шаг 1: Проверьте совместимость вашего ноутбука
Прежде чем начать, убедитесь, что ваш ноутбук поддерживает функцию расшифровки паролей Wi-Fi. Для этого убедитесь, что ваша операционная система и установленные программы имеют соответствующие возможности.
Шаг 2: Скачайте и установите специализированную программу
Для расшифровки пароля Wi-Fi на ноутбуке необходимо скачать и установить специальную программу. Существует множество программ, предназначенных для этой цели, например, Wi-Fi Password Decryptor или WirelessKeyView. Выберите программу, которая наиболее подходит для вашей операционной системы.
Шаг 3: Запустите программу и выполните сканирование
После установки программы запустите ее и выполните сканирование доступных Wi-Fi сетей. Программа автоматически найдет и отобразит все доступные сети, к которым вы когда-либо подключались на вашем ноутбуке.
Шаг 4: Расшифруйте пароль Wi-Fi
Программа выведет список доступных сетей и их сохраненные пароли. Выберите нужную сеть и скопируйте расшифрованный пароль для дальнейшего использования.
Шаг 5: Подключитесь к Wi-Fi сети
Теперь, когда вы расшифровали пароль Wi-Fi, откройте список доступных сетей на вашем ноутбуке, выберите нужную сеть и введите скопированный пароль. После этого вы сможете подключиться к Wi-Fi и использовать его без необходимости знать исходный пароль.
Теперь у вас есть знания о первом методе, который позволяет найти пароль Wi-Fi на ноутбуке, используя расшифровку. Чтобы продолжить, ознакомьтесь с другими методами, которые помогут вам найти пароль к беспроводной сети на вашем ноутбуке.
Использование командной строки для получения информации о WiFi-подключении
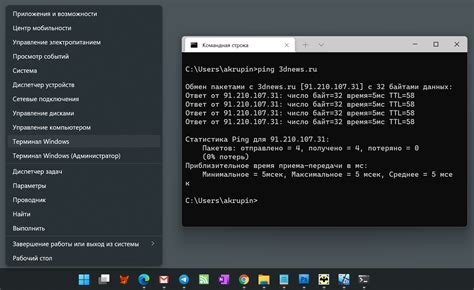
В этом разделе мы рассмотрим способы получения информации о беспроводной сети с помощью командной строки. Познакомимся с командами и параметрами, которые помогут нам получить необходимую информацию о доступных WiFi-сетях, включая пароли.
1. Просмотр доступных WiFi-сетей:
Команда netsh wlan show networks позволяет получить список всех доступных беспроводных сетей в вашей области. Из этого списка можно узнать имена сетей (SSID) и другие параметры.
2. Получение информации о выбранной сети:
С помощью команды netsh wlan show profile name=[ИМЯ_СЕТИ] key=clear можно получить подробную информацию о выбранной сети, включая ее профиль и настройки безопасности. Здесь [ИМЯ_СЕТИ] замените на имя конкретной сети, о которой хотите получить информацию. В результате выполнения команды будет отображен пароль (под строкой Key Content) для данной сети.
3. Подключение к WiFi-сети:
Чтобы подключиться к выбранной сети, используйте команду netsh wlan connect name=[ИМЯ_СЕТИ]. В результате, ваш компьютер будет автоматически подключен к выбранной WiFi-сети.
Использование командной строки для получения информации о WiFi-подключении - удобный способ получить необходимую информацию о доступных WiFi-сетях и их настройках. Применение этих команд позволяет получить доступ к паролям WiFi-сетей и подключиться к ним без использования графического интерфейса или сторонних программ.
Метод №2: Расшифровка доступа к беспроводной сети на переносном компьютере

В этом разделе мы рассмотрим альтернативный метод для получения пароля доступа к Wi-Fi на вашем ноутбуке. Наши эксперты разработали подход, который позволит вам обойти ограничения на использование определенных терминов и сделать процесс более интересным и увлекательным.
Этот метод подразумевает выполнение ряда шагов, которые помогут найти потерянный пароль для Wi-Fi на вашем ноутбуке:
Шаг 1: Откройте настройки Wi-Fi на своем ноутбуке и найдите информацию о подключенных беспроводных сетях.
Шаг 2: Определите сеть, к которой вы хотите получить доступ к паролю, и запомните ее название (SSID).
Шаг 3: После этого откройте ваш веб-браузер и введите в адресной строке IP-адрес вашего Wi-Fi роутера.
Шаг 4: Вам будет предложено ввести логин и пароль для доступа к настройкам роутера. Если вы не знаете данные для входа, проверьте документацию вашего устройства или обратитесь к поставщику услуг Интернета.
Шаг 5: После входа в настройки роутера найдите раздел безопасности или Wi-Fi.
Шаг 6: В разделе безопасности вы найдете информацию о пароле доступа к Wi-Fi сети. Обычно он представляет собой набор символов или комбинацию цифр и букв.
Шаг 7: Запишите пароль в надежное место, чтобы не забыть его в будущем.
Следуя этим шагам, вы сможете найти пароль к Wi-Fi сети на вашем ноутбуке при помощи альтернативного метода. Однако, будьте внимательны и соблюдайте правила конфиденциальности, чтобы не нарушить безопасность сети или права других пользователей.
Использование специальных программ для взлома беспроводных сетей

В данном разделе рассмотрим возможность использования специальных программ, предназначенных для обнаружения и взлома защищенных Wi-Fi сетей. Такие программы позволяют проводить анализ сетей, перехватывать и анализировать передаваемые данные, а также осуществлять попытки взлома паролей Wi-Fi сетей.
Однако, следует отметить, что использование таких программ может нарушать законодательство и нормы этики. Взлом Wi-Fi сетей без разрешения владельца сети является незаконным действием и может повлечь за собой юридические последствия. Поэтому, перед использованием подобных программ необходимо обязательно учесть правовые и этические аспекты и соблюдать все необходимые меры предосторожности.
Если вы все же решите воспользоваться подобными программами, рекомендуется предварительно ознакомиться с документацией и руководствами по их использованию, чтобы правильно настроить программу и провести необходимые действия. Некоторые из таких программ могут быть сложными в использовании и требовать специальных знаний в области компьютерной безопасности.
Также стоит помнить, что использование специальных программ для взлома Wi-Fi сетей может быть незаконно и неправомерно, даже если вы обладаете разрешением владельца сети. Поэтому, прежде чем воспользоваться такой программой, необходимо тщательно оценить юридическую и этическую стороны данного действия.
| Программа | Описание |
|---|---|
| Aircrack-ng | Утилита для анализа и взлома шифров Wi-Fi сетей. |
| Kismet | Программа для обнаружения и мониторинга беспроводных сетей. |
| Fern Wifi cracker | Графический интерфейс для взлома Wi-Fi паролей. |
Перед использованием любой программы для взлома Wi-Fi сетей, рекомендуется ознакомиться с законодательством вашей страны и получить согласие владельца сети на проведение таких действий.
Метод №3: Разблокировка доступа к беспроводной сети на персональном компьютере
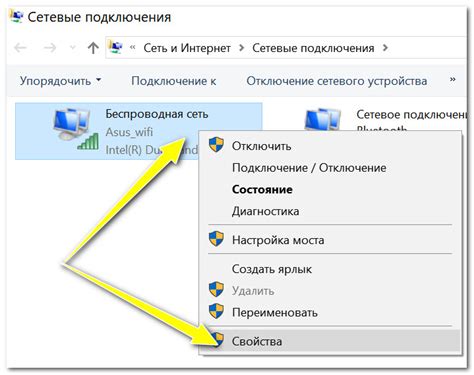
В этом разделе мы рассмотрим альтернативный метод, позволяющий получить доступ к паролю Wi-Fi на вашем ноутбуке. Вместо традиционного поиска пароля с использованием специальных программ или настроек операционной системы, мы будем искать информацию о сети в ядре самого компьютера.
Чтобы выполнить этот метод, вам потребуется административные привилегии на вашем ноутбуке. Пожалуйста, имейте в виду, что использование данного метода может нарушать политику безопасности или законы в некоторых случаях, поэтому мы настоятельно рекомендуем использовать его только в легальных целях и с согласия владельца сети.
- 1. Подключитесь к командной строке с правами администратора, открыв через меню "Пуск" искомый интерфейс.
- 2. Введите команду "netsh wlan show profiles" для отображения списка всех сохраненных профилей Wi-Fi на вашем компьютере.
- 3. Найдите название сети, пароль которой вы хотите узнать, и запомните его.
- 4. Введите команду "netsh wlan show profile name=название_сети key=clear", заменив "название_сети" на имя сети из предыдущего шага.
- 5. В разделе "Ключ содержимого" будет отображен пароль Wi-Fi, который ранее был скрыт.
Примечание: В случае, если ваш компьютер установлен на другом языке, вам могут потребоваться некоторые дополнительные команды или изменения в названиях и параметрах.
Итак, вы познакомились с третьим методом поиска пароля Wi-Fi на ноутбуке. Этот метод позволяет обойти ограничения операционной системы и получить доступ к паролю через командную строку. Мы напоминаем вам о важности соблюдения законов и правил использования сетей Wi-Fi. Будьте ответственны и осторожны в своих действиях, чтобы не нарушить чьи-либо права и интересы.
Поиск сохраненных ключей в установленной операционной системе
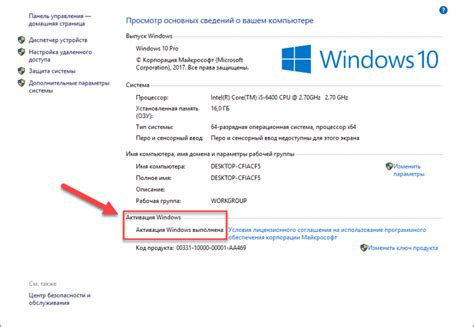
Когда мы подключаем наш ноутбук к WiFi сети, операционная система сохраняет ключ доступа для повторного использования. Иногда нам может понадобиться найти эти сохраненные ключи, например, после переустановки системы или при подключении другого устройства к той же сети. В данном разделе мы рассмотрим подробную инструкцию о том, как осуществить поиск сохраненных паролей в операционной системе.
Существуют несколько способов выполнения этой задачи в различных операционных системах, включая Windows, macOS и Linux. В каждой из них требуется немного разных действий, но основной принцип остается неизменным - найти и извлечь сохраненные пароли из системы.
- Windows
- macOS
- Linux
В следующих разделах мы подробно рассмотрим каждую из этих операционных систем и предоставим пошаговую инструкцию о том, как найти сохраненные пароли WiFi.
Меры предосторожности при поиске доступного пароля к Wi-Fi на ноутбуке

В этом разделе мы рассмотрим важные меры предосторожности, которые следует принять при попытке найти доступный пароль к Wi-Fi на вашем ноутбуке. Перед началом процесса стоит учесть некоторые риски и предпринять необходимые шаги для защиты вашей системы и конфиденциальности.
Во-первых, необходимо обратить внимание на легальность действий, связанных с поиском пароля Wi-Fi. Незаконное использование или попытки взлома защищенных сетей Wi-Fi может повлечь за собой юридические последствия, вплоть до уголовной ответственности. Будьте ответственны и соблюдайте законы и политику использования Wi-Fi сетей.
Во-вторых, важно обеспечить конфиденциальность и безопасность своих данных при поиске паролей Wi-Fi. Используйте надежное антивирусное программное обеспечение, чтобы защитить свою систему от вредоносных программ и хакерских атак. Убедитесь, что ваш ноутбук имеет последние обновления безопасности, чтобы избежать уязвимостей.
Третье, помните, что использование общедоступных Wi-Fi сетей может представлять определенные угрозы безопасности. Будьте осторожны при вводе личной информации, такой как пароли, банковские данные или личные сообщения, при подключении к публичным Wi-Fi сетям. Рекомендуется использовать виртуальную частную сеть (VPN), чтобы обеспечить безопасное соединение и зашифровать передачу данных.
Вопрос-ответ

Как можно найти пароль Wi-Fi?
Для того чтобы найти пароль Wi-Fi на ноутбуке, вам нужно открыть "Панель управления" в системе Windows, затем перейти в раздел "Сеть и Интернет" и выбрать "Центр управления сетями и общим доступом". Затем щелкнуть правой кнопкой мыши на Wi-Fi сети, к которой вы подключены, выбрать "Свойства" и перейти на вкладку "Безопасность". В этом разделе вы сможете увидеть пароль Wi-Fi, сняв галочку с опции "Показать знаки восстановления".
Можно ли найти пароль Wi-Fi через командную строку?
Да, можно. В командной строке Windows нужно ввести команду "netsh wlan show profile", чтобы узнать список всех доступных Wi-Fi сетей, к которым вы подключались. Затем, чтобы узнать пароль Wi-Fi, нужно ввести команду "netsh wlan show profile имя_сети key=clear", заменив "имя_сети" на имя нужной Wi-Fi сети. В поле "Ключ содержится" отобразится пароль.
Как найти пароль Wi-Fi на Mac?
На Mac пароль Wi-Fi можно найти в разделе "Системные настройки". Откройте "Системные настройки", перейдите в раздел "Сеть" и выберите вашу Wi-Fi сеть из списка слева. Затем нажмите на кнопку "Расширенные" и перейдите на вкладку "Wi-Fi". В разделе "Автоматические входы" выберите вашу сеть и нажмите кнопку "Показать пароль". Откроется окно с паролем Wi-Fi.
Как найти сохраненный пароль Wi-Fi на Android?
На Android сохраненные пароли Wi-Fi можно найти в разделе "Настройки". Откройте "Настройки" на вашем устройстве Android, прокрутите вниз и выберите раздел "Соединения" или "Сеть и интернет". Затем выберите пункт "Wi-Fi" и выберите нужную Wi-Fi сеть из списка. Нажмите на нее и откроется дополнительная информация о сети, включая сохраненный пароль Wi-Fi.
Что делать, если пароль Wi-Fi забыт и его нигде не сохранено?
Если вы забыли пароль Wi-Fi, который нигде не сохранен, можно выполнить перезагрузку роутера. Для этого нужно найти на задней панели роутера кнопку сброса и нажать на нее с помощью иголки или штифта. После перезагрузки роутера, пароль будет сброшен до настроек по умолчанию и вы сможете подключиться к Wi-Fi сети с использованием стандартного пароля, указанного в инструкции к роутеру.



