Когда мы задумываемся о воплощении своих идей в реальность, у нас возникает необходимость использовать различные инструменты и программы, способные воплотить наши концепции в жизнь. Одной из таких инновационных разработок является поистине мощное творческое оружие, известное под названием "AutoCAD".
Сегодняшняя тема будет посвящена уникальному методу добавления глубины и реалистичности в наши проекты ландшафта. Научиться создавать вырезы в цилиндре с помощью AutoCAD - значит взять на себя роль архитектора, скульптора и дизайнера одновременно, заключив в себе технические и творческие аспекты.
Ваше воображение будет востребовано, как никогда ранее, когда вы сможете добавить реалистические выемки и декоративные элементы в форму цилиндра. Нет ничего прекраснее, чем создание оазиса вокруг себя, придающего особую усадку и выделяющегося среди других архитектурных объектов. А для этой задачи выделять цилиндр – олицетворение гармонии и пропорциональности – станет идеальным вариантом.
Основные принципы и инструменты AutoCAD для формирования отверстий в объемных объектах
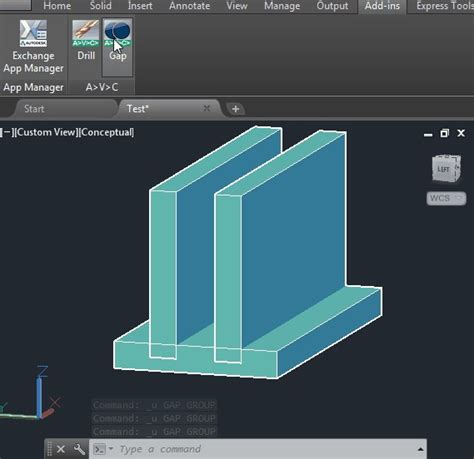
В данном разделе рассмотрим основные концепции и функциональные возможности программы AutoCAD, необходимые для создания отверстий или вырезов в трехмерных объектах. Здесь мы познакомимся с инструментами, которые помогут вам изменить форму цилиндра, добавить вырез или отверстие в его стенку.
Моделирование
Для создания выреза в цилиндре в AutoCAD необходимо знать основы моделирования. При моделировании объемных объектов в программе используются такие понятия, как точки, линии, поверхности и тела. Вырез или отверстие в цилиндре можно создать, опираясь на эти базовые элементы и операции.
Конструктивные элементы
AutoCAD предлагает широкий спектр конструктивных элементов, позволяющих создавать вырезы в объемных объектах. Один из таких элементов – команда "Вырезать", которая позволяет удалить выбранные участки модели. Еще одним инструментом является команда "Скруглить", которая позволяет создавать скругления на краях вырезов и отверстий, придавая им более плавный внешний вид.
Параметры и настройки
Для создания выреза в цилиндре важно уметь работать с параметрами и настройками программы. AutoCAD предлагает различные параметры, которые позволяют точно задавать размеры вырезов, их положение и форму. Знание этих параметров и умение с ними работать помогут вам достичь точности и качества при создании отверстий.
Инструменты визуализации
Помимо создания самого выреза, важно уметь визуализировать его в контексте модели цилиндра. AutoCAD предлагает инструменты для улучшения визуального отображения модели, такие как изменение цвета и текстуры, добавление теней и отражений. Умение работать с этими инструментами позволит вам создавать более реалистичные модели с вырезами и отверстиями.
В этом разделе мы ознакомились с основными понятиями и инструментами AutoCAD, необходимыми для создания выреза в цилиндре. Теперь, имея представление о базовых принципах моделирования, конструктивных элементах, параметрах и настройках, а также инструментах визуализации, вы можете приступить к созданию вырезов в различных трехмерных объектах.
Шаг 1: Загрузка и подготовка основного чертежа цилиндра
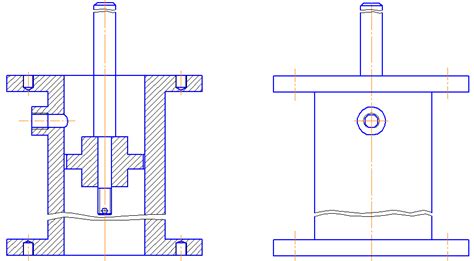
Прежде всего, необходимо загрузить основной чертеж цилиндра в AutoCAD. Этот чертеж может быть создан самостоятельно или импортирован из другого источника данных. После загрузки чертежа, убедитесь, что он отображается корректно и соответствует вашим требованиям.
Далее следует настройка чертежа. В этом этапе важно определить масштаб чертежа, единицы измерения и другие параметры, необходимые для работы. Обратите внимание на точность и точность измерений, чтобы обеспечить точность создания выреза в цилиндре.
Также важно проверить соответствие границам чертежа и обозначить положение и размер цилиндра. Это может включать в себя использование линий, окружностей или других геометрических форм для обозначения границы цилиндра.
| Рекомендации: |
|
Шаг 1.1: Ввод чертежа цилиндра в AutoCAD
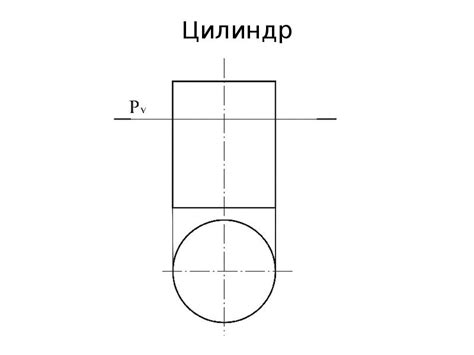
Для начала импортируйте чертеж цилиндра в AutoCAD, используя соответствующую команду в программе. Для этого может потребоваться выбрать файл цилиндра из определенного расположения на компьютере или из облачного хранилища.
После того, как файл цилиндра был успешно импортирован, он будет отображен на экране AutoCAD, готовый к последующему редактированию и созданию вырезов. Обратите внимание на правильное отображение размеров, пропорций и осей цилиндра, чтобы быть уверенным в достоверности импортированной модели.
Шаг 1.2: Подгонка размеров и масштаб цилиндра
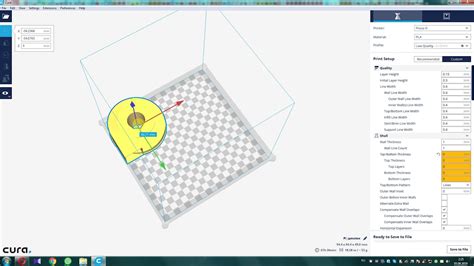
В этом разделе предоставляется пошаговая инструкция по настройке масштаба и размеров цилиндра в программе AutoCAD, чтобы обеспечить точность и соответствие проекту.
Перед тем как приступить к созданию выреза в цилиндре, важно правильно настроить его размеры и масштаб. Установление правильных размеров и масштаба цилиндра обеспечивает согласованность с остальными элементами проекта и оптимальное использование пространства.
При начале работы с AutoCAD, проверьте единицы измерения, установленные программой. Убедитесь, что они соответствуют требованиям вашего проекта. Если необходимо, измените единицы измерения, чтобы работать в масштабе, удобном для вас. Поскольку правильные размеры влияют на точность проектирования, рекомендуется однозначно определить единицу длины.
После определения единиц измерения, приступите к изменению размеров и масштаба цилиндра. Укажите требуемую высоту, радиус и диаметр цилиндра с учетом проектных требований. Используйте инструменты AutoCAD для точного задания размеров и масштаба цилиндра.
Шаг 2: Формирование геометрических элементов для выреза
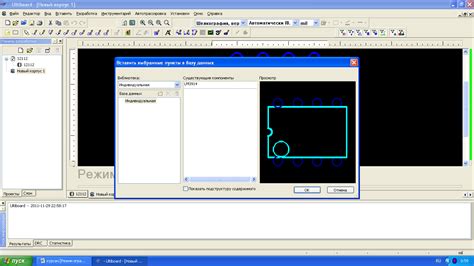
Важно создать набор геометрических фигур, которые будут служить рамкой для выреза в цилиндре. Для этого можно использовать различные инструменты и методы, предоставляемые AutoCAD. Например, можно создать прямоугольник, окружность или полилинию в нужном месте, размере и ориентации.
Рекомендуется использовать точки или линии, чтобы определить положение и форму геометрических объектов для выреза. Это позволит убедиться, что вырез будет расположен правильно и соответствует вашим требованиям.
После того, как все элементы созданы, их следует объединить в одну группу или блок. Это позволит легче манипулировать объектами при дальнейшей работе. Для этого можно использовать команду «Группа» или «Блок» в программе AutoCAD.
Не забудьте проверить и отрегулировать объекты на предмет точности и соответствия вашему заданию. Используйте необходимые инструменты и функции AutoCAD для выполнения этой задачи.
Шаг 2.1: Применение прямоугольника для формирования углубления

На этом этапе вы познакомитесь с методом использования прямоугольных форм для создания углубления в цилиндрической поверхности. Этот способ позволяет эффективно контролировать размеры и форму выреза, обеспечивая точность и точное соответствие требованиям проекта.
Прямоугольник выступает в качестве основы для создания выреза в цилиндре. Он определенной ширины и высоты, которые можно настроить согласно своим потребностям. При помощи этого простого геометрического элемента вы сможете точно задать размеры и расположение вашего выреза внутри цилиндра.
Прямоугольник: | Использование: |
| Ширина | Определяет горизонтальные границы углубления. |
| Высота | Задает вертикальные границы углубления. |
| Позиция | Определяет местоположение выреза внутри цилиндра. |
Применив данный метод, вы сможете создать вырезы различных форм и размеров в цилиндрической поверхности, что позволит вам реализовывать самые разнообразные проектные задачи.
Раздел 2.2: Взаимодействие с окружностью для формирования выреза
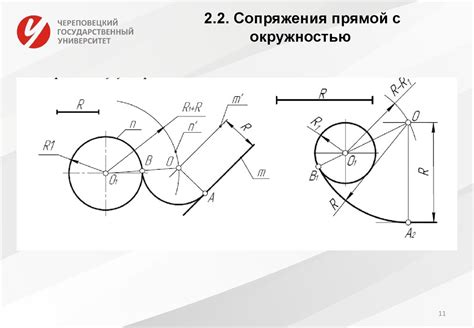
Окружность в AutoCAD может быть создана различными способами, включая использование инструментов рисования или ввода математических параметров. Мы можем определить радиус, диаметр или дугу окружности в зависимости от наших требований. В данном случае мы будем использовать инструменты рисования, такие как круговая команда или команда штампа окружности, чтобы применить вырез в нашей модели.
| Команда | Описание |
|---|---|
| Круговая команда | Позволяет рисовать окружность, используя центр и радиус или центр и диаметр |
| Команда штампа окружности | Позволяет мгновенно создать окружность, выбрав центр и точку на обводке |
Выбор компонента, идеально подходящего для нашего выреза, зависит от наших предпочтений и устройства. Команда круга предложит более точные результаты, тогда как команда штампа окружности обеспечит более гибкое поведение. Мы рекомендуем экспериментировать с обоими командами, чтобы определить, какая из них лучше соответствует вашим требованиям и предпочтениям.
Шаг 3: Применение инструментов редактирования для выреза

Теперь, когда мы создали цилиндр и определили место, где будет находиться вырез, настало время приступить к применению инструментов редактирования для его выполнения. Редактирование объектов в AutoCAD позволяет нам изменять, обрезать, вырезать и добавлять различные элементы, чтобы достичь желаемого результата. В этом разделе мы изучим, как использовать эти инструменты для создания выреза в цилиндре.
Перед началом редактирования убедитесь, что вы выбрали правильные инструменты редактирования в соответствии с вашими целями. В AutoCAD доступно множество инструментов для редактирования, таких как "Вырезать", "Обрезать", "Перестроить", "Масштабировать", "Копировать" и другие. Выбор определенного инструмента зависит от того, каким образом вы хотите изменить цилиндр и создать вырез.
- Шаг 3.1: Выберите инструмент "Вырезать" для создания выреза в цилиндре. Этот инструмент позволяет удалять выбранные части объекта.
- Шаг 3.2: Выделите область, которую нужно удалить. Для этого нажмите на точку начала и конца области выреза.
- Шаг 3.3: Подтвердите действие, нажав "Enter". Выделенная область будет удалена, и вырез будет создан в цилиндре.
Завершив все эти шаги, вы успешно создали вырез в цилиндре, используя инструменты редактирования AutoCAD. Это позволит вам настроить и изменить вашу модель с учетом ваших потребностей и требований проекта.
Шаг 3.1: Объединение и расщепление объектов

В процессе работы с программой AutoCAD есть необходимость объединять и расщеплять объекты для достижения нужного результата. Эти операции позволяют изменять форму и размеры объектов, удалять ненужные детали или добавлять новые элементы. В этом разделе мы рассмотрим шаги, необходимые для выполнения объединения и расщепления объектов в AutoCAD.
Объединение объектов – это процесс соединения двух или более элементов в одну цельную фигуру. Это удобно, если вы хотите создать новый объект на основе существующих или изменить форму существующего объекта. Процедура объединения позволяет вам комбинировать контуры, линии и другие элементы в одно цельное изображение. В AutoCAD для этого есть несколько способов, которые мы рассмотрим по шагам.
Расщепление объектов – это действие, противоположное объединению. При расщеплении объекты, объединенные в одно цельное изображение, разделяются на отдельные компоненты. Это позволяет вам отредактировать каждый компонент по отдельности или удалить ненужные элементы. В AutoCAD также есть несколько способов выполнения расщепления, о которых мы подробно расскажем в данном разделе.
Шаг 3.2: Модификация формы и размеров выреза
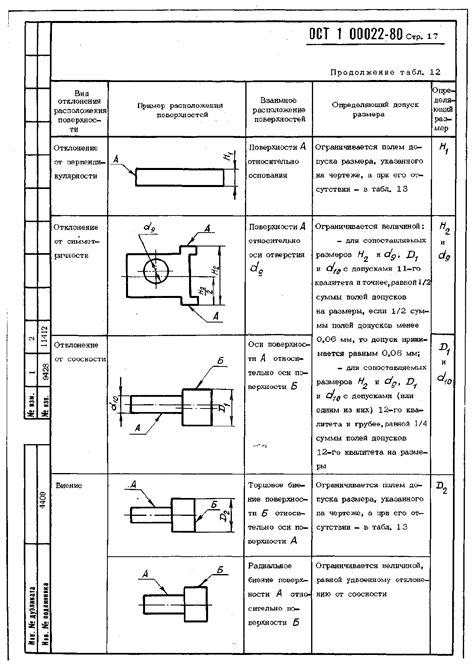
В этом разделе мы углубимся в процесс изменения формы и размеров выреза в созданном цилиндре. На данном этапе нам потребуется использование различных инструментов и функций AutoCAD для точной настройки выреза согласно нашим требованиям.
Во-первых, мы можем изменить форму выреза, чтобы сделать его более сложным или, наоборот, более простым. Для этого выберите инструмент "Изменить форму" и используйте его для перетаскивания и изменения контура выреза. При необходимости можно добавить или удалить точки контура, чтобы достичь нужной формы.
Во-вторых, можно изменить размеры выреза в соответствии с конкретными требованиями проекта. Для этого используйте инструменты "Размер" и "Масштабирование", которые позволят вам точно определить размеры выреза. Вы можете указать нужные размеры в метрической системе, а также масштабировать вырез пропорционально.
Кроме того, AutoCAD предоставляет возможность изменять другие параметры выреза, такие как глубина и углы скругления. Используйте соответствующие инструменты и настройки, чтобы добиться нужного результата.
 |  |
Помните, что изменение формы и размеров выреза требует внимательности и точности. Удостоверьтесь, что ваши изменения соответствуют требованиям проекта и не нарушают функциональность цилиндра в целом.
Вопрос-ответ

Какое предназначение инструмента "Выдавливание" в AutoCAD?
Инструмент "Выдавливание" в AutoCAD предназначен для создания трехмерных объемных объектов путем выдавливания контура или профиля вдоль оси Z. Это полезное средство, которое позволяет быстро и удобно создавать вырезы, выступы и другие объемные формы в трехмерном пространстве. Выдавливание может использоваться для создания вырезов в различных объектах, включая цилиндры, пирамиды, параллелепипеды и многие другие. Благодаря гибкому интерфейсу AutoCAD, инструмент "Выдавливание" позволяет создавать сложные трехмерные модели с высокой степенью точности и детализации.



