При работе с текстовыми редакторами нередко возникает необходимость контролировать автоматическое перенесение слов, которое может исказить внешний вид документа или осложнить его чтение. Возможно вам знакома ситуация, когда документ содержит длинные слова или URL-адреса, которые простираются далеко за пределы границы экрана. В таких случаях пользователю может потребоваться отключить функцию мягкого переноса, чтобы сохранить качественное отображение текста без потери смысла.
Для эффективного управления переносом в текстовых редакторах существует ряд способов и настроек, которые позволяют достичь оптимальных результатов. Отключение мягкого переноса может быть осуществлено различными способами, в зависимости от используемого программного обеспечения. Некоторые редакторы предлагают встроенные инструменты, позволяющие переключать автоперенос слов по желанию, тогда как другие предоставляют возможность настройки и конфигурирования соответствующих параметров вручную.
В данной статье мы рассмотрим несколько популярных текстовых редакторов и пошагово объясним, как отключить функцию мягкого переноса. Вы узнаете о доступных опциях и настройках, которые помогут вам сохранить естественный вид вашего текста, улучшить его читабельность и предотвратить возможные проблемы с отображением. Независимо от вашего уровня опыта в использовании текстовых редакторов, этот материал представит вам полезную информацию и позволит справиться с наболевшей задачей надежно и без труда.
Избавляемся от автоматического обрыва слов в редакторе
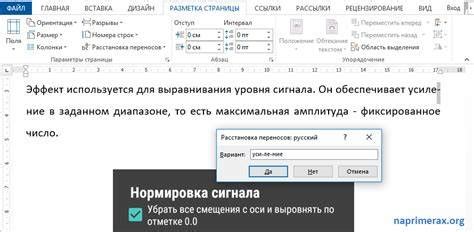
В процессе работы с привычным инструментарием текстового редактора, весьма неприятно сталкиваться с автоматическим обрывом слов при переносе их на новую строку. Иногда это может разместить не очень эстетично и снизить читабельность текста. В данном разделе будут представлены простые и эффективные способы, которые помогут избавиться от подобного автоматического переноса слов в редакторе.
Для начала, необходимо открыть вкладку "Макет страницы", расположенную в верхней панели инструментов редактора. В этой вкладке, необходимо найти и выбрать опцию "Отступы и разделители". После этого откроется окно с настройками.
| Шаг | Действие |
|---|---|
| 1 | Выберите нужный текст в документе |
| 2 | В окне "Отступы и разделители" найдите раздел "Переносы" и снимите флажок с опции "Автоматический перенос слов" |
| 3 | Нажмите кнопку "ОК", чтобы сохранить изменения |
После выполнения данных действий, редактор Word больше не будет автоматически обрывать слова и переносить их на новую строку. Это обеспечит более чистый и читабельный визуальный эффект текста в документе.
Опция гибкого переноса текста в Microsoft Word: назначение и практическое значение

Назначение и работа опции:
Опция гибкого переноса текста в Word предназначена для автоматического изменения расположения слов в строке с целью предотвращения образования "висячих" или "тащущихся" строк. Этот процесс называется переносом текста и основан на алгоритмах разбиения слов на слоги и переноса их частей на новую строку. Таким образом, опция гибкого переноса обеспечивает эстетическую и компактную внешность текста, исключая нежелательное оформление, связанное с неподходящими переносами.
При создании и редактировании документов, особенно в случаях, когда требуется компактность и максимальное использование доступной площади, опция гибкого переноса текста приходит на помощь. Она позволяет автоматически адаптировать текст под разные параметры форматирования, такие как ширина страницы, шрифт и размер шрифта. В результате, текст становится легкочитаемым, оптимизированным и профессионально оформленным, не требуя дополнительных усилий со стороны автора или редактора документа.
Хорошо продуманная и реализованная опция гибкого переноса текста в Word значительно облегчает создание качественных документов и повышает их эстетическую ценность. Использование такой опции особенно актуально при работе с большим объемом текста или при необходимости соблюдения конкретных стандартов и требований форматирования. Это мощный инструмент, который помогает авторам и редакторам достичь желаемого визуального эффекта и профессионального вида документа.
Что предпринять, если автоматическая разбивка слов в программе для обработки текста мешает эффективной работе?

В популярных программных средствах, используемых для создания и редактирования текстовых документов, мы часто сталкиваемся с функцией автоматического переноса слов. Это полезное и удобное средство, которое позволяет избежать появления излишних пробелов в тексте, приводит к тому, что строки автоматически переносятся на новую строку при достижении определенной ширины экрана или страницы. Однако, для некоторых пользователей эта функция может стать помехой и привести к неудобствам во время работы.
- Опции форматирования и их изменение
- Избежание разрыва слов и ошибки при чтении текста
- Оптимизация процесса редактирования
Одним из способов решения проблемы является изменение параметров форматирования в приложении, чтобы автоматическая функция переноса слов была отключена или изменена в соответствии с индивидуальными потребностями пользователя. Это позволит избежать разрыва слов и сделает работу с текстом более удобной и эффективной.
Кроме того, при правильном использовании функционала можно избежать ошибок и проблем при чтении текста, поскольку разрыв слов может привести к неправильному восприятию содержания. При отключении или изменении автоматического переноса слов, текст будет отображаться без неожиданных разрывов и будет более читабельным для других пользователей.
Также стоит отметить, что процесс редактирования текста может быть оптимизирован при отключении функции автоматического переноса слов. Это особенно актуально при работе с большими объемами текста или при форматировании сложных документов. Благодаря этому изменению пользователь сможет более точно контролировать разбиение слов и распределение текста на странице, что упростит и ускорит его работу.
Возможные проблемы, вызванные автоматическим разбиением слов в тексте в программе Word

Автоматическое разбиение слов, выполняемое программой Word, может стать источником различных проблем, повлиявших на качество и читаемость текста. Этот механизм, который был разработан для обеспечения лучшей визуальной композиции документов, может вызвать несоответствие ожиданиям автора и создать неоднозначность в сообщениях, а также нарушить единообразие форматирования.
Один из основных недостатков автоматического разбиения слов заключается в возможности появления неправильного разделения слов и фраз в местах, где это неуместно. Это может привести к некорректному смыслу предложений, созданию смешных или нелогичных комбинаций слов и усложнению чтения текста. Подобные ошибки в разбиении могут возникать при работе с технической терминологией, специализированными названиями и сложными иностранными словами, а также в случаях, когда авторство и целостность текста являются важными.
Другим причиной беспокойства является потеря единообразия форматирования при автоматическом разбиении текста. Поскольку решение о том, где будет разбито слово, принимает программа, автор не всегда имеет возможность контролировать визуальное представление текста. Это может привести к несоответствию между различными частями текста, расположенными на одной странице, и нарушить общую структуру и композицию документа.
Таким образом, использование автоматического разбиения слов может вызвать ряд проблем в тексте, связанных с неправильным разделением слов и нарушением единообразия форматирования. Это может привести к пониманию текста, созданию нежелательных или нелогичных комбинаций слов и усложнению чтения. Важно иметь возможность контролировать и регулировать разбиение слов в программе Word для достижения наилучших результатов.
Избавьтесь от автоматического разрыва текста в программе по обработке текстовых документов

Если вы ищете способ ускорить процесс работы с программой по обработке текстовых документов, то одним из способов может быть отключение функции автоматического переноса слов исходного текста. Данная функция создает переносы слов в конце строки, что может усложнить процесс чтения и редактирования текста. В этом разделе мы рассмотрим, как быстро деактивировать данную функцию и сэкономить время на обработке текстовых документов.
Избавление от автоматического переноса текста в программе обработки документов Word 2010
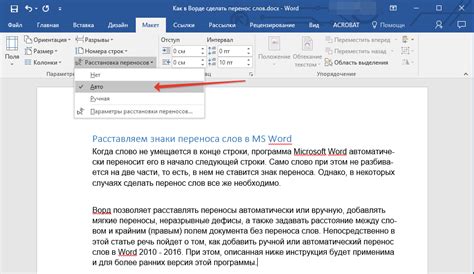
В данном разделе мы рассмотрим шаги, которые помогут вам изменить настройки программы Word 2010 так, чтобы автоматический перенос текста был отключен. Благодаря этому элементу управления вы сможете контролировать расположение слов и предотвратить их перенос на новую строку, сохраняя весь текст в необходимом формате.
Для достижения данной цели вам понадобится выполнить следующие действия:
- Откройте программу Word 2010, заходим в меню "Файл".
- В открывшемся окне выберите раздел "Параметры".
- В разделе "Дополнительно" найдите вкладку "Форматирование", которая предоставляет доступ к настройкам текстового форматирования.
- В этой вкладке найдите группу "Переносы", в которой можно изменить настройки автоматического переноса текста.
- Установите флажок возле опции "Отключить автоматический перенос".
- Нажмите на кнопку "ОК", чтобы сохранить изменения и закрыть окно параметров программы Word 2010.
После выполнения всех указанных выше шагов автоматический перенос текста будет отключен, а каждое слово в вашем документе будет располагаться в соответствии с вашими настройками форматирования.
Теперь вы можете безопасно редактировать и форматировать текст в программе Word 2010, не беспокоясь о его автоматическом переносе на новую строку. Не забывайте сохранять и делиться своими проектами с другими людьми, соблюдая заданный формат расположения слов.
Сохранение правильного форматирования в документах для пользователей Mac: избавляемся от автоматического разрыва слов
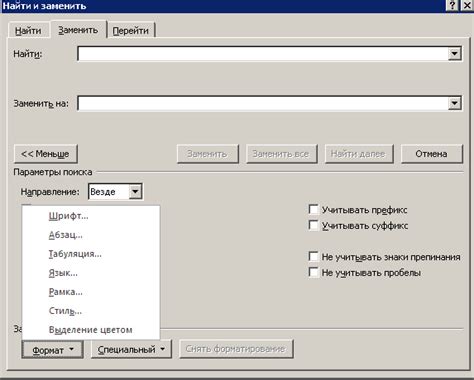
| 1. | Настройка автоматического разрыва слов. |
| 2. | Использование более широкого поля. |
| 3. | Применение стиля "Не допускать разрывов". |
| 4. | Проверка документа на наличие автоматических разрывов слов. |
1. Настройка автоматического разрыва слов.
Один из способов справиться с проблемой автоматического разрыва слов - настроить соответствующую опцию в программе. Пользователям Mac предоставляется возможность изменить настройки разрыва слов для отдельного документа или всей программы в целом. Это позволяет предотвратить автоматический разрыв слов и сохранить правильное форматирование текста.
2. Использование более широкого поля.
Еще одно решение, которое может помочь избежать автоматического разрыва слов, - увеличение ширины поля. Увеличение ширины поля позволяет уместить больше текста на одной строке, что минимизирует возможность разделить слово на две строчки. Рекомендуется экспериментировать со шириной поля, чтобы достичь оптимального результата и сохранить естественное расположение слов и текста.
3. Применение стиля "Не допускать разрывов".
Word для Mac предоставляет пользователю возможность применить стиль "Не допускать разрывов" к определенному тексту или параграфу. Этот стиль предотвращает разрыв слов внутри выбранного фрагмента, гарантируя, что слова не будут разбиты на две строчки. Это полезное средство для сохранения правильного форматирования и оформления документов.
4. Проверка документа на наличие автоматических разрывов слов.
Наконец, важно проверять документы на наличие автоматических разрывов слов перед их окончательной печатью или отправкой. Используйте функцию поиска и замены в Word для Mac, чтобы найти все случаи разделения слов и исправить их, если это необходимо. Это поможет вам убедиться, что все слова и текст расположены правильно и не разорваны на разные строки.
В конечном итоге, отключение автоматического разрыва слов в Word для пользователей Mac - задача, которую можно решить с помощью простых настроек и инструментов программы. Следуя указанным рекомендациям, вы сможете сохранить правильное форматирование и избежать разделения слов на несколько строк в тех документах, которые создаете.
Зачем обратить внимание на настройки автоматического переноса в Word?

Когда мы работаем с текстовыми документами в программе, важно обратить внимание на настройки автоматического переноса, чтобы текс хорошо читался и оставался четким. Неправильно настроенные параметры переноса могут привести к нечитаемости текста, заставляя читателя тратить лишнее время на анализ и восстановление абзацев и предложений. Помимо этого, нелогичный перенос слов может даже изменить смысл фразы или породить нелепые и смешные ситуации. Проверка и настройка автоматического переноса в Word позволит гарантировать правильное отображение текста и сохранить его информативность и качество.
Прежде всего, следует обратить внимание на предустановленные параметры автоматического переноса в Word. Встроенные алгоритмы программы позволяют удобно и легко переносить слова внутри словосочетаний или составных слов, чтобы текст выглядел эстетично и не вызывал затруднений при чтении. Однако, поскольку эти настройки могут варьироваться в зависимости от версии Word, рекомендуется проверить их настройки и, при необходимости, внести изменения.
- Прежде всего, важно обратить внимание на значения параметров таких как "Перенос до" и "Перенос после". Такие значения могут варьироваться в диапазоне 0-100%, влияя на то, какие слова будут переноситься автоматически и в каких ситуациях. Следует проверить эти значения и при необходимости изменить их. Лучше установить значение наиболее близкое к 100% для большинства документов.
- Также стоит обратить внимание на опцию "Задать автоматические переносы". Если она отключена, Word может игнорировать возможность автоматического переноса слов и фраз, что может привести к нечитабельным текстовым блокам. Убедитесь, что данная опция включена.
- Если вы работаете с документами на нескольких языках, проверьте настройки автоматического переноса для каждого языка отдельно. Каждый язык может иметь свои специфические правила и настройки, поэтому важно убедиться, что каждый язык настроен оптимально для читабельности.
- Наконец, при работе с документами, связанными с конкретными индустриями или терминологией, стоит проверить настройки переноса для специфических термов и сокращений. Word может не всегда правильно переносить такие слова, поэтому рекомендуется добавить эти термины в словарь программы или применить специальные настройки для них.
Проверка и настройка автоматического переноса в Word является важным этапом при создании и редактировании текстовых документов. Правильные настройки позволяют обеспечить читабельность текста, сохранить его информативность и структуру, а также предотвратить путаницу и неправильное толкование слов. Периодическая проверка и настройка этих параметров поможет достичь наилучшего результата и улучшит качество ваших документов в Word.
Определение наличия активации автоматического разбиения слов в программе Microsoft Word
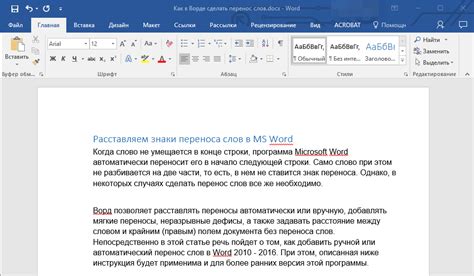
Если вы хотите узнать, включена ли функция автоматического деления слов на несколько строк в вашей текущей версии программы Microsoft Word, в этом разделе мы расскажем вам, как это сделать.
- Откройте программу Microsoft Word.
- Перейдите во вкладку "Разметка страницы".
- В рубрике "Абзац" найдите опцию "Мягкий перенос" или "Автоматическое деление слов".
- Проверьте, активирован ли данный параметр:
- Если включен мягкий перенос, значок будет выделен, либо будет указано "Вкл" или "Да".
- Если функция отключена, значок будет снят, либо будет указано "Выкл" или "Нет".
- Если функция активирована, вы можете отключить ее, щелкнув по значку или изменяя соответствующие настройки.
Теперь вы знаете, как узнать, включена ли функция автоматического разбиения слов в вашей программе Microsoft Word. В случае необходимости, вы можете отключить эту функцию для оптимизации отображения документов.
Применение настроек для устранения автоматического разбиения слов во всех новых документах
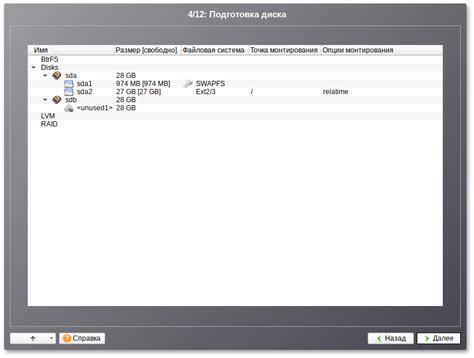
В данном разделе мы рассмотрим процесс настройки программы с целью исключения автоматического переноса слов в новых документах. Мы представим некоторые полезные синонимы и удачные методы, которые позволят вам избежать неудобств, связанных с преждевременным разбиением текста.
Вопрос-ответ

Как отключить автоматический мягкий перенос в Word?
Для отключения автоматического мягкого переноса в Word необходимо выполнить следующие шаги: 1. Выберите вкладку "Разметка страницы" в верхней панели инструментов. 2. Нажмите на кнопку "Переносы" в разделе "Разметка страницы". 3. В появившемся меню снимите галочку с опции "Автоматический перенос по словам". После выполнения этих шагов автоматический мягкий перенос будет отключен.
Можно ли отключить мягкий перенос только для определенного документа в Word?
Да, в Word можно отключить мягкий перенос только для конкретного документа. Для этого необходимо открыть соответствующий документ, выполнить описанные в предыдущем ответе шаги, а затем сохранить файл. Таким образом, мягкий перенос будет отключен только в этом конкретном документе, в то время как для остальных документов по умолчанию он останется включенным.
Как можно быстро отключить мягкий перенос для всех документов в Word?
Чтобы быстро отключить мягкий перенос для всех документов в Word, можно воспользоваться функцией "Сброс переносов" в настройках программы. Для этого следует выполнить следующие шаги: 1. Откройте Word и выберите вкладку "Файл". 2. В открывшемся меню выберите "Параметры". 3. В разделе "Работа с файлами" выберите "Дополнительные параметры". 4. В секции "Перенос слов" нажмите на кнопку "Сбросить". Теперь мягкий перенос будет отключен для всех документов в Word.
Как включить мягкий перенос в Word после его отключения?
Если вы ранее отключили мягкий перенос в Word и хотите его снова включить, то вам нужно выполнить противоположные шаги. 1. Выберите вкладку "Разметка страницы" в верхней панели инструментов. 2. Нажмите на кнопку "Переносы" в разделе "Разметка страницы". 3. В появившемся меню поставьте галочку напротив опции "Автоматический перенос по словам". После этого мягкий перенос в Word будет включен и применен к вашему тексту.
Как отключить мягкий перенос в Word?
Чтобы отключить мягкий перенос в Word, нужно открыть документ, затем выбрать вкладку "Разметка страницы" в верхней панели инструментов. Далее нажмите на кнопку "Переносы" и снимите галочку напротив пункта "Мягкий перенос". Теперь мягкий перенос будет отключен в вашем документе.
Как убрать автоматический перенос слов в программе Word?
Для того чтобы убрать автоматический перенос слов в программе Word, откройте документ, затем перейдите на вкладку "Разметка страницы". В верхней панели инструментов нажмите кнопку "Переносы" и снимите галочку рядом с опцией "Мягкий перенос". Теперь слова не будут автоматически переноситься в вашем документе.



