В современном информационном мире невероятно важно уметь эффективно работать с различными программами и приложениями, чтобы сохранять свою производительность на высоком уровне. Одной из таких комбинаций является Excel и Outlook – два мощных инструмента, которые способны сделать вашу работу более удобной и продуктивной.
Одной из самых часто встречаемых задач в работе с этими программами является необходимость передачи электронного письма из Outlook в таблицу Excel. Это может понадобиться, например, для анализа электронной переписки, отслеживания важных показателей или просто для сохранения информации в удобном формате.
В данной статье мы рассмотрим уникальный способ вставки содержимого письма в Excel, не прибегая к традиционным методам. Наш подход позволит вам существенно ускорить процесс работы и избежать рутины, которая часто сопровождает передачу данных между программами.
Как передать содержимое письма из электронного ящика в электронную таблицу?

В этом разделе мы рассмотрим метод передачи информации из электронного письма, полученного в почтовом клиенте, в электронную таблицу. Мы расскажем о способах, которые позволят вам эффективно осуществить эту операцию без использования сложных программ или специальных расширений. Следуя простым шагам, вы сможете перенести необходимые данные, содержащиеся в письмах из Outlook, в структурированную форму таблицы в формате Excel.
- Получение доступа к почтовому ящику
- Выбор писем для экспорта
- Выделение необходимых данных из письма
- Создание и настройка таблицы в Excel
- Перенос данных из письма в таблицу
- Проверка и сохранение результатов
Процесс передачи письма из Outlook в Excel объект является важным и удобным способом организации и управления информацией. Благодаря возможности структурирования и фильтрации данных в электронной таблице, вы сможете эффективно анализировать полученную информацию, создавать отчеты и осуществлять различные операции с ней. Используя приведенные в этом разделе инструкции, вы легко сможете вставить содержимое письма как отдельную строку или столбец в существующую или новую таблицу Excel, сохраняя при этом структуру данных и минимизируя ошибки.
Импорт электронного письма в электронную таблицу: важные методы и инструменты
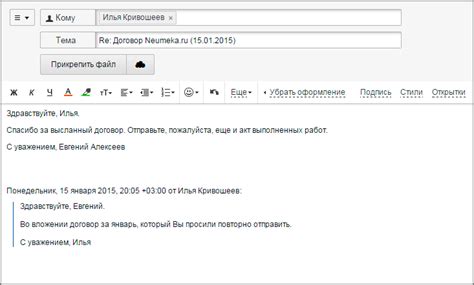
1. Введение
В современном мире электронная почта является неотъемлемой частью повседневной коммуникации. Каждый день мы обмениваемся электронными письмами, содержащими важную информацию. Иногда нам требуется анализировать и обрабатывать данные из этих писем, включая их в электронные таблицы для последующей работы или анализа.
В данном разделе мы рассмотрим основные методы и инструменты, которые позволяют проводить импорт электронного письма в программу для работы с электронными таблицами.
2. Пересылка письма себе
Один из простых способов импортировать электронное письмо в электронную таблицу - это переслать его себе. При пересылке письма на свой собственный адрес электронной почты, вы можете сохранить его как прикрепленный файл, который можно открыть или импортировать в программу для работы с электронными таблицами.
3. Использование функции "Экспортировать" в почтовом клиенте
В большинстве почтовых клиентов, таких как Outlook, есть функция "Экспортировать", которая позволяет сохранять письма в различных форматах, в том числе в формате, который можно импортировать в программу для работы с электронными таблицами, такую как Excel. Эта функция обычно позволяет выбирать поля и форматирование, которые будут включены в экспортируемый файл.
4. Использование специализированных инструментов
Кроме стандартных функций, доступных в почтовых клиентах, существуют специализированные инструменты, разработанные для импорта электронных писем в электронные таблицы. Эти инструменты обычно позволяют автоматизировать процесс импорта и обеспечивают больше гибкости при выборе полей и форматирования для импортирования.
Шаг за шагом: применение функции "Вставить сообщение" в почтовом клиенте Outlook
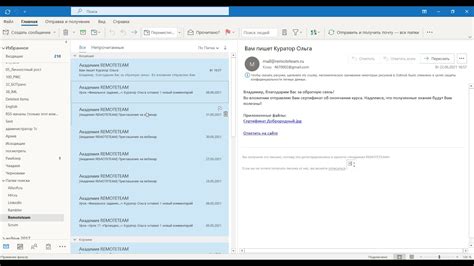
Раскройте методику использования важной функции почтового клиента Outlook, которая позволяет эффективно вставлять полученные сообщения в качестве объектов в различные приложения.
Outlook, известный почтовый клиент, обладает множеством функциональных возможностей для удобной работы с электронной почтой, включая возможность вставки писем в виде объектов в другие приложения. Это надежный, быстрый и простой способ представить информацию из электронного письма в более удобной и упорядоченной форме.
Вставка содержимого электронного сообщения в ячейки: простые методы

В данном разделе будут представлены несложные способы вставки текста из письма в ячейку или диапазон ячеек таблицы. Рассмотрим простые и понятные подходы, которые помогут вам интегрировать содержимое электронной переписки в вашу таблицу, минимизируя использование сложных инструментов и упрощая процесс.
Одним из простых способов вставки текста из электронного сообщения является использование функции копировать-вставить. Для этого достаточно выделить содержимое письма, скопировать его через сочетание клавиш или контекстное меню, а затем вставить в нужную ячейку таблицы. Убедитесь, что форматирование сохраняется и текст отображается читаемо. Этот прямолинейный подход хорош для простых задач и быстрой вставки информации.
Еще одним способом является использование функции преобразования текста в таблицу. Иногда содержимое письма имеет определенную структуру, например, разделенный табуляцией или точкой с запятой текст. В таком случае, вы можете использовать функцию "Текст в столбцы", чтобы разбить содержимое на отдельные ячейки. Это позволит вам дальше работать с данными и проводить необходимые манипуляции.
Кроме того, вы можете использовать формулу, чтобы извлечь определенную информацию из письма и вставить ее в ячейку. Например, вы можете использовать функцию FIND для поиска ключевых слов или фраз в тексте письма, а затем использовать функцию SUBSTRING, чтобы извлечь нужную информацию. Это полезно, если вам нужно анализировать данные и создавать отчеты на основе содержимого писем.
Включение содержимого письма в Excel таблицу
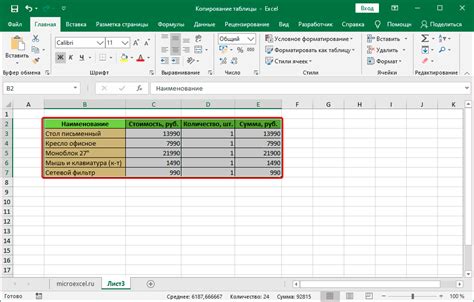
Разделем этой статьи будет рассмотрение способов добавления полного содержимого электронного письма или только его текстовой части в таблицу программы Excel.
Чтобы включить полное содержимое письма в таблицу Excel, доступно несколько подходов. Первый способ предполагает использование встроенных функций программы Excel, позволяющих открывать и обрабатывать файлы в формате электронной почты. Альтернативный вариант - использование специализированных инструментов и скриптов для извлечения данных из электронного письма и их автоматической вставки в таблицу Excel.
Отличным решением будет использование таблицы Excel в комбинации с Outlook, чтобы получать и обрабатывать электронные письма без необходимости вставлять их содержимое вручную. Данный подход позволяет сохранить свойство автоматизации и удобство работы с обновляемыми данными.
| Способ | Описание |
|---|---|
| Использование встроенных функций Excel | Этот способ предлагает использовать функции, доступные в программе Excel, для открытия и дальнейшей обработки файлов в формате электронной почты, позволяющих вставить полную информацию письма или только его текстовую часть в таблицу. |
| Использование специализированных инструментов и скриптов | Альтернативный вариант - использование сторонних инструментов или написание собственных скриптов, позволяющих извлечь нужные данные из письма и автоматически вставить их в таблицу Excel. |
| Использование таблицы Excel с Outlook | Включение таблицы Excel в Outlook позволяет работать с электронными письмами и их содержимым прямо в таблице, обеспечивая удобство использования и автоматическое обновление данных. |
Вставка электронной подписи вместе с содержимым письма в Excel
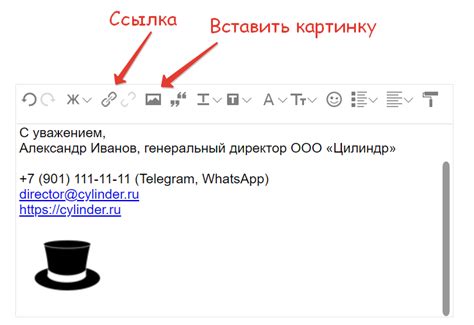
Один из способов улучшить визуальное восприятие данных в Excel состоит в возможности вставки подписи вместе с текстом письма. Подписание писем добавляет официальности и профессионализма вашим коммуникациям, а интеграция подписи в таблицу Excel позволяет сохранить эту информацию вместе с другими данными. В этом разделе мы рассмотрим, как вставить подпись электронной почты в Excel с сохранением форматирования и структуры данных.
Чтобы начать процесс, следует сохранить электронную подпись в отдельном файле, придав ему подходящее название. Затем откройте таблицу Excel, в которую вы хотите вставить подпись, и выберите ячку, где должна быть размещена подпись. Далее создайте таблицу, в которой будет размещено содержимое письма, и обозначьте столбцы для заголовков.
| Заголовок 1 | Заголовок 2 | Заголовок 3 |
|---|---|---|
| Содержимое 1 | Содержимое 2 | Содержимое 3 |
Теперь, когда ваша таблица готова, вы можете вставить подпись в столбец таблицы, который соответствует содержимому письма. Выберите ячку в этом столбце и используйте функцию "Вставить из файла" или аналогичную команду, чтобы выбрать файл с подписью. После выбора файла, подпись будет автоматически вставлена в выбранную ячейку таблицы.
Чтобы подпись встраивалась вместе с текстом письма, возможно потребуется немного настроек. Вы можете изменить размер подписи, выровнять ее по центру или слева, а также применить необходимое форматирование, чтобы обеспечить ее гармоничное сочетание с остальными данными в таблице.
Не забывайте сохранять файл Excel после внесения изменений, чтобы все настройки и вставленная подпись оставались сохраненными. Теперь вы можете вставить электронную подпись вместе с содержимым письма в Excel, делая свою таблицу более информативной и профессиональной.
Способ объединения нескольких электронных сообщений из почтовой программы в одну таблицу

Существует метод, который позволяет группировать и анализировать информацию, которая содержится в нескольких письмах, отправленных через электронную почту. Воспользуемся этим способом, чтобы объединить сообщения, полученные из программы электронной почты, в единую таблицу.
Для начала откроем рабочую книгу в Microsoft Excel, затем выберем несколько писем из почтового ящика програмы Outlook, которые нам необходимо объединить. Затем приступим к процессу считывания данных из этих писем в отдельные ячейки таблицы Excel.
Автоматизация процесса вставки писем с помощью макросов
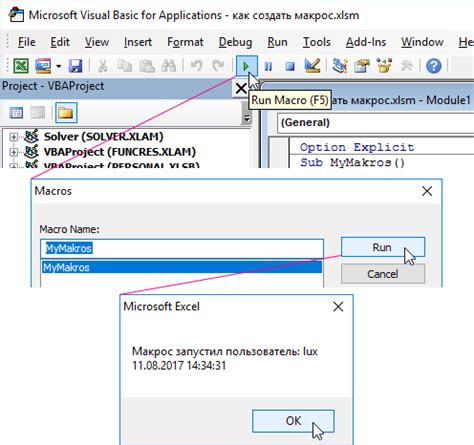
В этом разделе рассмотрим возможности использования макросов для упрощения и ускорения процесса вставки писем в Excel из Outlook объекта.
Макросы представляют собой записанные последовательности действий, которые позволяют автоматизировать выполнение повторяющихся задач. Используя макросы, можно создать скрипты, которые выполняют определенные операции с данными, в данном случае - вставку писем в Excel.
Автоматизация данного процесса позволяет значительно сократить затраты времени и усилий, особенно в случаях, когда необходимо работать с большим количеством писем. Макросы позволяют выполнять задачу одним нажатием кнопки, вместо ручного копирования и вставки каждого письма вручную.
Для начала работы с макросами следует записать макрос, в котором будет содержаться последовательность действий по вставке письма в Excel. После записи макроса, можно назначить ему горячую клавишу или добавить его в панель инструментов, чтобы выполнение макроса было еще более удобным.
Кроме того, макросы могут быть настроены на автоматическое выполнение определенных задач при определенных условиях, например, при получении нового письма или при запуске Excel. Это позволяет значительно упростить и ускорить процесс вставки писем в Excel, поскольку не требуется ручного вмешательства каждый раз при выполнении операции.
| Преимущества автоматизации процесса вставки писем |
|---|
| Сокращение затрат времени и усилий |
| Удобство использования |
| Возможность назначить горячую клавишу или добавить в панель инструментов |
| Автоматическое выполнение задач при определенных условиях |
Форматирование вставленного сообщения: изменение стиля и внешности
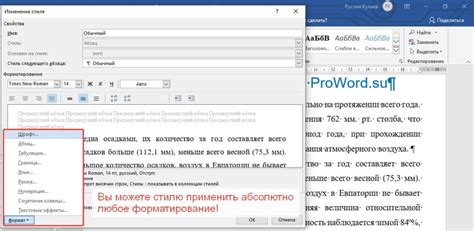
В данном разделе мы рассмотрим способы изменения стиля и внешнего вида вставленного сообщения. Возможность адаптировать внешний вид позволяет лучше интегрировать полученное письмо в контекст Excel и придать ему единообразный и профессиональный облик.
Автоматическое обновление вставленного электронного сообщения при изменении исходных данных

При использовании этой функции, любое изменение в исходном письме в Outlook будет автоматически отражено во вставленном письме в Excel. Например, если отправитель или текст сообщения изменяются, изменения будут автоматически обновлены во всех вставленных экземплярах письма в таблице Excel.
Это очень полезно при работе с большим количеством писем и необходимостью их отслеживания и обновления. Вместо того, чтобы регулярно вставлять письма вручную или перепроверять информацию в Excel, эта функция позволяет автоматически обновлять содержимое исходного письма в режиме реального времени.
Таким образом, автоматическое обновление вставленного письма при изменении исходной информации является важной возможностью, которая обеспечивает точность и актуальность данных в Excel. Это экономит время и упрощает процесс работы с письмами в рамках таблицы Excel, обеспечивая более эффективный способ управления информацией.
Экспорт вставленного сообщения в другие форматы: сохраниение в PDF, HTML и других форматах
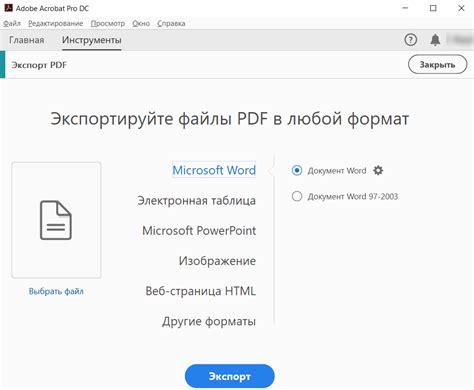
Если вам необходимо сохранить вставленное сообщение в Outlook объекте и экспортировать его в различные форматы, такие как PDF, HTML и другие, вы можете воспользоваться специальными инструментами и функциями. Это позволит вам сохранить содержимое письма в удобночитаемом и универсальном формате для дальнейшего использования и обмена информацией.
Один из способов экспортировать сообщение в другие форматы - это сохранить его в формате PDF. Для этого вы можете воспользоваться встроенными функциями программы Outlook, либо использовать сторонние приложения, специально предназначенные для этой цели. PDF формат позволяет сохранить вставленное письмо в точно таком же виде, как оно было отображено в Outlook объекте, с сохранением всех форматирований, изображений и ссылок.
Другой вариант экспорта вставленного сообщения - это сохранение его в формате HTML. Этот формат подходит для дальнейшего открытия сообщения в различных веб-браузерах, отправки по электронной почте или публикации на веб-сайте. HTML формат позволяет сохранить все элементы письма, включая изображения и форматирование текста, в виде веб-страницы.
Кроме того, вы можете экспортировать вставленное сообщение в другие форматы, такие как TXT, RTF или DOC. Это полезно, если вам необходимо сохранить только текст сообщения без форматирования или если вы хотите редактировать или распечатать его в других программах.
Вопрос-ответ

Как вставить письмо в Excel из Outlook объект?
Для вставки письма из Outlook в Excel вам необходимо выполнить несколько шагов. Сначала откройте Outlook и найдите нужное письмо. Затем откройте Excel и выберите ячку, в которую вы хотите вставить письмо. Далее перейдите во вкладку «Вставка» и выберите вариант «Объект». В открывшемся окне выберите «Создать из файла» и найдите письмо в диалоговом окне. Нажмите «ОК», чтобы вставить письмо в выбранную ячейку Excel.
Каким образом можно вставить письмо из Outlook в Excel?
Вы можете вставить письмо из Outlook в Excel путем выполнения следующих шагов. Откройте Outlook и выберите нужное письмо. Затем выделите все содержимое письма (включая заголовок и текст). Нажмите правой кнопкой мыши и выберите «Копировать». Перейдите в Excel и выберите ячку, в которую вы хотите вставить письмо. Щелкните правой кнопкой мыши и выберите «Вставить». Письмо будет вставлено в Excel в виде таблицы, с сохранением структуры и форматирования.
Как легко вставить письмо в Excel из Outlook объект?
Есть простой способ вставить письмо в Excel из Outlook объект. Откройте Outlook и найдите нужное письмо. Затем откройте Excel и выберите ячку, в которую вы хотите вставить письмо. Нажмите сочетание клавиш Ctrl+C на клавиатуре, чтобы скопировать письмо. Перейдите в Excel и нажмите сочетание клавиш Ctrl+V, чтобы вставить письмо. Письмо будет вставлено в Excel со всей информацией, включая текст, изображения и таблицы, сохраняя форматирование и расположение.



