Находиться в зоне комфорта, соединяться с людьми единомыслия и разделять свои мысли останется лишь пустым звуком, если в вашем Discord теряется ваш голос. Потеря возможности общения с сообществом может начать вызывать беспомощность, но не стоит отчаиваться! Оказывается, существует множество способов вернуть эхом собственные слова и восстановить изначальную функциональность программы.
Между нами, когда-то все мы сталкивались с проблемами связанными с передачей голоса в Discord. И это ни коим образом не делает нас особенными или одинокими в этом путешествии. Впрочем, обратившись к тем ключевым техническим моментам, которые влияют на качество звука в этом приложении, вы сможете снова насладиться общением во всех его положительных аспектах.
Даже если ваш голос тих и слаб, идея разбухания обескураживает. Мы все можем принимать меры, чтобы устранить все сдерживающие факторы и привнести гармонию в свою аудио сущность. Хватит ориентироваться на недостатки! Позвольте себе открыть новую главу в искусстве общения в Discord и воспользоваться полным набором возможностей, предоставляемых этим платформой.
Основные причины и пути решения для восстановления аудиофункции в Дискорде

В данном разделе рассматриваются причины, по которым возникают проблемы с аудио в Дискорде, а также предлагаются эффективные пути их устранения. Ошибки, связанные с голосовым взаимодействием, бывают вызваны различными факторами и требуют индивидуального подхода к их решению.
- Проблемы с наушниками или микрофоном: проведите проверку рабочих состояний устройств, убедитесь, что они подключены к компьютеру правильно и функционируют без сбоев.
- Настройки аудиоустройств: проверьте настройки в самом Дискорде, убедитесь, что выбрано правильное устройство в качестве входного и выходного звука. Используйте возможность проверить аудио настройки в операционной системе.
- Проблемы с интернет-соединением: нестабильное соединение может привести к прерываниям звука. Проверьте скорость интернета и попробуйте перезагрузить маршрутизатор.
- Настройки приватности и безопасности: убедитесь, что Дискорд имеет все необходимые разрешения для доступа к аудиоустройствам и сети компьютера.
- Проблемы с обновлением программного обеспечения: убедитесь, что у вас установлена последняя версия Дискорда и обновите ее при необходимости.
- Конфликты с другими программами: временно отключите антивирусные программы или другие приложения, которые могут мешать работе Дискорда.
Некорректная работа аудиофункции в Дискорде может привести к серьезным неудобствам при использовании платформы. Следуя приведенным выше рекомендациям, вы сможете успешно восстановить голосовое взаимодействие и наслаждаться полноценным использованием всех функций Дискорда.
Проверьте настройки записывающего устройства

Важно проверить, активирован ли микрофон и правильно ли выбрано устройство записи. Обратите внимание на уровень громкости микрофона и убедитесь, что он достаточен для передачи звука. Используйте звуковой индикатор, чтобы убедиться, что микрофон работает и записывает звук.
Если у вас есть несколько устройств записи, убедитесь, что выбран правильный источник звука в настройках Дискорда. Возможно, ваш микрофон находится на стандартном уровне уровне выбора или был случайно изменен.
Если настройки микрофона кажутся правильными, но проблема все еще остается нерешенной, возможно, имеется конфликт между программами или драйверами, которые затрудняют запись звука в Дискорде. Рассмотрите возможность обновления драйверов или временного выхода из других программ, которые могут использовать микрофон.
Проверка настроек микрофона является одним из ключевых шагов при решении проблем с записью голоса в Дискорде. Удостоверьтесь, что ваш микрофон правильно настроен, и в случае необходимости внесите соответствующие изменения для восстановления функции записи в Дискорде.
Обновите вашу версию Дискорда до самой последней

Обновление Дискорда до последней версии обеспечивает доступ к последним функциям и исправлениям ошибок, которые могут оказаться критическими для нормального функционирования голосового чата. Разработчики постоянно работают над улучшениями и корректировками, поэтому важно быть в курсе последних обновлений.
Чтобы обновить Дискорд до последней версии, вам может потребоваться проверить наличие доступных обновлений в настройках программы. Обычно эта функция автоматически установлена, но если вы еще не получили обновление, вам нужно будет проверить его наличие и установить вручную.
- Откройте программу Дискорд на вашем устройстве.
- Перейдите в раздел "Настройки" или "Настройки приложения".
- Прокрутите вниз и найдите опцию "Обновление".
- Нажмите на кнопку "Проверить наличие обновлений" или эквивалентную ей.
- Если обновление доступно, следуйте инструкциям на экране, чтобы установить его.
- После завершения обновления перезапустите Дискорд.
После обновления Дискорда до последней версии вам следует проверить, вернулась ли функция голосовой связи. Если проблема все еще существует, необходимо обратиться к другим разделам темы, чтобы найти полное решение проблемы и восстановить возможность общаться по голосу в Дискорде.
Изменение режима приоритета для Дискорда
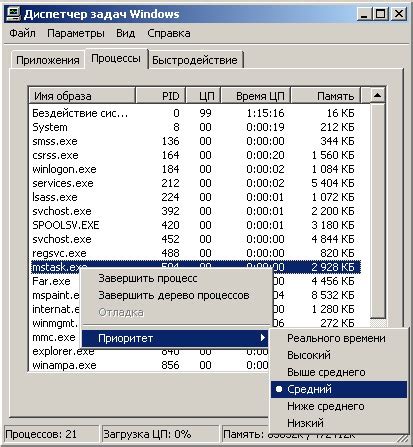
В данном разделе мы рассмотрим возможность изменения режима приоритета для программы Дискорд. Этот функционал позволяет оптимизировать работу приложения и регулировать его влияние на процессор, устанавливая соответствующий приоритет выполнения задач.
Для изменения режима приоритета в Дискорде вам потребуется выполнить несколько простых шагов. Сначала необходимо открыть диспетчер задач, который позволяет управлять активными процессами на компьютере. Затем найдите процесс Дискорд в списке запущенных приложений и выберите его.
После выбора процесса Дискорд вы увидите опции управления, включая режим приоритета. Чтобы изменить приоритет, щелкните правой кнопкой мыши на процессе Дискорд и выберите пункт "Приоритет". В открывшемся меню выберите желаемый режим приоритета: высокий, нормальный или низкий.
| Приоритет | Описание |
|---|---|
| Высокий | Устанавливает высокий приоритет выполнения задач для Дискорда, что может улучшить его производительность, но может также привести к большему использованию ресурсов процессора. |
| Нормальный | Устанавливает стандартный приоритет выполнения задач для Дискорда, обеспечивая баланс между производительностью и использованием ресурсов. |
| Низкий | Устанавливает низкий приоритет выполнения задач для Дискорда, что может снизить его влияние на процессор, но может также привести к замедлению работы программы. |
После выбора желаемого режима приоритета, примените изменения и закройте диспетчер задач. Теперь Дискорд будет работать с установленным вами приоритетом выполнения задач, что может значительно повлиять на качество звука и производительность приложения.
Замечание: Изменение режима приоритета может быть полезным в ситуациях, когда Дискорд испытывает проблемы с голосом или требует дополнительных ресурсов для устранения проблем связи. Однако, следует учитывать, что изменение приоритета выполнения задач может повлиять на работу других запущенных приложений, поэтому рекомендуется использовать эту функцию с осторожностью.
Избавьтесь от ограничений фоновых приложений

Для того чтобы вернуть нормальную работу голоса в Дискорде, необходимо отключить ограничения фоновых приложений, которые могут препятствовать передаче аудио сигнала. Ограничения могут возникать из-за настроек операционной системы или других приложений, влияющих на работу Дискорда.
- Первым шагом для избавления от ограничений фоновых приложений является проверка настроек операционной системы. Убедитесь, что Дискорд имеет все необходимые разрешения для работы с аудио.
- Если проблема не решается, то следующим шагом будет выявление конфликтующих приложений. Закройте все другие программы, которые могут использовать аудио или микрофон, и проверьте работу Дискорда снова.
- Если предыдущие шаги не привели к решению проблемы, может помочь временное отключение антивирусных программ или брандмауэров, которые могут блокировать передачу аудио.
- Не забудьте также проверить, что у вас установлена последняя версия Дискорда. Возможно, проблема была уже решена в новых обновлениях программы.
Избавиться от ограничений фоновых приложений в Дискорде может помочь вернуть полноценное воспроизведение звука и разрешить проблемы с голосом. Если описанные выше шаги не дали результатов, рекомендуется обратиться к службе поддержки Дискорда или проконсультироваться с сообществом пользователей для поиска дополнительных решений.
Вопрос-ответ

Как вернуть голос в Дискорде, если его нет?
Если у вас пропал голос в Дискорде, первым делом проверьте настройки микрофона в программе. Убедитесь, что микрофон подключен и правильно работает, а также что громкость микрофона установлена на достаточном уровне. Если все настройки в порядке, попробуйте перезапустить Дискорд или перезагрузить компьютер. Если проблема не решена, возможно, вам придется проверить настройки антивирусного ПО или обратиться за помощью к службе поддержки Дискорда.
Почему в Дискорде нет звука при разговоре в голосовых каналах?
Если в Дискорде нет звука при разговоре в голосовых каналах, причина может быть в настройках аудиоустройств. Убедитесь, что выбран правильный входной и выходной устройства звука в настройках Дискорда. Также проверьте настройки звука на компьютере и убедитесь, что громкость установлена на достаточном уровне. Если все эти настройки правильные, попробуйте перезапустить Дискорд или проверить наличие обновлений программы.
Как исправить проблему с микрофоном в Дискорде?
Если у вас возникла проблема с микрофоном в Дискорде, сначала проверьте его подключение и работу на других приложениях. Если микрофон работает нормально в других программах, то проблема, скорее всего, кроется в настройках Дискорда. Проверьте настройки микрофона в программе, убедитесь, что микрофон выбран и правильно работает. Если все настройки верны, попробуйте перезапустить Дискорд или обратиться в службу поддержки Дискорда для получения помощи.
Что делать, если не работает звук в Дискорде?
Если в Дискорде не работает звук, проверьте настройки аудиоустройств в программе. Убедитесь, что правильно выбраны входное и выходное устройства звука. Также проверьте настройки звука на компьютере. Если все эти настройки в порядке, попробуйте перезапустить Дискорд или обратиться за помощью к службе поддержки Дискорда. Также стоит проверить наличие обновлений программы и установить их, если они доступны.
Как вернуть голос в Дискорде?
Если вы потеряли голос в Дискорде, вам следует проверить несколько важных настроек. Сначала убедитесь, что ваш микрофон подключен и работает должным образом. Проверьте его в других программах или приложениях, чтобы убедиться, что проблема не в самом микрофоне. Затем перейдите в настройки Дискорда и убедитесь, что выбран правильный входной устройство для микрофона. Если это не помогает, попробуйте перезагрузить Дискорд или перезапустить компьютер. Если проблема не решается, вам может потребоваться проверить настройки звука в операционной системе или обратиться за помощью к поддержке Дискорда.



