В современном мире, где электронные таблицы играют важную роль в организации рабочего процесса и хранении данных, необходимость восстановления поврежденной или удаленной страницы в Excel может возникнуть внезапно. Возможно, вы случайно нажали не ту кнопку, увидели страшное сообщение об ошибке или столкнулись с непредвиденной ситуацией, но не волнуйтесь - у нас для вас есть несколько полезных советов!
От восстановления формул и данных до исправления ошибок и повреждений, есть несколько способов, которые помогут вам вернуть утерянные страницы к жизни. Это как замена сломанной плитки на пазле - сначала может показаться сложным и запутанным, но как только вы найдете правильное место для каждого кусочка, картинка станет цельной и красивой.
Хорошо, давайте начнем наше путешествие в мире восстановления страниц в Excel! В этой статье мы предлагаем вам подробное руководство, которое поможет вам разобраться в шагах, необходимых для восстановления потерянных или поврежденных данных. Готовы ли вы стать настоящим мастером восстановления листа Excel? Тогда давайте начнем!
Определение проблемы

В данном разделе мы рассмотрим процесс определения и анализа проблем, возникающих при работе с электронными таблицами программы Microsoft Excel. Понимание причин возникновения проблем позволит нам найти эффективные решения для восстановления исправности таблиц и повышения производительности работы с данными.
Проблемы могут возникать по разным причинам, их можно классифицировать на основе симптомов или результатов некорректной работы. Некорректное отображение данных, ошибка чтения файлов, невозможность выполнения определенных операций или сбой программы - все это является признаками проблем, требующих вмешательства и восстановления.
В процессе определения проблемы важно провести аккуратный анализ и выявить основные факторы, которые могут вызывать неисправность. При этом проблемы могут быть как незначительными, локальными, связанными с конкретной ячейкой или формулой, так и более серьезными, когда исправление требует более глубокого вмешательства в структуру таблицы.
Определение проблемы является первым и важным шагом в процессе восстановления листа в программе Excel. Точный анализ и понимание причин поломки поможет найти наиболее подходящее и эффективное решение, чтобы сохранить целостность данных и восстановить работоспособность таблицы.
| Раздел | Описание |
|---|---|
| Определение проблемы | Анализ и выявление основных факторов проблемы |
| Поиск решений | Поиск и выбор наиболее подходящих способов восстановления таблицы |
| Применение решений | Описание процесса применения выбранных решений |
| Проверка результатов | Проверка работоспособности и целостности таблицы после восстановления |
| Предотвращение проблем | Рекомендации по предотвращению появления проблем в будущем |
Восстановление данных с помощью резервной копии
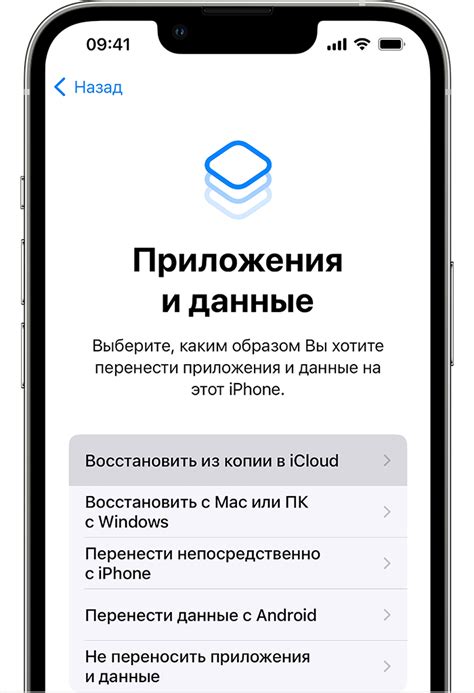
Резервная копия в контексте восстановления данных в Excel представляет собой предварительно сохраненную версию файла, которую можно использовать для восстановления потерянной информации. Это полезное средство, позволяющее восстановить файл и вернуться к последней версии данных.
Чтобы восстановить данные из резервной копии в Excel, следуйте следующим шагам:
| Шаг 1: | Откройте Microsoft Excel и выберите "Открыть" в верхнем меню. |
| Шаг 2: | В появившемся окне выберите опцию "Поиск" или "Обзор" и найдите место, где хранится резервная копия. |
| Шаг 3: | Выберите файл резервной копии и нажмите "Открыть". |
| Шаг 4: | Excel автоматически загрузит резервную копию и покажет вам предыдущую версию файла. |
| Шаг 5: | Сохраните восстановленную версию файла под новым именем, чтобы не перезаписать оригинальный файл. |
Это всего лишь один из способов восстановления данных в Excel с использованием резервной копии. Помните, что важно регулярно создавать резервные копии своих файлов, чтобы минимизировать потерю данных в случае непредвиденных ситуаций.
Восстановление через восстановление системы

Если вам требуется восстановить лист в Excel и вы не нашли других способов, можно обратиться к восстановлению системы. Этот метод позволяет вернуть компьютер к предыдущему состоянию, включая файлы и установленные программы.
Процесс восстановления системы часто используется для исправления ошибок, вызванных неправильной работой программ или системных сбоев. При этом необходимо учитывать, что все изменения, внесенные после даты выбранной точки восстановления, будут потеряны.
| Шаг 1: | Откройте меню "Пуск" и выберите "Панель управления". |
| Шаг 2: | В панели управления выберите "Система и безопасность". |
| Шаг 3: | Из списка доступных опций выберите "Восстановление системы". |
| Шаг 4: | Выберите опцию "Восстановить систему до предыдущего состояния" и нажмите "Далее". |
| Шаг 5: | Выберите дату точки восстановления, которую хотите восстановить, и нажмите "Далее". |
| Шаг 6: | Подтвердите ваш выбор и дождитесь завершения процесса восстановления системы. |
После завершения восстановления системы, компьютер будет перезагружен и восстановленный лист в Excel должен быть доступен. Рекомендуется регулярно создавать точки восстановления системы, чтобы иметь возможность вернуться к стабильному состоянию в случае неисправностей.
Применение специальных программ для восстановления файлов Excel
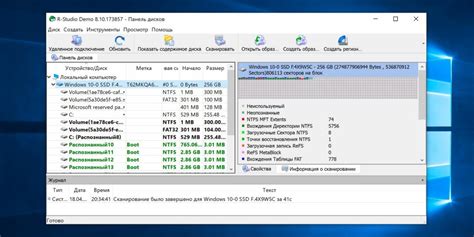
Эффективное решение проблемы потери данных в Excel с помощью специальных программ
В современном мире потеря данных является одной из наиболее распространенных проблем, с которой сталкиваются пользователи при работе с электронными таблицами. Одним из самых популярных инструментов для создания и обработки таких таблиц является Microsoft Excel. Однако, к сожалению, иногда файлы Excel могут быть повреждены или удалены, что влечет за собой потерю ценных данных.
В таких ситуациях на помощь приходят специальные программы для восстановления файлов Excel. Эти программы разработаны, чтобы найти потерянную информацию, восстановить поврежденные файлы и вернуть пользователю доступ к важным данным. Они предлагают разнообразные функции и инструменты, позволяющие проводить безопасное и точное восстановление файлов Excel.
Одной из основных функций таких программ является сканирование поврежденного файла Excel с целью определения проблем и восстановления утерянных данных. С помощью мощных алгоритмов и анализа структуры файла, эти программы способны обнаружить и восстановить листы, ячейки, формулы и другие элементы, которые были повреждены или удалены.
Помимо сканирования и восстановления данных, специальные программы также обеспечивают пользователей дополнительными возможностями для редактирования и обработки восстановленных файлов Excel. Они позволяют восстанавливать форматирование, добавлять или удалять данные, восстанавливать связи с другими таблицами и многое другое.
Использование специальных программ для восстановления файлов Excel значительно упрощает процесс восстановления данных и минимизирует риски потери ценной информации. Эти программы предоставляют надежное и эффективное решение для пользователей, столкнувшихся с проблемами потери данных в Excel.
Вопрос-ответ

Как можно восстановить удаленный лист в Excel?
Если лист был случайно удален, вы можете восстановить его следующим образом: откройте окно Excel, выберите вкладку "Вид", затем "Листы", после чего нажмите на кнопку "Восстановить удаленные листы". В появившемся окне выберите нужный лист и нажмите "ОК". Лист будет восстановлен в вашем документе Excel.
Как можно восстановить испорченный лист в Excel?
Если лист в Excel стал испорченным или нечитаемым, вы можете попробовать восстановить его следующим образом: откройте окно Excel, выберите вкладку "Файл", затем "Открыть". В появившемся окне найдите испорченный файл и выберите его. Нажмите на стрелку рядом с кнопкой "Открыть", затем выберите "Открыть и восстановить". Excel попытается восстановить испорченные данные и отобразить их на листе.
Как выполнить восстановление предыдущей версии листа в Excel?
Если вы хотите восстановить предыдущую версию листа в Excel, выполните следующие действия: откройте окно Excel, выберите вкладку "Файл", затем "Информация". В правой части экрана найдите раздел "История версий" и нажмите на стрелку рядом с кнопкой "История версий". В появившемся списке выберите предыдущую версию листа, которую вы хотите восстановить. После этого нажмите на кнопку "Восстановить". Excel вернет предыдущую версию листа в вашем документе.
Можно ли восстановить лист Excel после закрытия программы?
Да, можно восстановить лист Excel после закрытия программы. Если вы случайно закрыли Excel без сохранения изменений на листе, выполните следующие действия: откройте Excel, выберите вкладку "Файл", затем "Открыть". В появившемся окне найдите ваш документ и выберите его. В нижней части экрана появится список версий файла, включая последнюю несохраненную версию. Выберите несохраненную версию и нажмите "Восстановить". Лист будет восстановлен с последними изменениями.
Что делать, если лист Excel не открывается вообще?
Если лист Excel не открывается вовсе, возможно, он поврежден. В таком случае вы можете попробовать восстановить его следующим образом: откройте окно Excel, выберите вкладку "Файл", затем "Открыть". В появившемся окне найдите поврежденный файл и выберите его. Нажмите на стрелку рядом с кнопкой "Открыть", затем выберите "Открыть и восстановить". Excel попытается восстановить поврежденные данные и отобразить их на новом листе.
Можно ли восстановить удаленные данные на листе в Excel?
Да, восстановить удаленные данные на листе в Excel возможно. Для этого в программе предусмотрена функция "Отменить", которая позволяет отменить последние действия и вернуть удаленные данные на листе. Для этого необходимо нажать сочетание клавиш Ctrl + Z или выбрать соответствующую кнопку на панели инструментов.



