Итак, у вас есть потрясающая возможность использовать устройство, которое способно застать момент и запечатлеть яркие впечатления. Вы точно знаете, что хотите воспользоваться им, но не знаете с чего начать.
Не беспокойтесь, вам не нужно иметь большой практический опыт или углубляться в сложные настройки – все гораздо проще, чем вы ожидаете. Приведенное здесь руководство поможет вам активировать и использовать вашу USB камеру на компьютере, даже если вы новичок в этой области.
Главное, что вы должны знать, - это что USB камеры – это устройства, которые могут быть подключены к вашему компьютеру через USB-порт. Они способны передавать видео и звук в режиме реального времени, позволяя вам осуществлять видеочаты, вести стримы или делать фотографии. Это удобные и многофункциональные устройства, которыми можно легко воспользоваться.
Развлечение или жизненная необходимость: почему важно уметь работать со внешней камерой на персональном компьютере
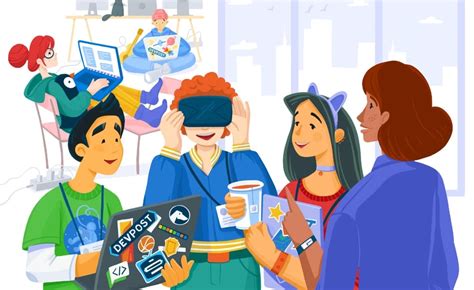
| Развлечение | Необходимость |
|---|---|
| Виртуальные игры и видеочаты | Учебные и рабочие конференции |
| Интерактивное общение с друзьями и семьей | Телемедицина и удаленная работа |
| Создание видеоблога и контента для социальных сетей | Виртуальные интервью и презентации |
О behemothic простоте несколькими нажатиями одной кнопкой мыши можно включить USB камеру на компьютере и наслаждаться всеми преимуществами, которые она предлагает. Умение оперировать подобными устройствами не только обеспечит вам развлечение, но и поможет вам в реальных рабочих ситуациях, где удаленное взаимодействие - неотъемлемая часть современного мира. Так что научитесь включать USB камеру и откройте для себя новые возможности, которые она предлагает!
Подготовительные работы перед использованием USB камеры на компьютере

Прежде чем приступить к использованию USB камеры на компьютере, необходимо выполнить несколько предварительных действий. В этом разделе мы расскажем о том, какие компоненты и настройки потребуются для успешной работы с USB камерой.
1. Проверьте наличие свободного USB-порта: прежде чем подключить камеру к компьютеру, убедитесь, что у вас есть свободный порт USB. Это может быть порт USB 2.0 или более новый USB 3.0. Также обратите внимание на тип разъема камеры (обычно USB-A или USB-C) и выберите соответствующий порт на компьютере.
2. Установите драйверы: для корректной работы USB камеры, вероятно, потребуется установить драйверы. Они обеспечивают совместимость между камерой и операционной системой компьютера. Обычно драйверы прилагаются к камере на диске или можно скачать с сайта производителя.
3. Проверьте настройки безопасности: перед началом использования USB камеры убедитесь, что антивирусное программное обеспечение или защитные программы операционной системы не блокируют доступ к устройству. В некоторых случаях может потребоваться разрешение или доверие камеры в настройках безопасности.
4. Подключите камеру к компьютеру: после выполнения всех подготовительных шагов подключите камеру к компьютеру с помощью USB-кабеля. Установите разъемы камеры и компьютера так, чтобы они надежно фиксировались.
5. Проверьте подключение: когда камера подключена к компьютеру, убедитесь, что она распознается правильно. При успешном подключении компьютер должен определить камеру и показать соответствующую информацию. Вы можете проверить подключение в системных настройках или с помощью специального программного обеспечения поставляемого с камерой.
Благодаря выполнению подготовительных работ перед использованием USB камеры на компьютере, вы сможете избежать неприятных ситуаций и настроить камеру по-наилучшему образом для нужд и требований.
Проблемы с драйверами: проверка и обновление устройства для видеозаписи
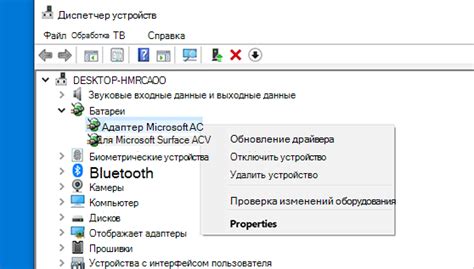
Неправильно установленные драйверы могут привести к низкому качеству изображения, отсутствию звука или полному отсутствию работы устройства. Проверка драйвера и его обновление позволят исправить эти проблемы и позволят вам максимально использовать возможности вашей USB-камеры.
- Шаг 1. Откройте меню "Управление устройствами".
- Шаг 2. Найдите вкладку "Камеры" и перейдите на нее.
- Шаг 3. Нажмите правой кнопкой мыши на названии вашей USB-камеры и выберите опцию "Свойства".
- Шаг 4. В открывшемся окне перейдите на вкладку "Драйвер".
- Шаг 5. Нажмите на кнопку "Обновить драйвер".
- Шаг 6. Дождитесь завершения процесса обновления. Если новые драйверы есть, операционная система автоматически загрузит их.
Проверка и обновление драйверов для USB-камеры является одним из важных шагов при подключении и настройке устройства на вашем компьютере. Это гарантирует стабильность работы и качество видео, что позволит вам полноценно использовать вашу USB-камеру в различных ситуациях и приложениях.
Остановитесь на выборе: как определить подходящий USB порт для подключения видеокамеры

Когда речь заходит о подключении USB камеры к компьютеру, выбор правильного USB порта может быть решающим фактором для качественной работы и оптимальной производительности устройства. Правильный выбор порта позволит обеспечить стабильное подключение, передачу данных и эффективное функционирование камеры.
Разберемся, как определить подходящий USB порт для вашей камеры:
1. Определите версию USB порта
В настоящее время существует несколько версий USB портов, таких как USB 2.0, USB 3.0 и USB 3.1. Каждая версия имеет свои особенности и характеристики, включая скорость передачи данных. Рекомендуется использовать самый новый и быстрый USB порт доступный на вашем компьютере, чтобы обеспечить наилучшие результаты.
2. Обратите внимание на тип разъема
USB порты имеют разные типы разъемов, такие как USB-A, USB-B, USB-C и т. д. Камеры обычно поставляются с кабелями, которые имеют разъемы, соответствующие определенному типу порта. Убедитесь, что ваш компьютер имеет соответствующий разъем для подключения.
3. Учтите электропитание
Некоторые USB порты на компьютере предлагают дополнительное электропитание, что может быть полезно для устройств, потребляющих больше энергии, например, для камер, которые также имеют микрофоны или вспышки. При подключении к выделенным USB портам с дополнительным электропитанием, качество работы камеры может быть улучшено.
Принимая во внимание версию USB порта, тип разъема и уровень электропитания, вы сможете определить подходящий USB порт для подключения вашей камеры. Не забывайте также учитывать рекомендации производителя камеры, чтобы получить наилучшие результаты и избежать возможных проблем при использовании.
Первый шаг: физическое подключение камеры к компьютеру

Если вы подключаете камеру съемкой веб-камеры, убедитесь, что камера установлена вертикально и указатель на нее направлен в нужную сторону. Если камера имеет отключаемую крышку объектива, убедитесь, что она снята, чтобы объектив не был загорожен. При правильном подключении USB камеры индикаторы на устройстве могут загореться или мигать, указывая на то, что она готова к использованию.
Рекомендации:
| Полезная информация:
|
Важные настройки: как установить параметры подключенной камеры на персональном компьютере
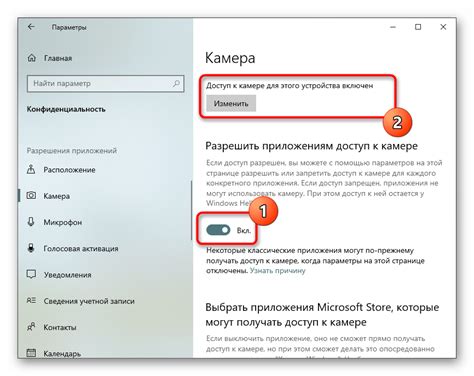
Чтобы максимально эффективно использовать подключенную камеру на вашем персональном компьютере, необходимо правильно настроить ее параметры. Это позволит вам получить качественное изображение, изменять необходимые настройки, а также использовать все возможности и функции, доступные вам с помощью данного устройства.
Для начала необходимо открыть панель управления вашим компьютером, где вы сможете найти все настройки, связанные с подключенным оборудованием. В зависимости от операционной системы, рекомендуется выбрать соответствующую папку или раздел, где можно найти настройки устройств.
- Найдите раздел "Устройства и принтеры" или "Устройства" в панели управления вашего компьютера и откройте его.
- При наличии нескольких камер выберите нужное устройство из списка доступных устройств. Если ваша камера подключена, она должна быть видна в этом списке.
- Нажмите правой кнопкой мыши на выбранной камере и выберите пункт "Свойства" или "Настройки".
- В открывшемся окне "Свойства" или "Настройки" вы сможете увидеть все доступные параметры вашей камеры. Здесь вы сможете изменять яркость, контрастность, разрешение, выбирать режимы съемки и т.д.
- Выберите необходимые параметры, которые соответствуют вашим требованиям и предпочтениям, а также укажите любые дополнительные настройки, которые вам потребуются.
- После того, как вы внесли все необходимые изменения, нажмите кнопку "Применить" или "ОК", чтобы сохранить новые настройки.
Теперь ваша USB камера будет настроена согласно вашим предпочтениям и готова к использованию. Вы можете использовать ее для видеозвонков, записи видео или фотографий, проведения видеоконференций и других задач, требующих использования веб-камеры.
Лицо в кадре: проверка функциональности и качества изображения с помощью USB камеры
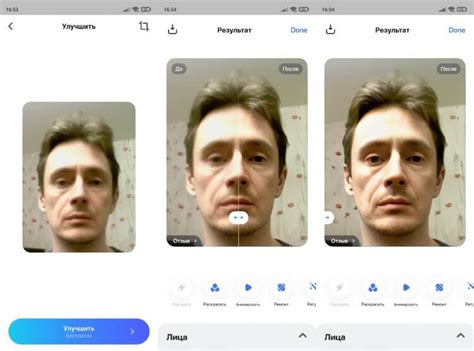
Этот раздел представляет собой подробное руководство по проверке работоспособности и качества изображения, получаемого с помощью подключенной к компьютеру USB камеры. Вам будет предложено несколько тестов и способов для проверки камеры, чтобы убедиться, что она работает должным образом и обеспечивает четкое изображение.
Регулировка скорости передачи данных через подключенную USB камеру: ускорение или замедление?

В данном разделе мы рассмотрим способы настройки скорости передачи данных через USB камеру, приведем полезные рекомендации и подсказки для оптимального использования устройства. Мы обсудим как увеличить, так и уменьшить скорость передачи данных, в зависимости от конкретных потребностей и предпочтений пользователя.
Увеличение скорости передачи данных:
В случае, когда необходимо максимально ускорить поток данных через USB камеру, можно применить несколько эффективных методов. Один из них – использование высокоскоростного USB-порта совместимого с требованиями камеры. Это позволит обеспечить более быструю передачу данных между устройствами.
Также важно убедиться, что драйверы для USB камеры установлены и актуальны. Обновленные драйверы способствуют оптимальной работе устройства и могут значительно повысить скорость передачи данных.
Уменьшение скорости передачи данных:
Если же требуется замедлить скорость передачи данных, то можно воспользоваться определенными методами и настройками. Использование USB-порта стандартной скорости, вместо высокоскоростного, позволит добиться более стабильной передачи данных без потери качества и точности.
Кроме того, регулировку скорости можно осуществить через специальное программное обеспечение, которое поставляется вместе с USB камерой или доступно для загрузки на официальном сайте производителя. Такое программное обеспечение обеспечивает более гибкую настройку и контроль над скоростью передачи данных.
Важно помнить, что выбор метода и настроек для регулировки скорости передачи данных через USB камеру должен основываться на конкретных потребностях и требованиях пользователя. Будьте внимательны и экспериментируйте, чтобы достичь наилучших результатов.
Вопрос-ответ

Как подключить USB камеру к компьютеру?
Для подключения USB камеры к компьютеру, вам необходимо выполнить несколько простых шагов. Во-первых, найдите свободный порт USB на компьютере. Он будет выглядеть как небольшая прямоугольная форма с рядом контактов. Затем, возьмите кабель USB, который идет в комплекте с камерой, и вставьте один конец кабеля в порт USB на компьютере. Вставьте другой конец кабеля в разъем USB на самой камере. Когда камера будет подключена к компьютеру, она будет готова к использованию.
Моя USB камера не работает, что делать?
Если ваша USB камера не работает, есть несколько вариантов причин и способов решения проблемы. Во-первых, убедитесь, что камера правильно подключена к компьютеру. Проверьте, что все кабели надежно вставлены в соответствующие порты. Если камера все еще не работает, попробуйте отключить ее, подождите несколько секунд, а затем снова подключите. Если проблема не устраняется, проверьте драйверы камеры на компьютере. Установите или обновите необходимые драйверы с помощью программного обеспечения, идущего в комплекте с камерой или загрузив их из интернета. Если после всех этих действий камера все равно не работает, возможно, у вас есть аппаратная проблема, и вам следует обратиться в сервисный центр или к производителю камеры для диагностики и ремонта.
Как я могу проверить, работает ли моя USB камера на компьютере?
Если вы хотите убедиться, что ваша USB камера работает на компьютере, есть несколько способов это проверить. Во-первых, вы можете открыть программу, которую вы хотите использовать с камерой, такую как приложение для видеозвонков или программу для создания фотографий и видеозаписей. В настройках программы выберите USB камеру вместо встроенной камеры, если такая опция доступна. Затем вы можете просмотреть изображение с камеры в окне программы. Если изображение отображается, это означает, что камера работает. Второй способ - откройте "Мой компьютер" или "Этот компьютер" и найдите устройства, подключенные к компьютеру. Если USB камера перечислена или отображается как устройство, это также означает, что она подключена и работает на компьютере.



