Необычные сбои – ситуация, которую никто из нас не желает сталкиваться в самый неподходящий момент. В наше время, когда компьютеры проникают практически во все сферы нашей жизни, сбои и неполадки могут оказаться основным причиной стресса и неудобств. В основном, пристальное внимание уделяется техническим характеристикам устройства, процессору, оперативной памяти и дискам, в то время как функционирование таких ключевых элементов, как включение и отключение, зачастую остается в тени. В этой статье мы рассмотрим, что делать при непредвиденной ситуации, когда ноутбук неактивен и не реагирует на попытки загрузки.
Сначала, стоит определиться с самим понятием "сбой". Ведь он может проявляться в самых разнообразных формах: от того, что оборудование запускается, но не отображает изображение, до полной нереагирования на все попытки включения. Чаще всего пользователи связывают похожие проблемы именно с проблемами питания или, скажем так, с проблемами процессора.
Как правило, причины возникновения сбоев могут быть различными и включать в себя наличие вредоносных программ, неисправность операционной системы или аппаратные проблемы. Часто решение проблемы может быть довольно простым и не требовать особых сложностей. Подготовьтесь к тому, чтобы провести диагностику устройства с учетом нескольких простых советов, представленных в этой статье.
Проверьте подсоединение кабеля питания

В случае возникновения проблем с включением ноутбука, рекомендуется проверить, насколько надежно и качественно подсоединен кабель питания. Возможно, кабель оказался неплотно вставлен в разъем на ноутбуке или в розетку. Также стоит убедиться, что кабель не поврежден, например, не имеет перегибов или разрывов. Если вы заметили подозрительные дефекты, попробуйте заменить кабель на новый.
- Проверьте, что кабель питания тщательно и полностью вставлен в разъем на ноутбуке.
- Убедитесь, что кабель надежно подключен к розетке и что в ней есть электропитание.
- Проверьте, нет ли повреждений на самом кабеле, таких как перегибы, разрывы или порывы изоляции.
- В случае обнаружения повреждений, рекомендуется заменить кабель на новый для обеспечения надежного и безопасного подключения.
Проверка подключения кабеля питания – это базовый шаг, который может помочь в решении проблемы с включением ноутбука. Он позволяет исключить простые ошибки и недочеты в подключении электропитания. Если данная проверка не приводит к положительному результату, рекомендуется обратиться за помощью к специалистам или изучить другие возможные причины неполадок.
Возобновите работу устройства
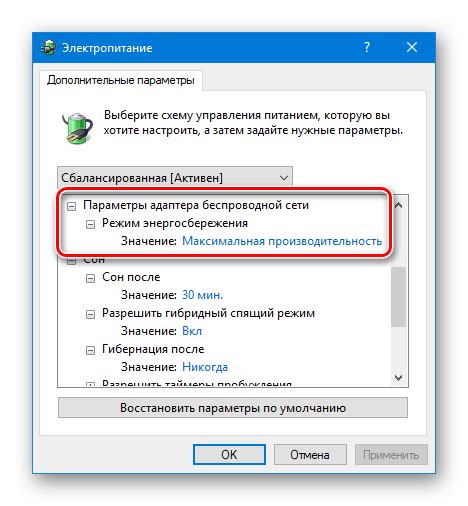
Если возникли неполадки в работе вашего ноутбука, важно знать, как осуществить перезагрузку системы с минимальными потерями данных. В данном разделе мы расскажем о нескольких способах, позволяющих вернуть функциональность устройства и продолжить работу без значительных проблем.
Перезагрузка – это процесс, при котором операционная система и все активные приложения на ноутбуке закрываются, а затем снова запускаются. Она позволяет исправить множество проблем, связанных с программными сбоями и неверной работой устройства.
Кнопка питания: одним из наиболее простых методов перезагрузки ноутбука является непосредственное нажатие и удержание кнопки питания. Этот способ активирует аварийное выключение устройства и после короткой паузы позволяет включить ноутбук заново.
Меню "Пуск": если ваш ноутбук продолжает работать, но вы столкнулись с некорректным функционированием программ, можно воспользоваться функцией перезагрузки через меню "Пуск". Нажмите на иконку "Пуск", выберите пункт "Выключение" и затем нажмите на "Перезагрузить".
Комбинация клавиш: некоторые модели ноутбуков предлагают специальные комбинации клавиш для быстрой перезагрузки. Обычно это сочетание клавиш "Ctrl + Alt + Delete" или "Ctrl + Shift + Esc". Попробуйте нажать эти комбинации и выберите пункт "Перезагрузить" из появившегося меню.
Выберите подходящий для вас метод перезагрузки, чтобы восстановить функциональность вашего ноутбука и продолжить работу без лишних перерывов.
Активируйте режим активации ноутбука с помощью сочетания клавиш

Если ваш ноутбук Асер не выходит из режима сна или зависает, у вас есть возможность активировать его с помощью комбинации клавиш. Это удобное и простое решение, которое позволяет восстановить работу устройства без необходимости использования дополнительных инструментов или перезагрузки.
- Первым шагом необходимо убедиться, что ноутбук находится в режиме сна или завис. Это можно узнать по индикатору питания или отсутствию реакции на нажатие клавиш.
- Далее нужно находиться рядом с клавиатурой и зажать одновременно клавиши Ctrl и Alt. Обратите внимание, что на некоторых моделях могут использоваться другие сочетания, такие как Ctrl и Shift или Fn и F4.
- Удерживайте сочетание клавиш некоторое время и ожидайте реакции ноутбука. Обычно это занимает несколько секунд, пока устройство не восстановит свою работу и выйдет из режима сна.
Теперь вы знаете, как использовать комбинацию клавиш для активации ноутбука Асер в случае сбоя. Это простое и эффективное решение, которое позволяет избежать необходимости обращаться к специалистам или проводить сложные манипуляции с устройством. Помните, что каждая модель ноутбука может иметь свои собственные сочетания клавиш, поэтому при необходимости обратитесь к руководству пользователя или официальному сайту Асер для получения более подробной информации.
Отключите периферийные устройства

В данном разделе мы рассмотрим важный шаг, который может помочь вам восстановить работу вашего ноутбука Асер в случае сбоя. Часто проблемы с включением ноутбука могут быть связаны со подключенными внешними устройствами, такими как мышь, клавиатура, флеш-накопитель и другие устройства.
Перед тем как начать процедуру включения ноутбука, рекомендуется отключить все подключенные внешние устройства. Это позволит исключить возможность конфликта их работы с работой самого ноутбука, и в случае сбоя упростит процесс идентификации причины проблемы.
Помните, что особую аккуратность следует проявлять при отключении устройств. Будьте осторожны, чтобы не повредить порты или кабели. Рекомендуется аккуратно извлекать кабели из портов, постепенно и ровными движениями. Кроме того, при отключении флеш-накопителей и других съемных устройств не забывайте корректно извлекать их из портов, используя функцию "Безопасное извлечение" операционной системы.
Итак, перед тем как приступить к включению ноутбука, убедитесь, что все внешние устройства отсоединены от вашего ноутбука Асер. Это может помочь вам избежать некоторых проблем и дать более точные предпосылки для дальнейшего анализа и устранения сбоев, если они возникнут.
Проверка функционирования жесткого диска
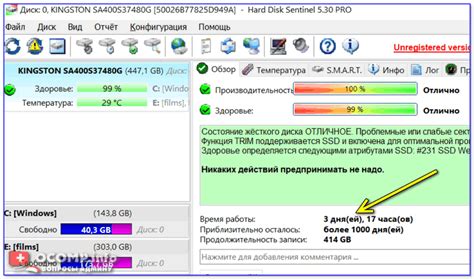
1. Проверка физического состояния.
Перед тем как начать процедуру, убедитесь, что ваш компьютер выключен и отключен от источника питания. Визуально оцените состояние жесткого диска: проверьте наличие видимых повреждений, трещин, загрязнений. При обнаружении физических проблем рекомендуется обратиться к специалисту для проведения дальнейшей диагностики и ремонта.
2. Проверка соединений.
Для проверки работоспособности жесткого диска вам потребуется открыть корпус ноутбука и обнаружить место подключения жесткого диска. Убедитесь, что соединения надежно закреплены и не смещены, а также проверьте целостность шлейфа и разъемов. В случае необходимости аккуратно переподключите кабели и убедитесь, что они плотно зафиксированы.
3. Проверка работоспособности программного обеспечения.
После физической проверки переходим к программной проверке жесткого диска. Для этого можно использовать специальные диагностические программы, которые позволяют сканировать и анализировать работу диска. Одним из таких инструментов может быть интегрированная в операционную систему утилита CHKDSK (Check Disk) или стороннее программное обеспечение, разработанное для диагностики жестких дисков.
4. Анализ результатов.
Получив результаты проверки, внимательно прочитайте отчеты программы и оцените статус и целостность жесткого диска. В случае обнаружения ошибок или неисправностей рекомендуется принять меры по их устранению. Важно помнить, что в некоторых случаях возможно потеря данных при ремонтной работе, поэтому перед вмешательством в работу жесткого диска очень важно создать резервные копии всех важных файлов.
Соблюдение регулярной процедуры проверки поможет улучшить производительность и надежность вашего ноутбука, а также избежать возможных сбоев и потери важных данных.
Запуск системы в безопасном режиме: решение проблемы
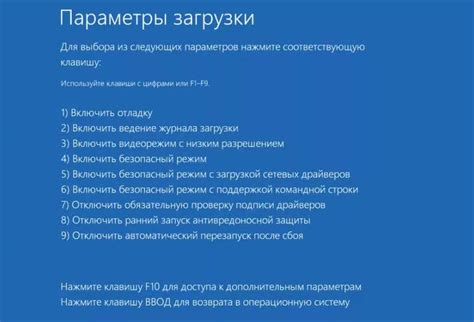
Шаг 1: Начните процесс запуска компьютера, нажав кнопку включения. Как только увидите логотип производителя компьютера, начните нажимать клавишу F8 (или другую соответствующую клавишу, указанную в инструкции компьютера) на клавиатуре. Это должно быть сделано до загрузки операционной системы, чтобы вы попали в меню расширенных параметров загрузки.
Шаг 2: В появившемся меню выберите "Безопасный режим". Используя клавиши со стрелками на клавиатуре, переместитесь к этому варианту и нажмите клавишу Enter. Система начнет загружаться в безопасном режиме.
Шаг 3: Если система успешно загрузилась в безопасном режиме, вы увидите экран с простым пользовательским интерфейсом и надписью "Безопасный режим" в углу экрана. Теперь вы можете провести необходимые действия для поиска и исправления проблемы, которая привела к сбою ноутбука.
В безопасном режиме вы можете проверить работу установленных программ, драйверов и оборудования, а также удалить лишние или вредоносные файлы. Если проблема была вызвана конфликтами или ошибочно установленными программами, то в безопасном режиме вы сможете устранить их и снова запустить ваш ноутбук в нормальном режиме.
Обратите внимание: использование безопасного режима может быть полезным, но оно также может ограничить функциональность системы. Поэтому необходимо решать проблемы и возвращать систему в нормальный режим работы как можно скорее.
Используйте возможности восстановления работы операционной системы

В случае возникновения сбоев в работе ноутбука Acer, вы можете обратиться к инструментам, предоставляемым операционной системой, для восстановления его функциональности.
- Используйте системную утилиту восстановления операционной системы для восстановления настроек компьютера до предыдущего рабочего состояния, что позволит устранить определенные проблемы и конфликты программного обеспечения.
- Используйте встроенную функцию "Восстановление системы", которая позволяет возвращаться к сохраненным точкам восстановления и исправлять проблемы, возникшие после установки новых приложений или изменений системных настроек.
- Примените средства восстановления системы, предоставляемые производителем Acer, такие как восстановительные диски или разделы на жестком диске, чтобы вернуть ноутбук к заводским настройкам и исправить серьезные ошибки или вирусные атаки.
Использование данных методов позволяет вернуть ноутбук Acer к стабильной работе без необходимости включения его после сбоя напрямую.
Срочно обратитесь в специализированный сервисный центр

В случае возникновения проблем с включением ноутбука от компании Acer в результате неполадок, необходимо обратиться в сервисный центр. Профессионалы с многолетним опытом ремонта устройств Acer гарантируют качественное и эффективное устранение неполадок, позволяя вам быстро вернуться к использованию ноутбука в полной мере.
- Квалифицированное обслуживание и ремонт техники Acer
- Использование только оригинальных запасных частей
- Проверка и диагностика ноутбука на предмет неисправностей
- Профессиональная консультация и рекомендации по обслуживанию устройства
- Привлекательные цены на услуги сервисного центра
Задержка обращения в сервисный центр может привести к дополнительным поломкам и потере времени. Не стоит экспериментировать самостоятельно, доверьте ремонт экспертам, чтобы быть уверенными в надежности и качестве выполненных работ. После качественного ремонта ваш ноутбук Acer вновь будет работать стабильно и бесперебойно, позволяя вам продолжить свою работу или наслаждаться развлечениями без проблем.
Вопрос-ответ

Что делать, если мой ноутбук Асер не включается?
Если ноутбук Асер не включается, есть несколько шагов, которые можно предпринять для решения этой проблемы. Во-первых, убедитесь, что батарея полностью заряжена или подключена к электрической сети. Если вы используете зарядное устройство, проверьте его подключение к ноутбуку и электрической розетке. В случае, если ничего из вышеперечисленного не помогло, попробуйте перезагрузить ноутбук. Для этого удерживайте кнопку включения нажатой в течение нескольких секунд, пока устройство не выключится и затем включится снова. Если проблема все еще не решена, возможно, потребуется произвести более глубокую диагностику ноутбука, и в этом случае рекомендуется обратиться к специалисту.
Почему мой ноутбук Асер зависает при включении?
Зависание ноутбука Асер при включении может быть вызвано различными причинами. Одной из возможных причин является наличие программных ошибок или конфликтов, которые приводят к зависанию системы. В таком случае, рекомендуется попробовать перезагрузить ноутбук и включить его снова. Если проблема сохраняется, можно попробовать выполнить восстановление системы или переустановить операционную систему. Другой возможной причиной может быть неисправность аппаратной части, например, проблемы с жестким диском или оперативной памятью. В этом случае рекомендуется обратиться к специалисту для проведения диагностики и ремонта ноутбука.
Как включить ноутбук Асер без использования кнопки включения?
Если кнопка включения на ноутбуке Асер не работает или не отзывается, существует альтернативный способ включения устройства. Некоторые ноутбуки Асер имеют функцию включения при открытии крышки. Для этого достаточно лишь открыть крышку ноутбука и он автоматически включится. Если такой функции нет, можно попробовать выполнить "жесткий сброс" ноутбука. Для этого отсоедините зарядное устройство и извлеките батарею, затем удерживайте кнопку включения нажатой в течение 15-30 секунд. Затем установите батарею обратно, подключите зарядное устройство и попробуйте включить ноутбук.
Что делать, если ноутбук Асер не включается?
Если ноутбук Асер не включается, первым делом нужно проверить заряд батареи. Подключите ноутбук к зарядному устройству и дайте ему время для зарядки. Если батарея полностью разряжена, может потребоваться несколько минут до того, как ноутбук сможет включиться. Если зарядка не помогает, попробуйте перезагрузить ноутбук, удерживая кнопку питания нажатой в течение 10-15 секунд. Если это не помогает, возможно, проблема в аппаратной части ноутбука и вам потребуется обратиться к специалисту для дальнейшего ремонта.



